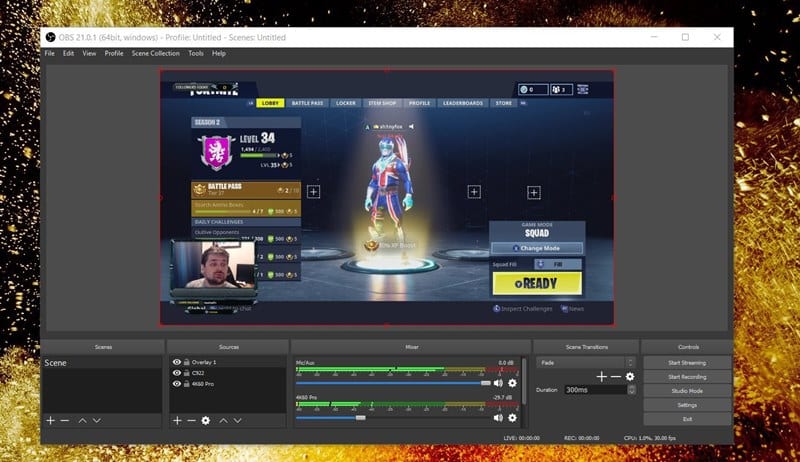Давайте рассмотрим способ потоковой передачи на Twitch с помощью программного обеспечения OBS, используя двухэтапный раздел, в котором вы будете настраивать все, чтобы включить это. Итак, чтобы продолжить, ознакомьтесь с полным руководством, описанным ниже.
Twitch – это развивающееся приложение или платформа в игровом секторе цифрового мира. Этот инструмент появился в виртуальных сетях еще в 2011 году, и с тех пор он не перестает с каждым днем набирать все больше живой аудитории. Это приложение делает его таким популярным, потому что оно имеет функцию, с помощью которой люди могут легко размещать свои игры в прямом эфире по всему миру. Стриминговые игры позволяют людям показать миру свой талант. Хотя поначалу это не так просто, Twitch, как кажется, стриминг игр не является простым и простым. Для простой и быстрой потоковой передачи игр можно использовать бесплатное программное обеспечение OBS.
Здесь, в этой статье, мы написали о методе, с помощью которого вы можете настроить свою игру и трансляцию на Twitch. Итак, давайте начнем с метода или информации в основном разделе этого поста!
Читайте также: Как выбрать правильное качество видео для мобильной потоковой передачи
Содержание
Как вести трансляцию на Twitch с помощью программного обеспечения OBS
Метод довольно прост; вам просто нужно следовать простому пошаговому руководству, которое мы обсудим ниже.
Читайте также: Как улучшить качество звука при потоковой передаче музыки через Spotify
Первый шаг — Организуйте трансляцию на Twitch:
Во-первых, вам необходимо настроить трансляцию на Twitch, а для этого вам необходимо выполнить простые шаги, упомянутые ниже.
- Кикстарт: щелкните правой кнопкой мыши OBS и выберите «Запуск от имени администратора», если вы используете продукт в Windows, поскольку при использовании программирования Game Capture на ПК важно получить согласие администратора.
- Прикрепите или просто нажмите Файл >Настройки и выберите вкладку «Поток» в левой части OBS.
- Выберите Twitch из раскрывающегося списка потоковых сервисов и перейдите к следующему шагу.
- На панели управления выберите Настройки ->Ключ трансляции ->Показать ключ, согласившись на появление на экране подсказок с предупреждением не передавать свой ключ кому-либо другому.
- Измените порядок ключа трансляции в поле «Ключ трансляции» в меню «Настройки трансляции» в OBS; в этот момент нажмите «Применить».
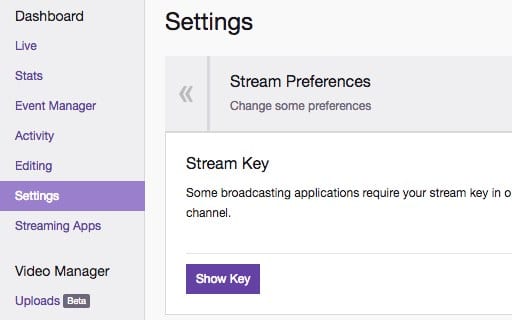
Следующий шаг – настройка системы вещания:
- Нажмите правой кнопкой мыши на поле «Источники» и выберите «Добавить» >«Параметры захвата игры» в OBS.
- После этого выберите «Создать новый» и нажмите «ОК».
- На этом этапе вам нужно будет выбрать «Перехватить конкретное окно» в меню «Режим» и выбрать переадресацию в меню «Окно». В зависимости от перенаправления он может продолжать скрываться из поля зрения, прежде чем его распознает OBS.
- Испытайте и расширите возможности других вариантов, которые вы ухватились за возможность реализовать, и нажмите «ОК», чтобы сохранить настройки. До сих пор вы сможете легко во всем разбираться, а дальнейшие шаги только закончатся.
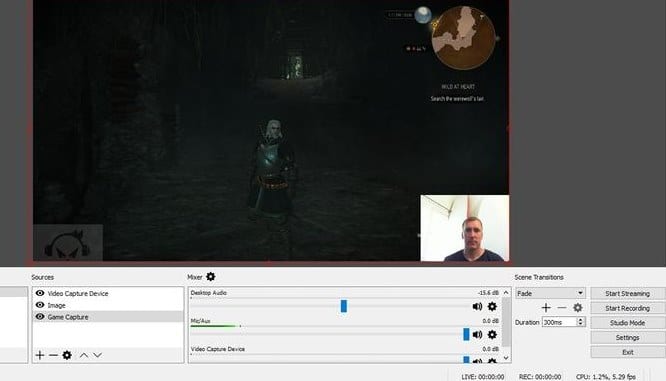
- Если вам нужно объединить разные источники, вы можете сделать это. Щелкните правой кнопкой мыши поле «Источники» и добавьте некоторые другие компоненты, от устройства видеозахвата (прямая трансляция с веб-камеры) до захвата монитора (все, что есть в вашем шоу), а также базового контента и изображений. (Узнайте, как добавлять контент в прямые трансляции с помощью OBS, здесь)
- После того, как вы включили все источники, вам нужно будет поработать с дизайном. Выберите источник, который вы хотели бы отредактировать/изменить размер, в меню «Источники», и интуитивно источник в потоке увидит поле. Вы можете изменить его размер, перетаскивая символы круга в каждом углу или перемещая его из одной области экрана в другую. После этого вы можете выйти в эфир!
Читайте также: Лучшие приложения для Android для улучшения потоковой передачи музыки в автомобиле
Наконец, прочитав этот пост, вы, возможно, узнали о методе использования бесплатной OBS для обновления и потоковой передачи игр на Twitch. Мы предоставили всю информацию в максимально простой форме, и у вас не возникнет проблем с ее пониманием. Надеюсь, вам понравится информация этого поста и вы найдете ее полезной. Поделитесь с нами своими комментариями, связанными с этим постом, а также поделитесь этим постом с другими. Наконец, тем не менее, спасибо, что прочитали этот пост! Дайте нам знать, если вам нужна помощь по этому поводу.