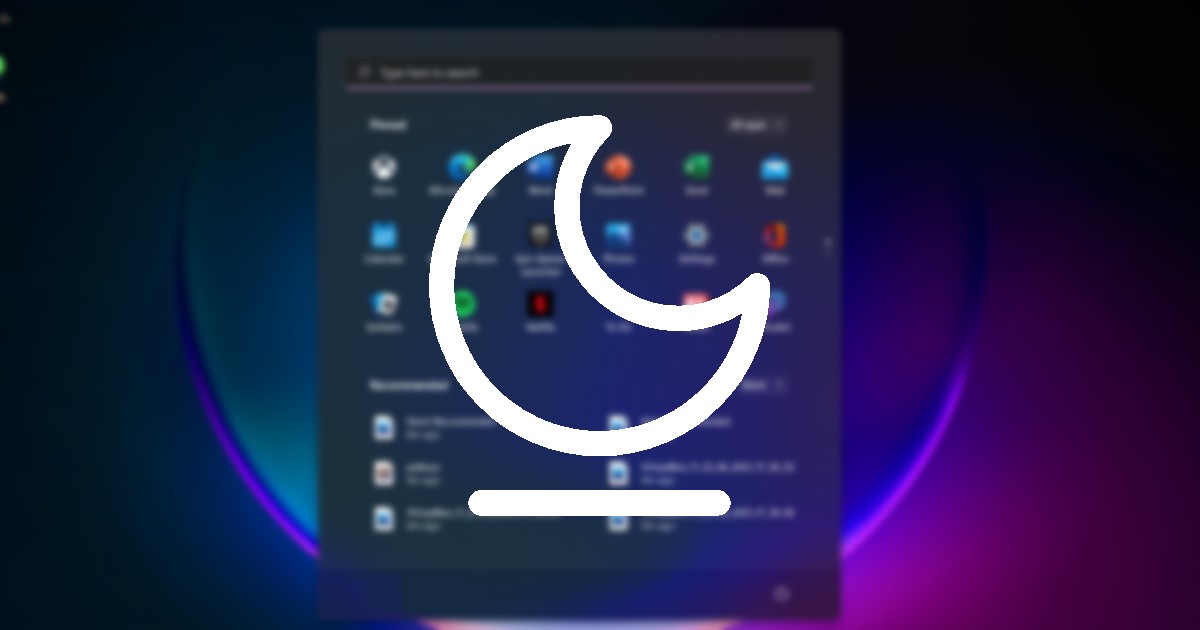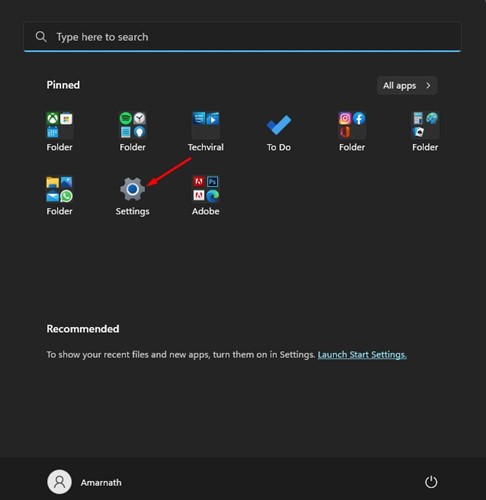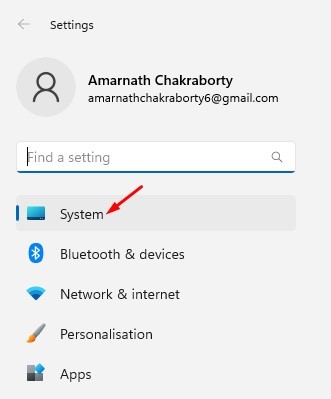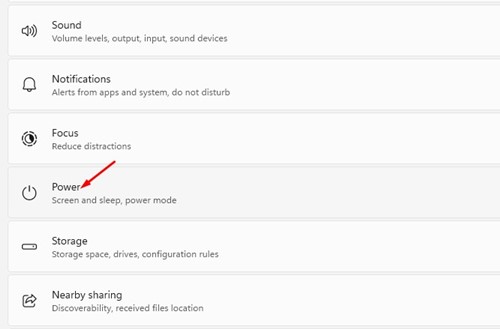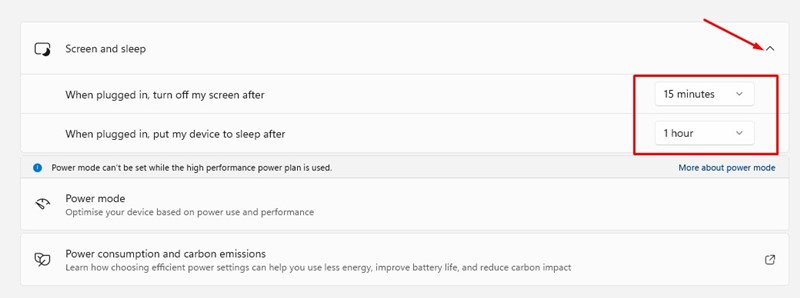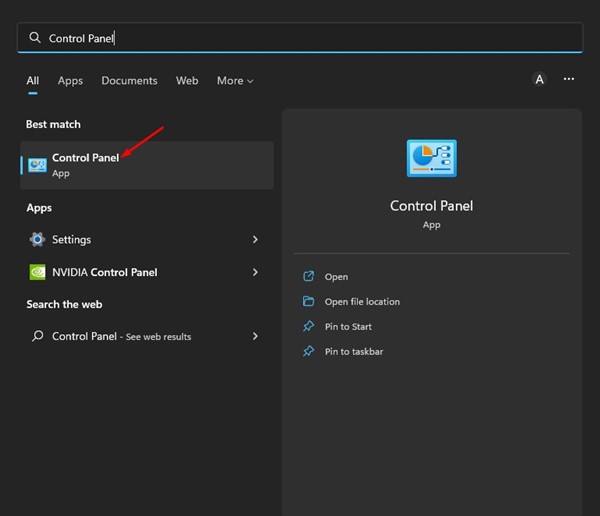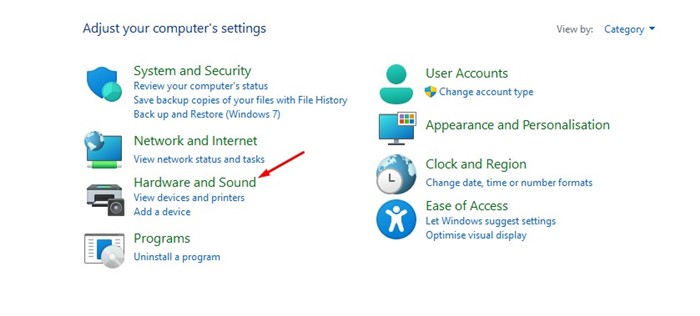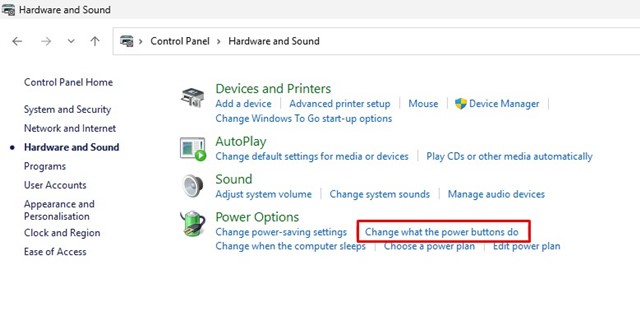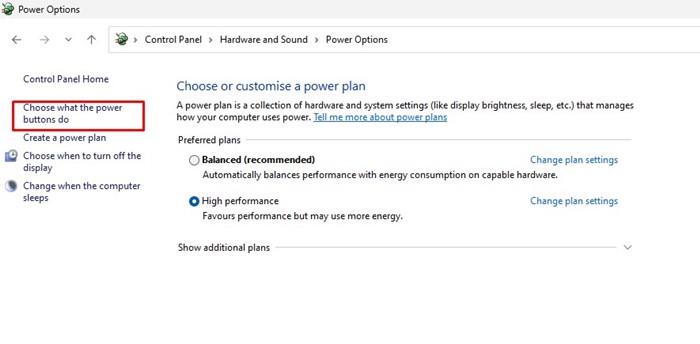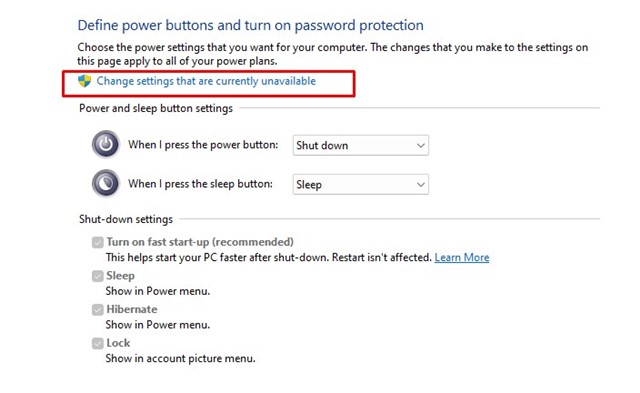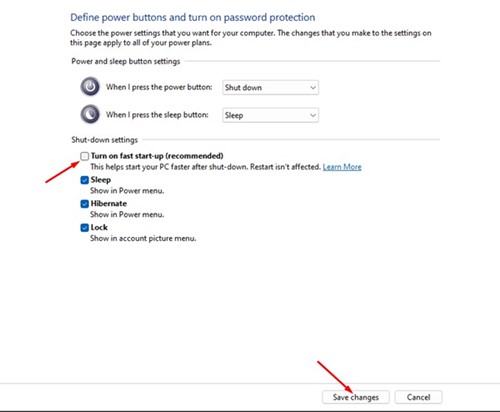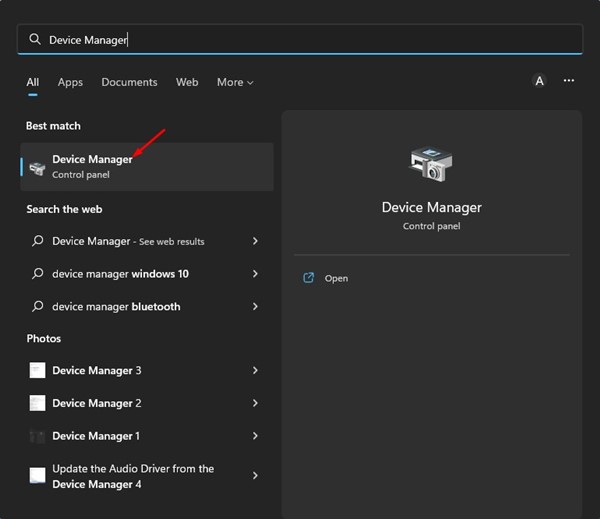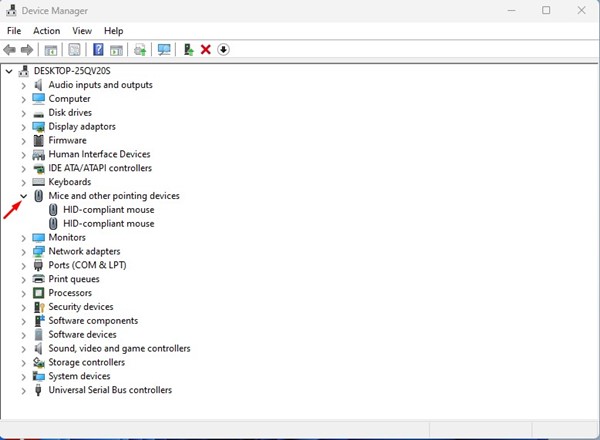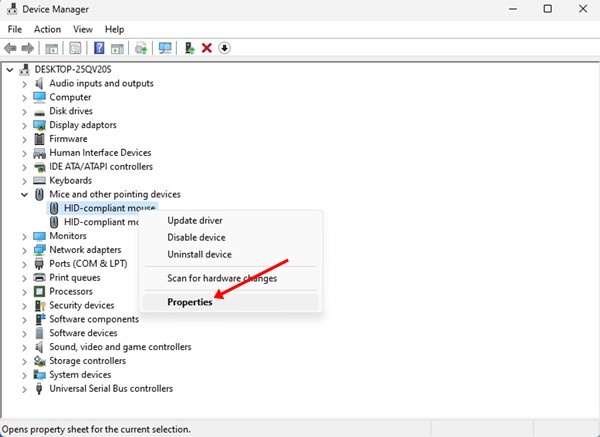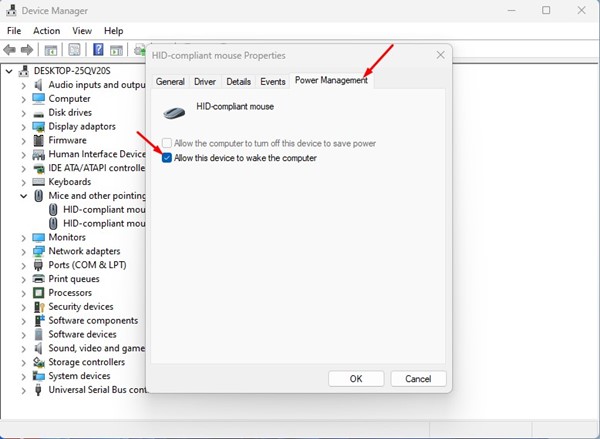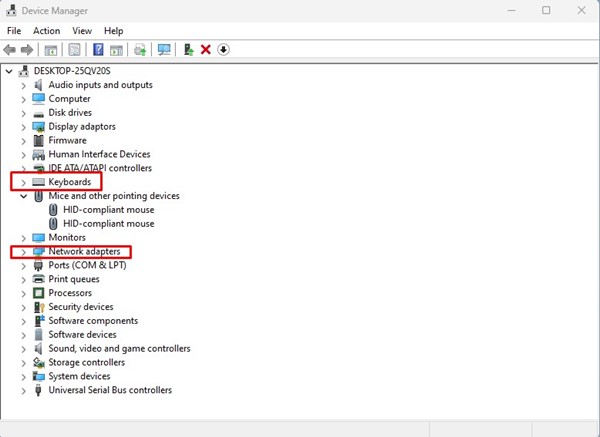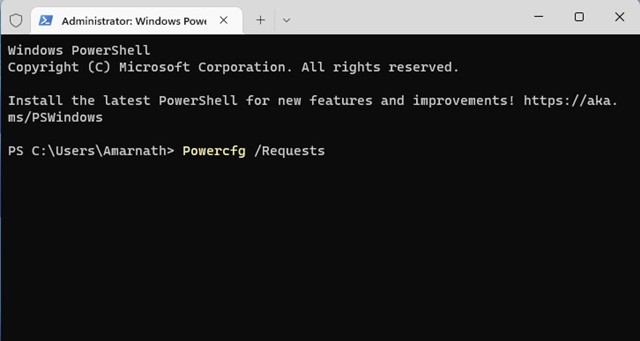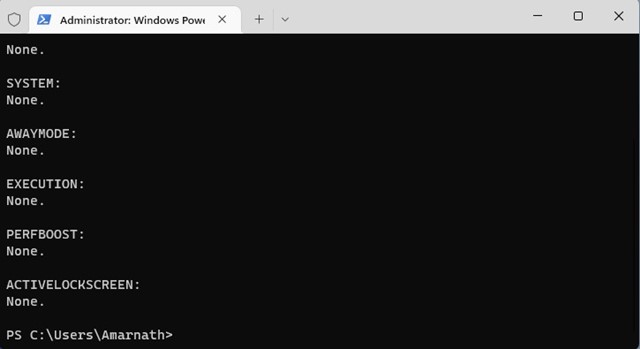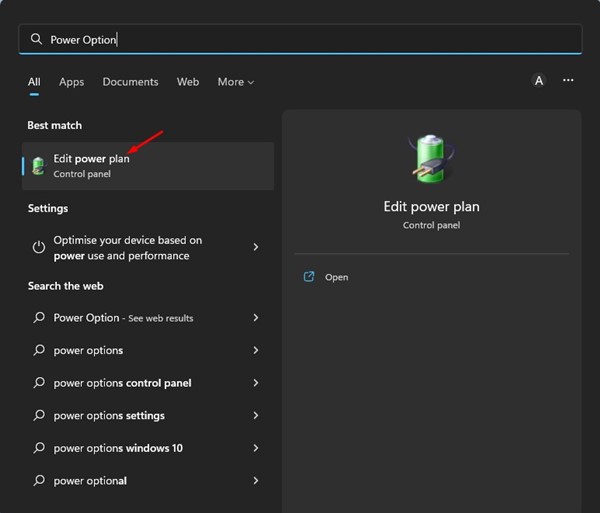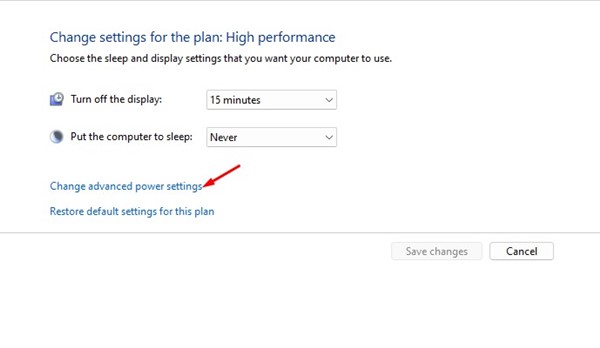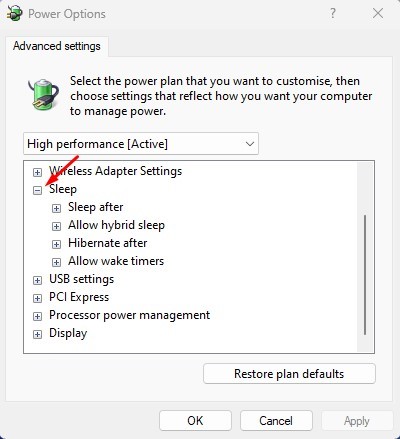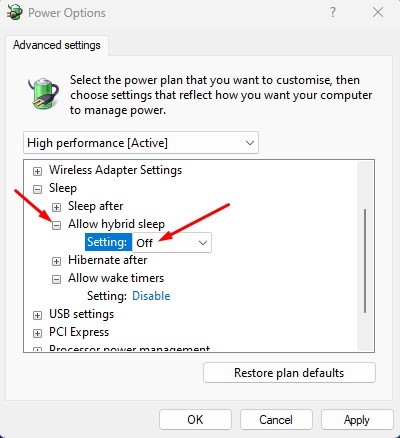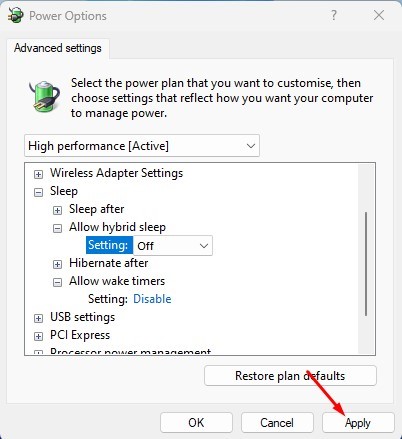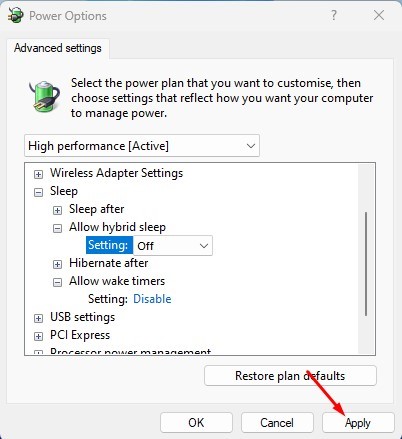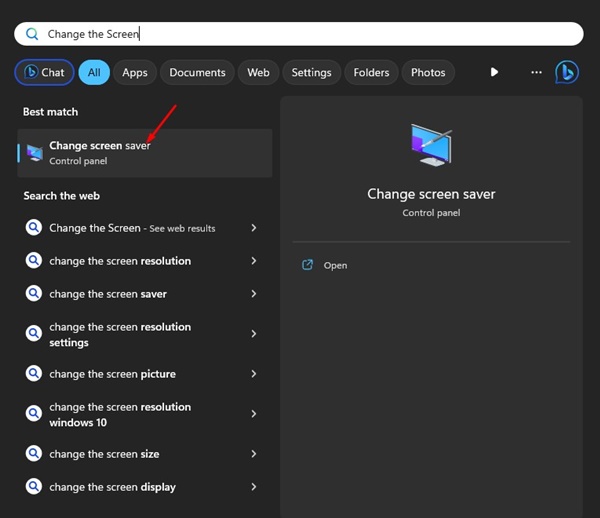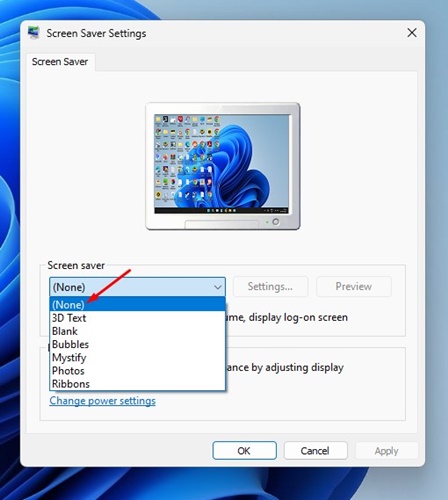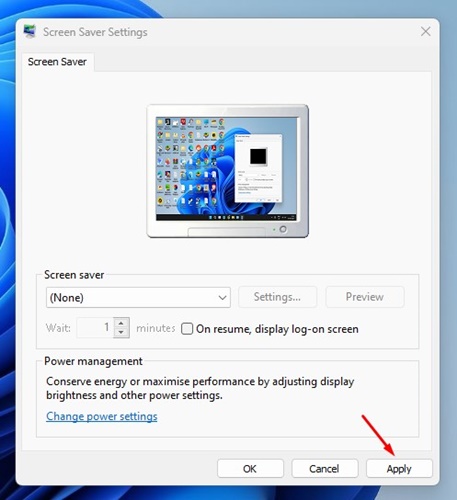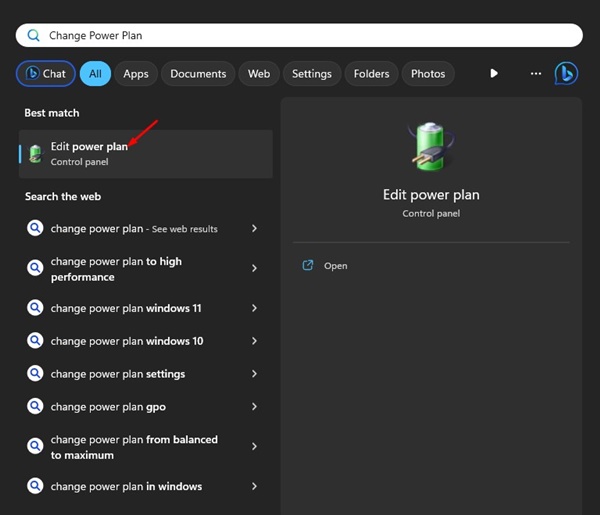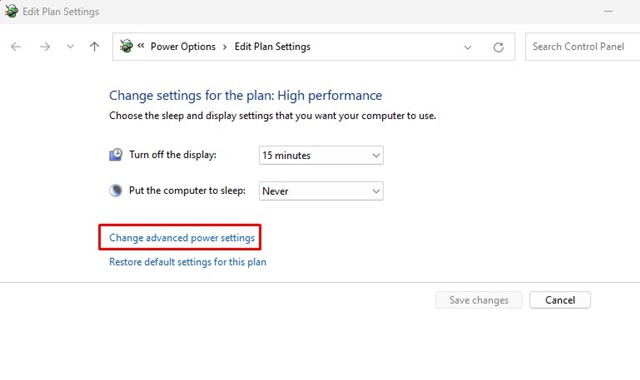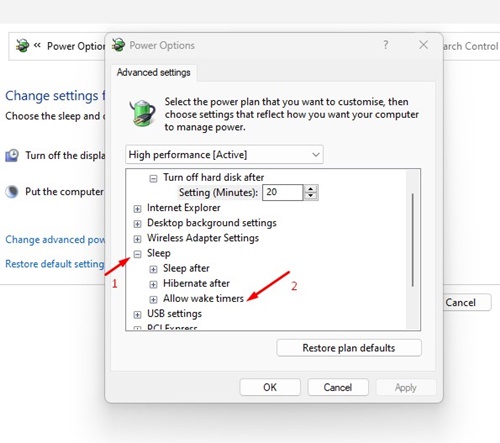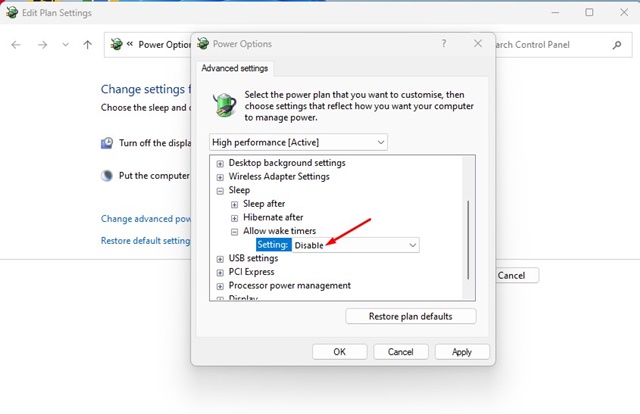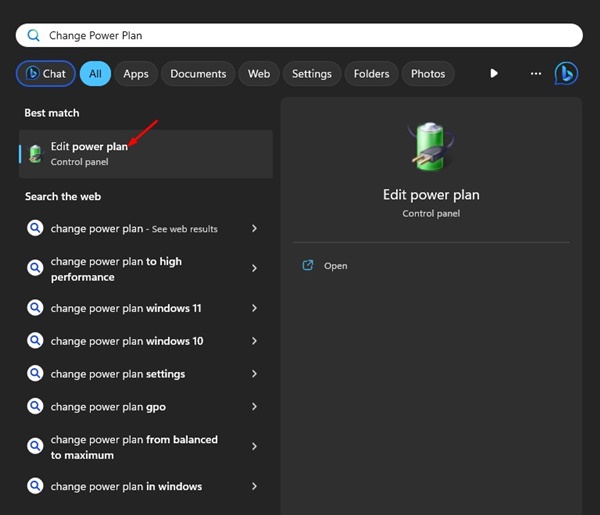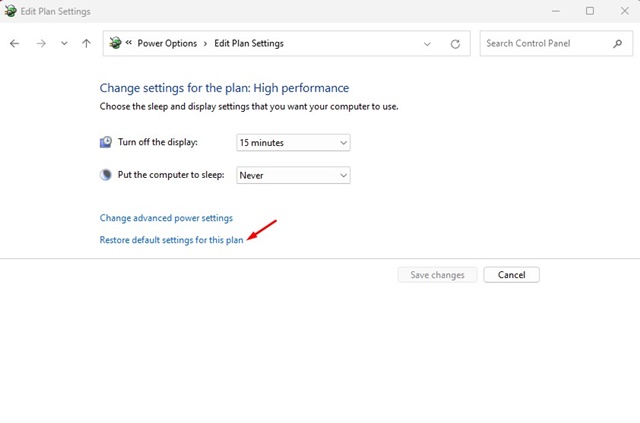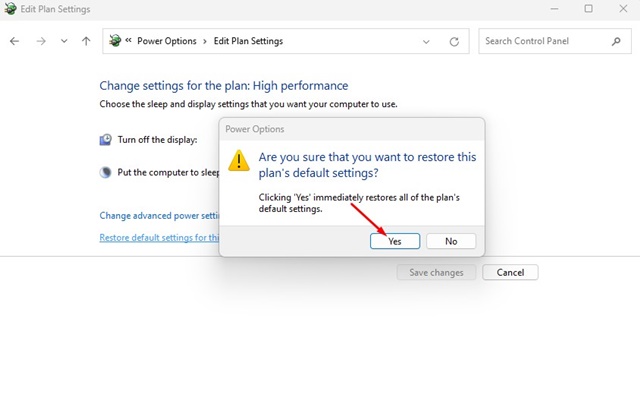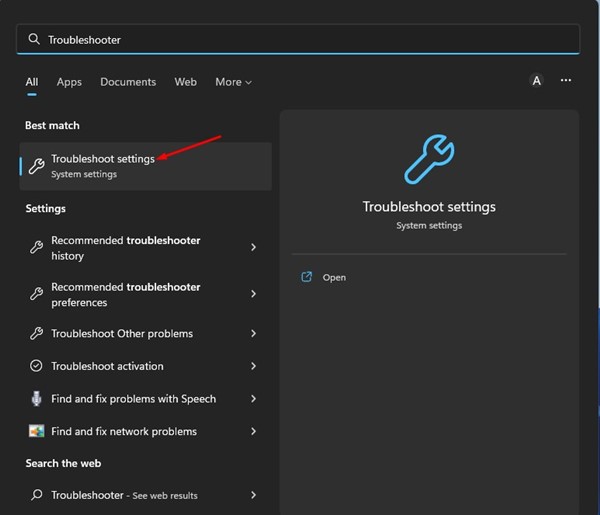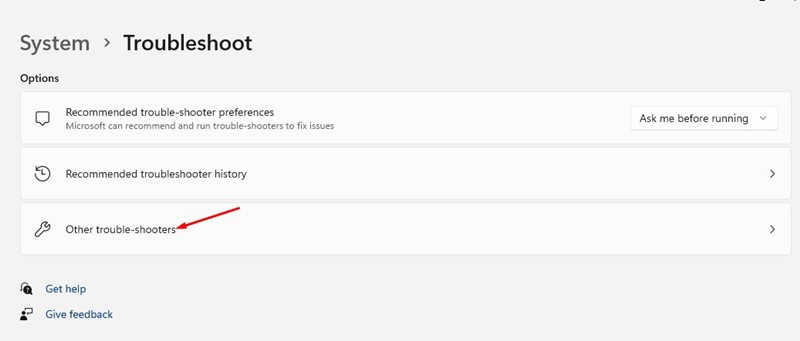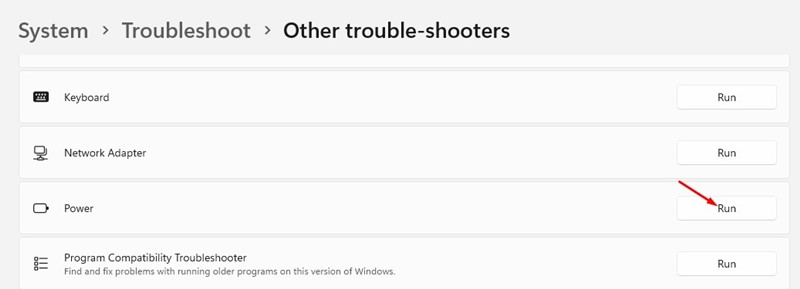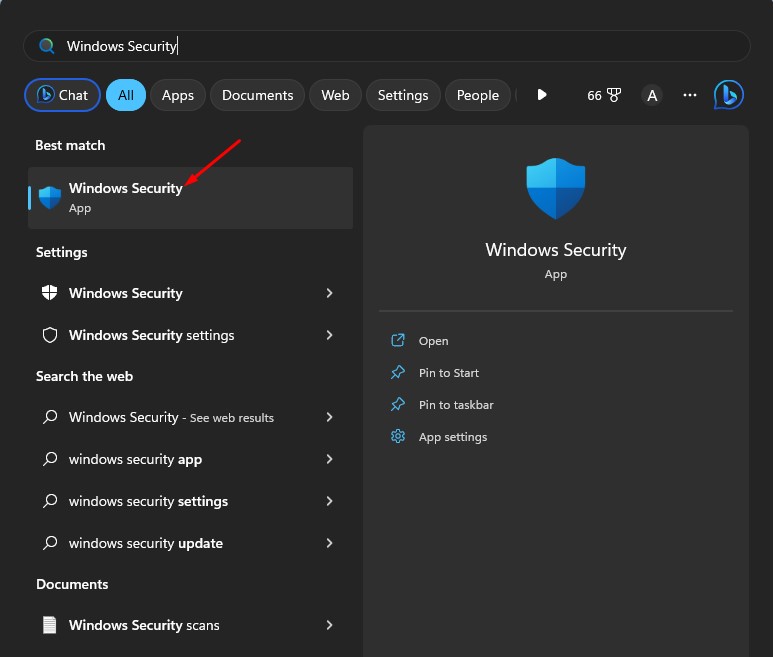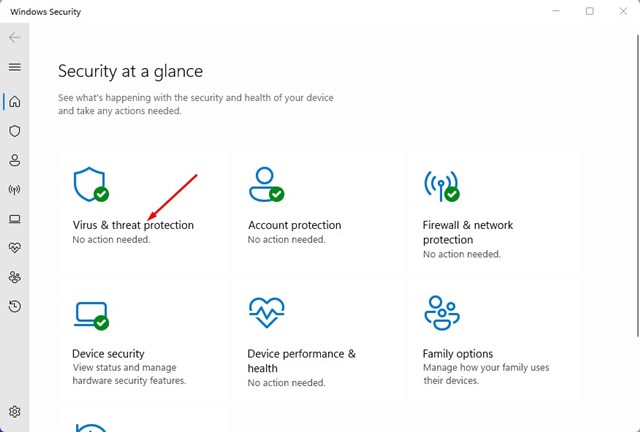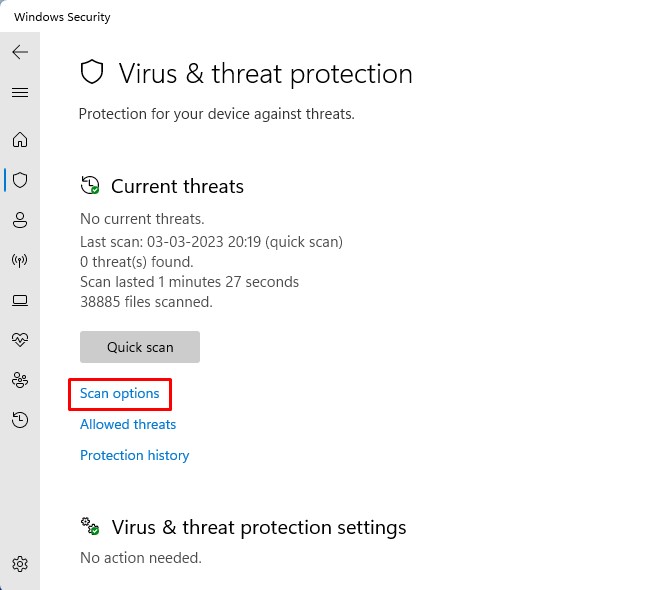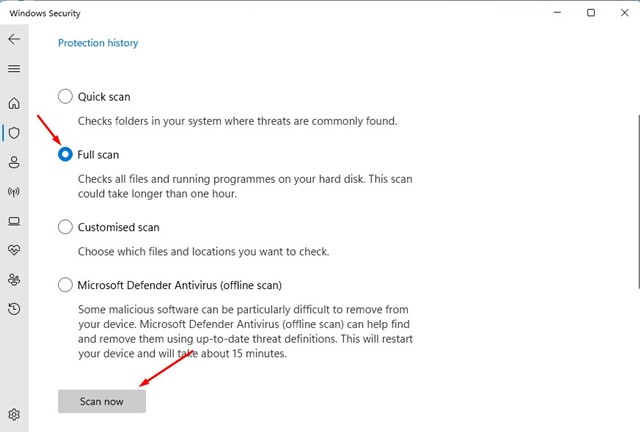Если вы использовали операционную систему Windows, возможно, вы знаете о спящем режиме. Спящий режим – это функция операционной системы Windows, которая помещает все запущенные процессы и файлы в оперативную память, но отключает дисплей.
Таким образом, в спящем режиме активные программы и игры продолжают работать, одновременно экономя заряд батареи. Спящий режим на ПК полезен, поскольку снижает энергопотребление, но иногда работает не так, как ожидалось.
Многие пользователи Windows 11 недавно жаловались на то, что на их устройствах не работает спящий режим. Проблема не ограничивается только Windows 11; он также встречается на компьютерах с Windows 10. Итак, если вы также столкнулись с проблемами при включении спящего режима в Windows 11, эта статья может оказаться вам очень полезной.
Также читайте: Как повысить производительность приложений с помощью игрового режима Windows 11
Содержание
- 1 Как исправить неработающий спящий режим в Windows 11
- 1.1 1. Убедитесь, что спящий режим включен
- 1.2 2. Отключите быстрый запуск
- 1.3 3. Отключить устройства пробуждения в Windows 11
- 1.4 4. Найдите и удалите фоновые процессы и приложения
- 1.5 5. Измените настройки плана электропитания
- 1.6 6. Отключите заставку
- 1.7 7. Отключите таймеры пробуждения
- 1.8 8. Восстановить настройки плана электропитания по умолчанию
- 1.9 9. Запустите средство устранения неполадок с питанием
- 1.10 10. Сканирование Windows 11 на наличие вирусов и вредоносного ПО
Как исправить неработающий спящий режим в Windows 11
В этой статье мы поделимся несколькими лучшими способами исправить неработающий спящий режим в Windows 11. Методам, которыми мы поделились, было легко следовать; реализуйте их, как упоминалось. Давайте начнем.
1. Убедитесь, что спящий режим включен
Прежде чем пробовать другие методы, убедитесь, что в вашей Windows 11 включен спящий режим. Чтобы убедиться, что спящий режим включен, вам необходимо выполнить несколько простых шагов, описанных ниже.
1. Нажмите кнопку «Пуск» Windows 11 и выберите Настройки.
2. В разделе «Настройки» нажмите вкладку Система на левой панели.
3. На правой панели нажмите кнопку Питание, как показано на снимке экрана ниже.
4. Затем нажмите на параметр Экран и сон.
5. Если вы найдете два варианта на экране и спите. Чтобы активировать спящий режим, укажите время в раскрывающемся списке.
Вот и все! Если вы уже указали время для экрана и сна, вероятно, спящий режим включен. Если это не так, укажите время и активируйте спящий режим.
2. Отключите быстрый запуск
Многие пользователи Windows 11 утверждают, что исправили спящий режим, не работающий в Windows 11, отключив быстрый запуск. Итак, вы можете попробовать отключить параметр быстрого запуска, чтобы решить проблему, из-за которой спящий режим не работает в вашей Windows 11.
1. Сначала нажмите кнопку поиска Windows 11 и введите «Панель управления». Затем откройте приложение Панель управления из списка.
2. На панели управления выберите параметр Оборудование и звук на левой боковой панели.
3. Нажмите на ссылку Параметры электропитания или ссылку Изменить назначение кнопок питания .
4. На экране «Электропитание» нажмите ссылку Выберите, что делают кнопки питания.
5. На следующем экране нажмите Изменить настройки, которые в данный момент недоступны.
6. Затем на экране определения кнопок питания и включения экрана защиты паролем снимите флажок с параметра Включить быстрый запуск (рекомендуется).
7. После внесения изменений нажмите кнопку Сохранить изменения.
Вот и все! После внесения изменений перезагрузите компьютер с Windows 11. Вероятно, это решит проблему, из-за которой на вашем устройстве не работает спящий режим.
3. Отключить устройства пробуждения в Windows 11
Даже легкое движение мыши и нажатие клавиши могут вывести компьютер из спящего режима. Следовательно, если у вас проблемная мышь, съемное устройство, вероятно, не позволяет вашей Windows 11 перейти в спящий режим. Поэтому вам необходимо отключить устройства пробуждения в диспетчере устройств.
1. Нажмите на поиск Windows 11 и введите «Диспетчер устройств». Затем откройте приложение Диспетчер устройств из списка.
2. Разверните раздел Мыши и другие указывающие устройства в диспетчере устройств.
3. Теперь щелкните правой кнопкой мыши HID-совместимую мышь и выберите Свойства.
4. В свойствах HID-совместимой мыши снимите флажок с параметра Разрешить этому устройству выводить компьютер из спящего режима и нажмите кнопку ОК.
5. Вам необходимо повторить те же действия для Сетевого адаптера и клавиатуры.
Вот и все! Вот как можно исправить спящий режим, не работающий на компьютерах с Windows 11.
4. Найдите и удалите фоновые процессы и приложения
Если ваш компьютер с Windows 11 по-прежнему не переходит в спящий режим, вам необходимо найти и удалить программы, мешающие вашему компьютеру переходить в спящий режим. Для этого вам нужно использовать приложение Windows Terminal. Вот что вам нужно сделать.
1. Нажмите на поиск Windows 11 и введите Windows Terminal. Затем щелкните правой кнопкой мыши терминал Windows и выберите Запуск от имени администратора.
2. В терминале Windows введите следующую команду и введите.
Powercfg /Requests
3. Теперь Windows Terminal вернется со всеми программами, не позволяющими вашему компьютеру перейти в спящий режим. Вам необходимо найти проблемную программу и закрыть ее.
Вот и все! Вот как вы можете найти и удалить программы, которые не позволяют вашему устройству перейти в спящий режим в Windows 11.
5. Измените настройки плана электропитания
В этом методе мы внесем несколько изменений в настройки плана электропитания, чтобы устранить проблему, из-за которой спящий режим не работает. Вот несколько простых шагов, которые вам нужно выполнить.
1. Нажмите «Поиск Windows 11» и введите «Электропитание». Затем откройте в списке опцию Изменить план электропитания.
2. На экране «Изменить настройки плана» нажмите кнопку Изменить дополнительные параметры питания.
3. Во всплывающем окне «Электропитание» разверните параметр спящий режим.
4. Теперь разверните раздел «Разрешить таймеры пробуждения» и выберите Отключить для От батареи и От сети.
5. Затем разверните раздел «Разрешить гибридный спящий режим» и выберите Выкл. для От батареи и От сети.
6. После внесения изменений нажмите кнопку Применить.
Вот и все! Вот как вы можете изменить настройки плана электропитания в Windows 11, чтобы устранить проблему, когда спящий режим не работает.
6. Отключите заставку
Отключение заставки — один из лучших способов решить проблему, когда спящий режим не работает в Windows. Функция заставки может предотвратить переход компьютера в спящий режим.
Поэтому лучше всего проверить и отключить заставку Windows, чтобы устранить проблему неработающего спящего режима. Вот что вам нужно сделать.
1. Нажмите «Поиск Windows» и введите «Изменить заставку». Теперь откройте приложение Изменить заставку из списка.
2. Откроется окно Настройки заставки.
3. Нажмите на раскрывающийся список «Заставка» и выберите Нет.
4. После внесения изменений нажмите кнопку Применить, а затем ОК.
Вот и все! Вот как вы можете отключить заставку Windows, чтобы решить проблему с неработающим спящим режимом.
7. Отключите таймеры пробуждения
Таймеры пробуждения – это процессы, которые выводят компьютер из спящего режима. Иногда таймеры пробуждения могут даже помешать вашему компьютеру перейти в спящий режим. Поэтому лучше отключить таймеры пробуждения, чтобы решить проблему неработающего спящего режима. Вот что вам нужно сделать.
1. Нажмите «Поиск Windows» и введите «Power Option». Теперь откройте приложение Изменить план электропитания из списка.
2. В настройках плана электропитания нажмите ссылку Изменить дополнительные параметры электропитания.
3. Теперь выберите Сон >Разрешить таймеры пробуждения.
5. После внесения изменений нажмите кнопку Применить.
Вот и все! Вот как можно решить проблему неработающего спящего режима на компьютере с Windows.
8. Восстановить настройки плана электропитания по умолчанию
Если вы не можете включить спящий режим, следующий лучший вариант — восстановить настройки плана электропитания по умолчанию. Это исправит неверные или неверные настройки.
1. Нажмите на поиск Windows и введите Изменить план электропитания. Теперь откройте соответствующую опцию в результатах поиска.
2. На странице «Изменить настройки плана» нажмите Изменить дополнительные параметры питания. Или выберите свой план активной мощности.
3. В разделе «Электропитание» выберите параметр Восстановить настройки по умолчанию для этого плана.
4. В запросе подтверждения нажмите кнопку Да.
Вот и все! Это приведет к сбросу настроек плана электропитания на вашем компьютере с Windows и устранит проблему, из-за которой спящий режим не работает.
9. Запустите средство устранения неполадок с питанием
Если не удалось устранить проблему спящего режима на вашем устройстве, вам необходимо запустить средство устранения неполадок питания. Вам необходимо выполнить несколько простых шагов, о которых мы рассказали ниже.
1. Сначала нажмите «Поиск Windows 11» и введите «Устранение неполадок». Затем откройте Настройки устранения неполадок из списка результатов.
2. На странице «Устранение неполадок» выберите параметр Другие средства устранения неполадок.
3. Теперь прокрутите вниз и нажмите кнопку Выполнить рядом с кнопкой Питание.
4. На вашем компьютере с Windows 11 запустится средство устранения неполадок с электропитанием.
Вот и все! Вам необходимо следовать инструкциям на экране, чтобы завершить процесс устранения неполадок.
10. Сканирование Windows 11 на наличие вирусов и вредоносного ПО
Вирусы и вредоносные программы могут помешать вашему компьютеру с Windows 11 перейти в спящий режим. Это происходит, когда вредоносные программы работают в фоновом режиме и не позволяют вашему компьютеру перейти в спящий режим.
Итак, если ни один из методов не помог вам исправить неработающий спящий режим, пришло время просканировать ваш компьютер на наличие потенциальных вредоносных программ. Вот как можно выполнить сканирование на наличие вредоносного ПО в Windows 11.
1. Введите Безопасность Windows в поиске Windows 11. Затем откройте приложение Безопасность Windows из списка наиболее подходящих результатов.
2. Когда откроется приложение «Безопасность Windows», переключитесь на Защита от вирусов и угроз.
3. Затем нажмите «Параметры сканирования» в разделе Текущие угрозы.
4. Выберите Полное сканирование в параметрах сканирования и нажмите Сканировать сейчас.
Вот и все! Вот как можно запустить полную проверку на наличие вредоносных программ на компьютере с Windows 11.
Читайте также: Как создать загрузочный USB-накопитель для обхода ограничений Windows 11 22H2
Итак, это одни из лучших способов исправить спящий режим, не работающий в Windows 11. Вы также можете применить те же методы на своем компьютере с Windows 10, чтобы устранить проблемы со спящим режимом. Если у вас есть какие-либо сомнения по поводу этих методов, сообщите нам об этом в комментариях ниже.