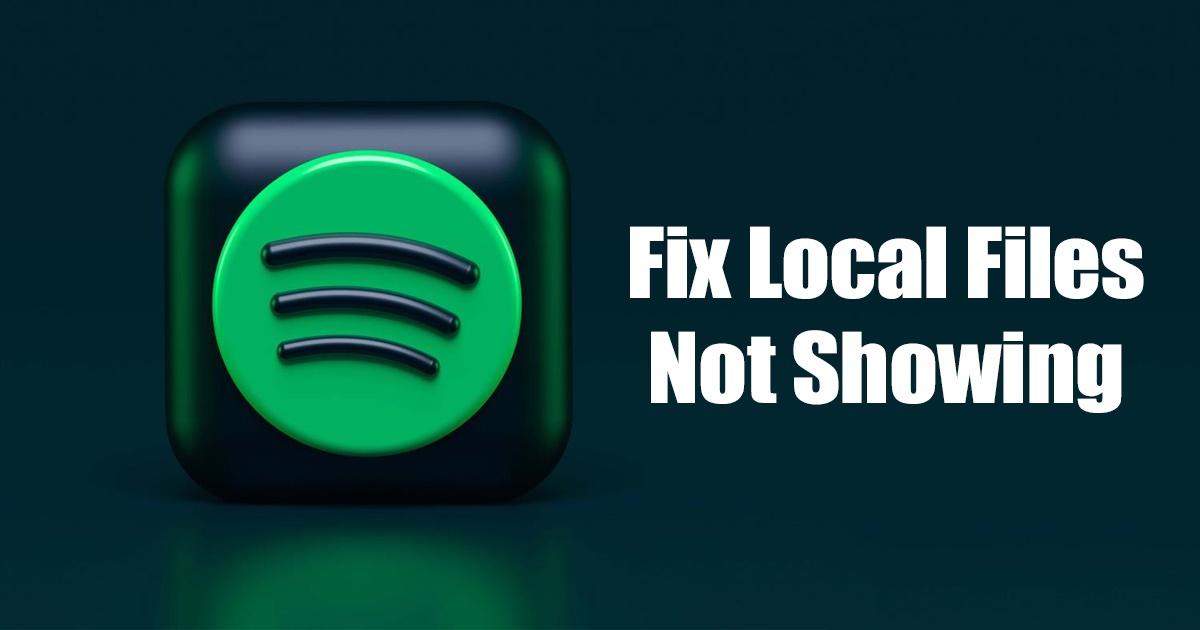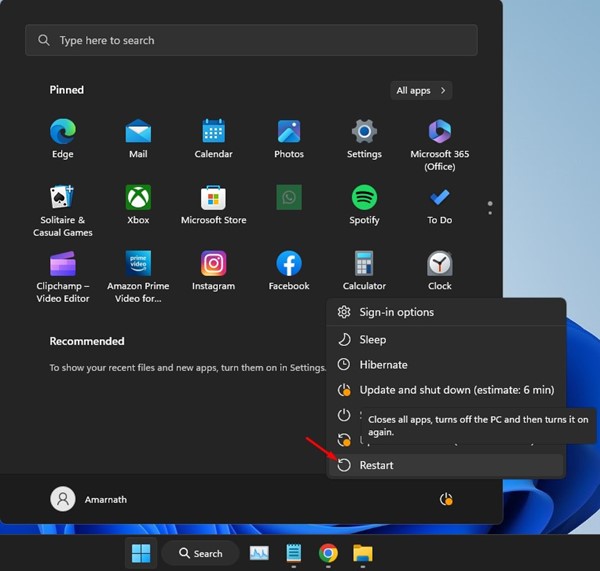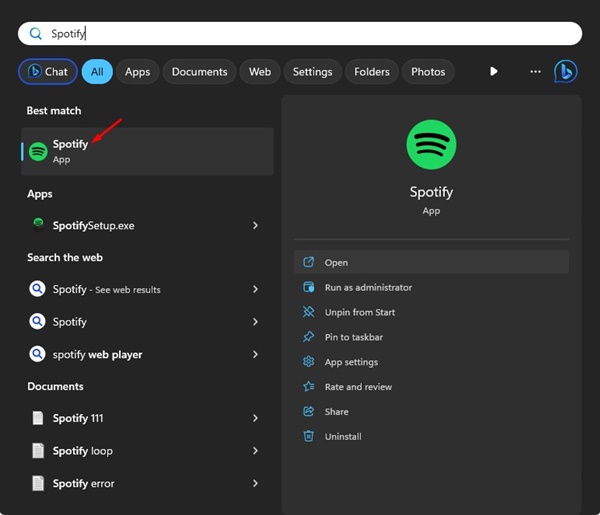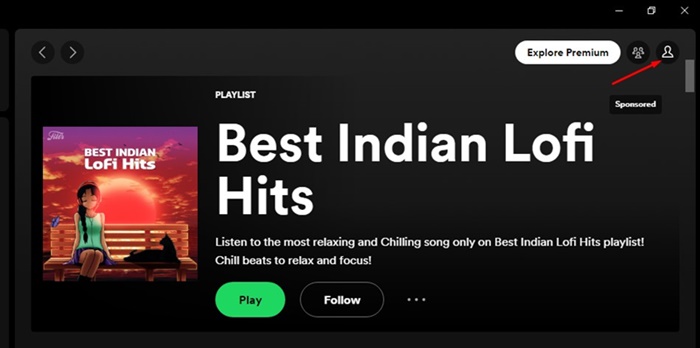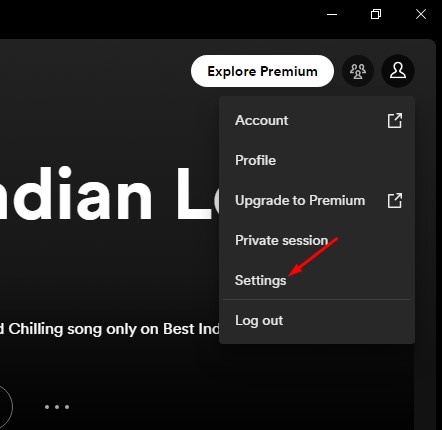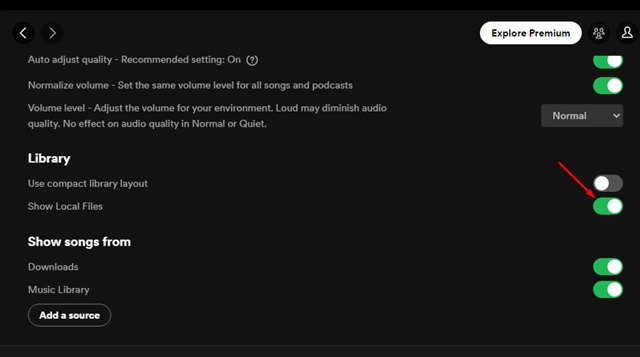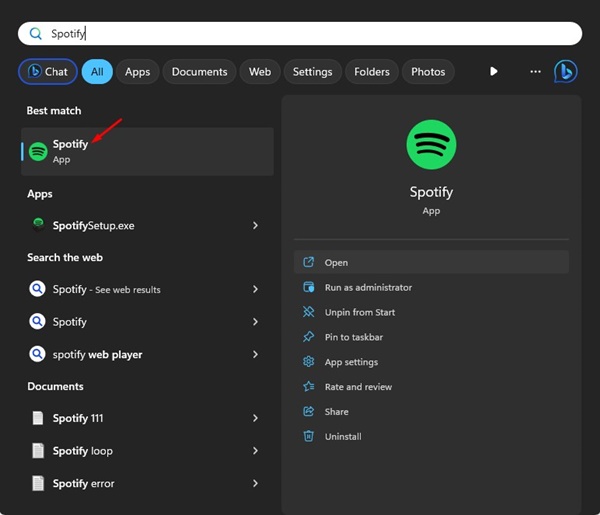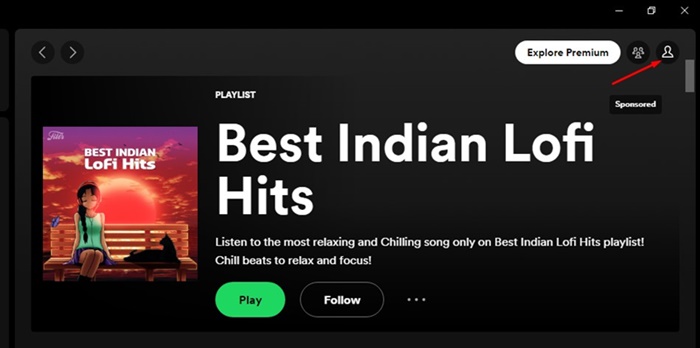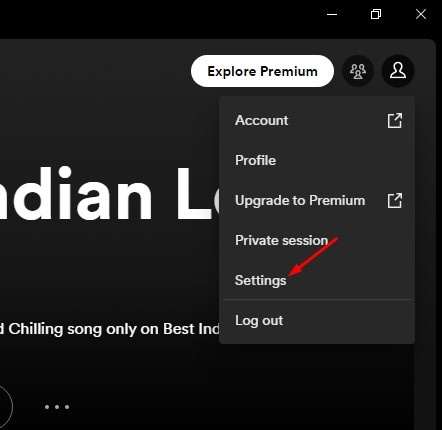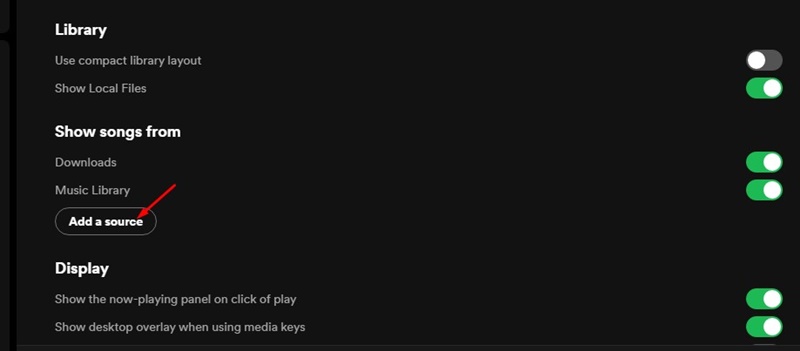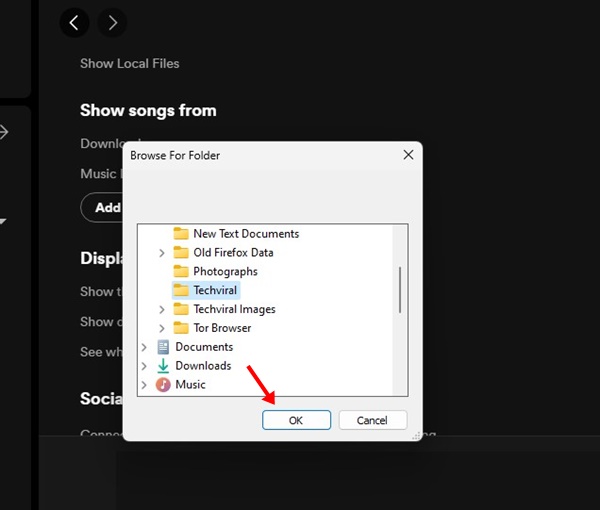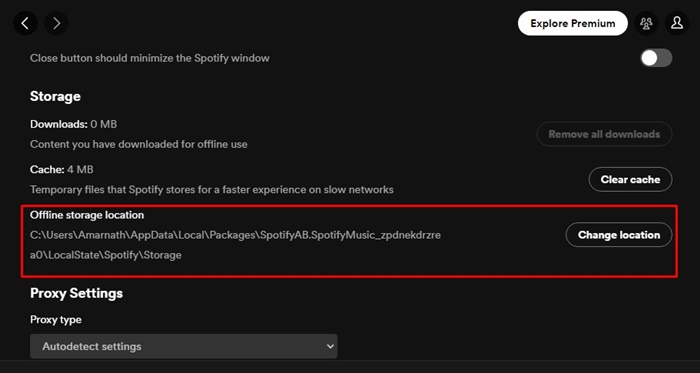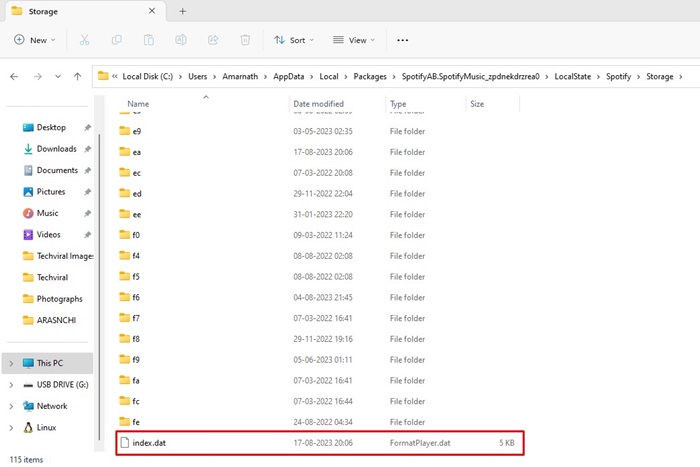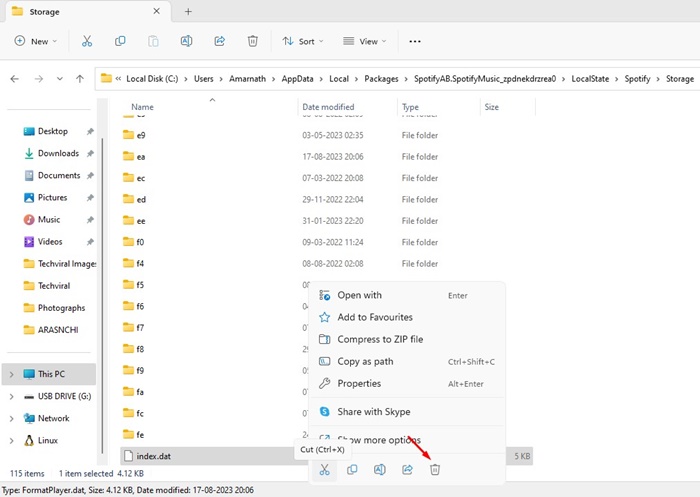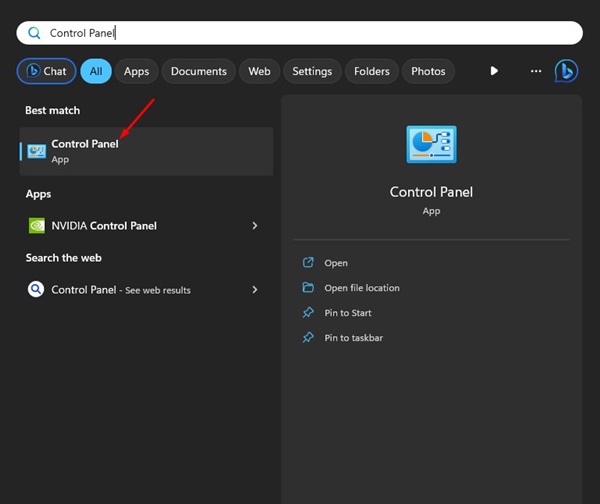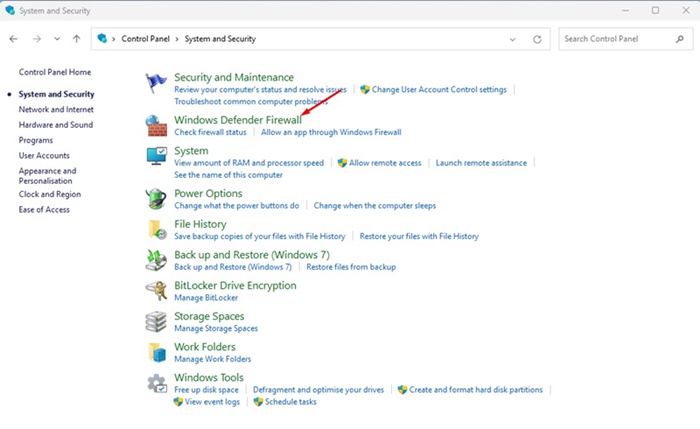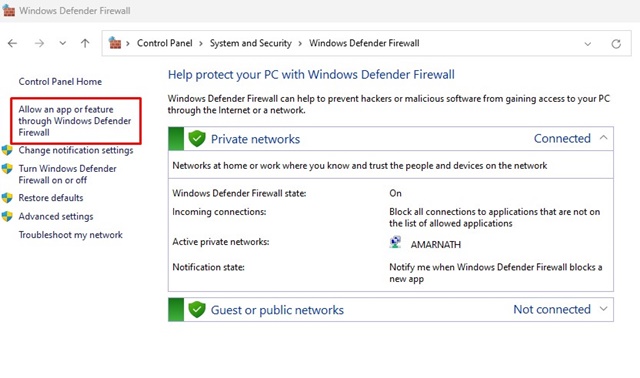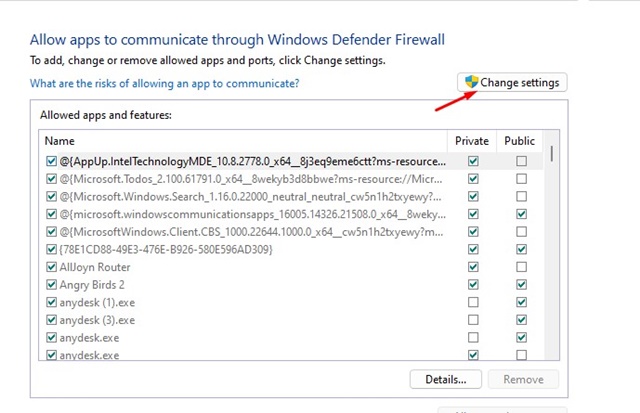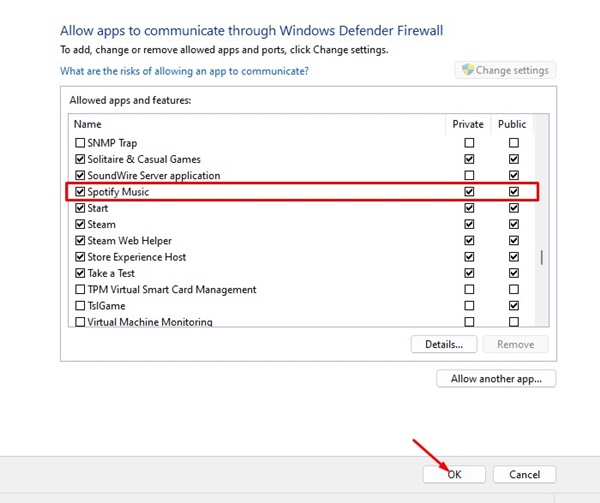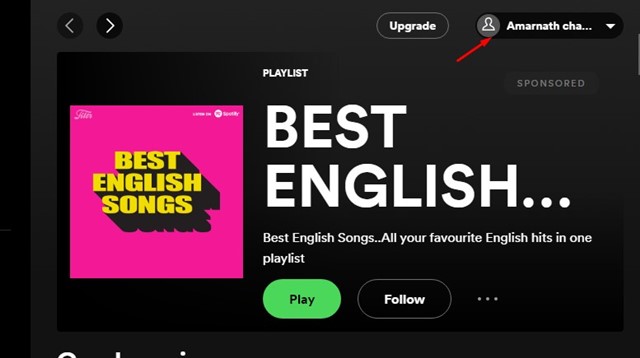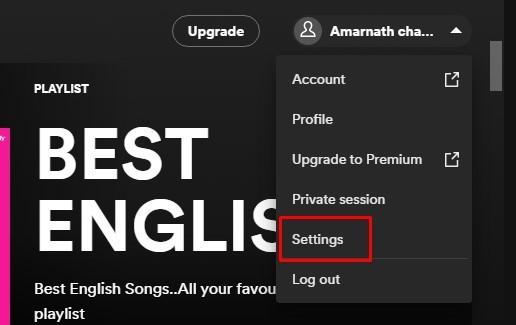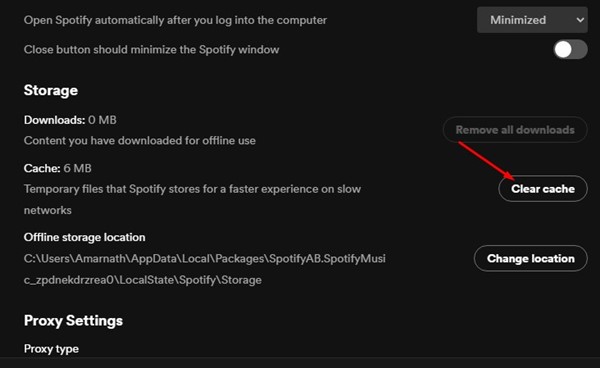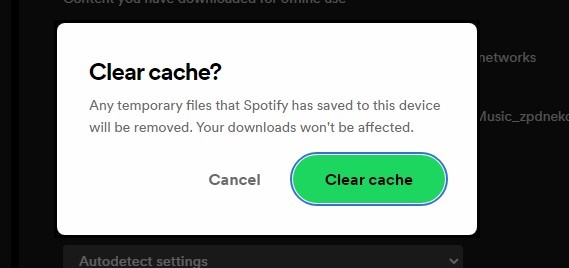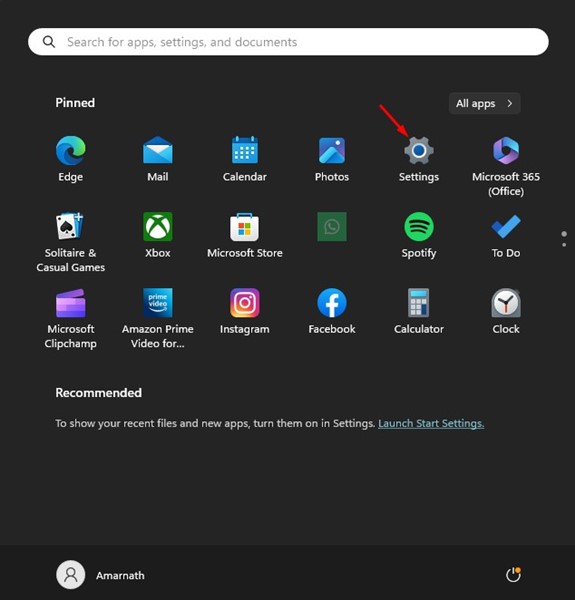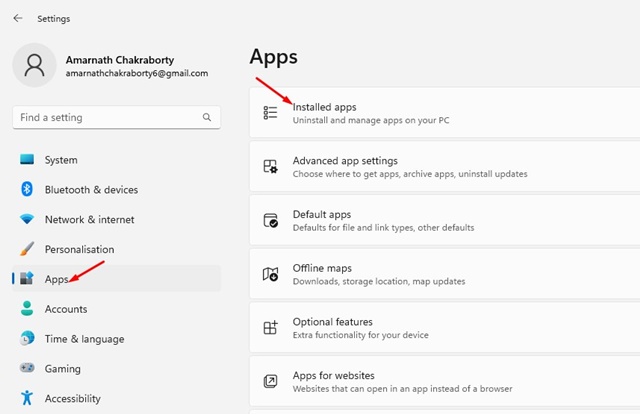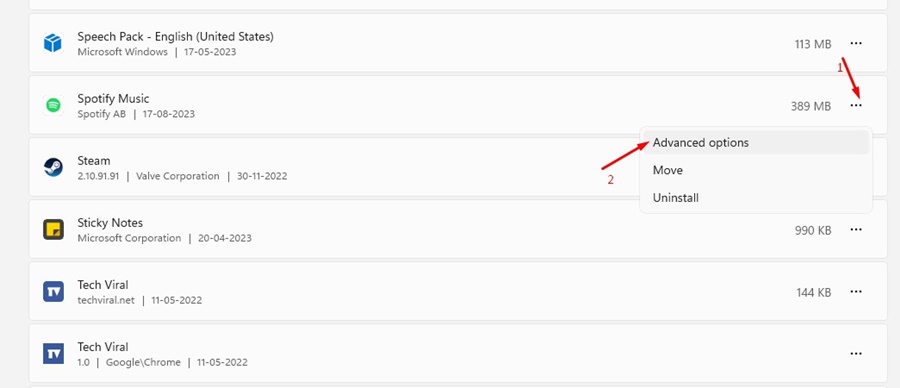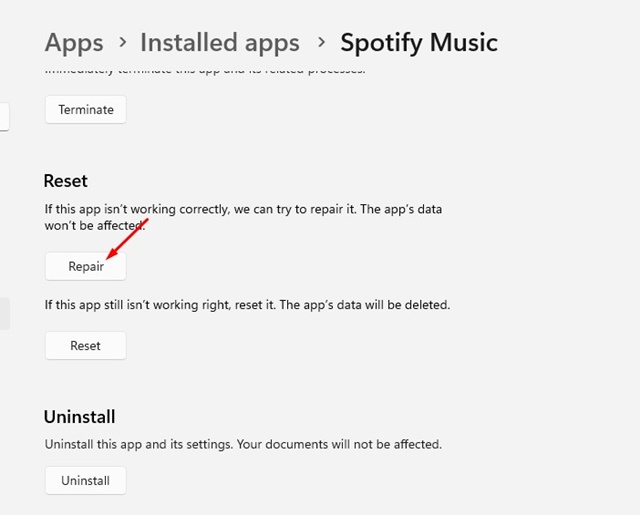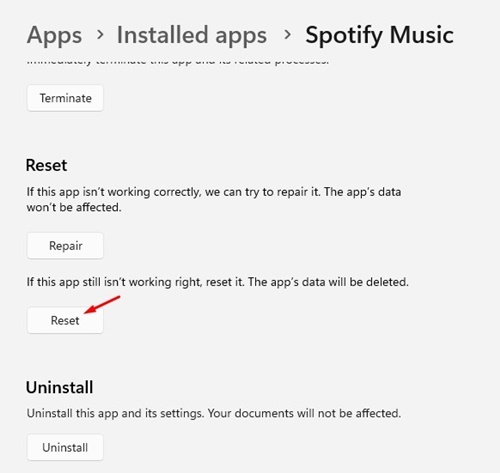Когда дело доходит до индустрии потокового воспроизведения музыки, кажется, ничто не сравнится со Spotify. У Spotify сегодня может быть много конкурентов; но ей удается побеждать конкурентов и выходить из нее с честью.
Сегодня у каждого, кто любит слушать музыку, на смартфоне и компьютере установлено приложение Spotify. Хотя он в основном известен благодаря потоковой передаче музыки в Интернете, он также может воспроизводить локальные музыкальные треки.
Да! Вы правильно прочитали! Помимо миллионов треков, которые предлагает Spotify, вы также можете использовать настольное приложение Spotify для воспроизведения аудиофайлов, хранящихся на вашем устройстве. Мы уже поделились подробным руководством по этому вопросу; обязательно прочтите публикацию – Как воспроизводить местную музыку на Spotify .
Приложение Spotify для настольных ПК обычно работает хорошо и содержит меньше ошибок, но иногда в нем возникают некоторые проблемы. Недавно многие пользователи Spotify столкнулись с проблемами при воспроизведении локальных музыкальных файлов. По словам пользователей, локальные файлы Spotify не отображаются в Windows 11.
Содержание
- 1 Как исправить локальные файлы Spotify, не отображаемые в Windows (10 способов)
- 1.1 1. Перезагрузите компьютер с Windows 11
- 1.2 2. Убедитесь, что локальные файлы включены
- 1.3 3. Добавьте музыкальные папки в Spotify вручную
- 1.4 4. Удалите Index.bat из папки хранилища Spotify
- 1.5 5. Разрешить Spotify через брандмауэр Windows
- 1.6 6. Убедитесь, что форматы музыкальных файлов совместимы
- 1.7 7. Очистите кеш приложения Spotify
- 1.8 8. Восстановите и перезагрузите приложение Spotify
- 1.9 9. Обновите приложение Spotify
- 1.10 10. Переустановите приложение Spotify
Как исправить локальные файлы Spotify, не отображаемые в Windows (10 способов)
Spotify не показывает локальные файлы в Windows 11 может возникнуть по разным причинам. Локальные музыкальные файлы могут не отображаться из-за неправильных настроек, повреждения данных кэша, повреждения данных установки приложения и т. д. Что бы это ни было, если вы столкнулись с той же проблемой, воспользуйтесь этими методами для ее устранения.
1. Перезагрузите компьютер с Windows 11
Прежде чем следовать следующим методам, рекомендуется перезагрузить компьютер с Windows 11. Перезапуск обычно является первым вариантом устранения ошибок и сбоев, которые мешают правильному функционированию приложения.
Если приложение Spotify не отображает локальные музыкальные файлы из-за ошибки, это может исправить перезапуск. Чтобы перезапустить Windows 11, перейдите к кнопке «Пуск» Windows 11 >«Меню питания» >«Перезагрузить».
2. Убедитесь, что локальные файлы включены
Spotify по умолчанию не показывает локальные файлы; в приложении есть настройка, которую необходимо изменить, чтобы отображать локальные файлы. Вот как можно отображать локальные файлы в приложении Spotify для ПК.
1. Нажмите на поиск Windows 11 и введите Spotify. Откройте приложение Spotify из списка совпадающих результатов.
2. Когда откроется приложение Spotify, нажмите значок профиля в правом верхнем углу.
3. В появившемся списке пунктов меню выберите Настройки.
4. В настройках Spotify прокрутите вниз до Библиотека. Включите переключатель рядом с пунктом Показать локальные файлы.
Вот и все! Теперь Spotify должен показывать локальные файлы, хранящиеся в выбранных вами папках.
3. Добавьте музыкальные папки в Spotify вручную
Вы должны вручную добавить исходную папку после включения опции «Показать локальные файлы». Здесь вы должны выбрать папки, в которых вы сохранили музыкальные файлы на своем компьютере. Вот что вам нужно сделать.
1. Нажмите на поиск Windows 11 и введите Spotify. Откройте приложение Spotify из списка совпадающих результатов.
2. Когда откроется приложение Spotify, нажмите значок профиля в правом верхнем углу.
3. В появившемся списке пунктов меню выберите Настройки.
4. В разделе «Показать песни из» нажмите Добавить источник.
5. Выберите папку, в которой сохранены ваши локальные музыкальные файлы, и нажмите ОК.
После внесения изменений перезапустите приложение Spotify для ПК. После перезапуска локальные музыкальные файлы должны появиться в настольном приложении Spotify.
4. Удалите Index.bat из папки хранилища Spotify
Приложение Spotify создает файл index.bat во время установки. Он отвечает за поиск и воспроизведение музыки как онлайн, так и локально. Если этот файл поврежден, локальные музыкальные файлы не будут отображаться или могут возникнуть проблемы с воспроизведением. Таким образом, лучше всего удалить файл index.bat из папки хранилища Spotify, чтобы приложение могло его пересобрать.
1. Откройте приложение Spotify и выберите Профиль >Настройки >Хранилище >Место хранения в автономном режиме.
2. Запишите местоположение автономного хранилища и перейдите к нему с помощью проводника файлов на вашем компьютере.
3. Найдите файл index.dat, щелкните его правой кнопкой мыши и выберите Удалить.
Вот и все! Теперь перезапустите приложение Spotify и проверьте, отображаются ли локальные файлы.
5. Разрешить Spotify через брандмауэр Windows
Программы брандмауэра или защиты от вредоносных программ иногда могут блокировать приложению Spotify доступ к локальным файлам. В этом случае вам необходимо разрешить Spotify через брандмауэр Защитника Windows. Вот что вам нужно сделать.
1. Введите «Панель управления» в поиске Windows. Откройте приложение Панель управления из списка совпадающих результатов.
2. На панели управления выберите Система и безопасность >Брандмауэр Защитника Windows.
3. Справа нажмите ссылку Разрешить использование приложения или функции через брандмауэр Защитника Windows.
4. Теперь нажмите кнопку Изменить настройки.
5. Найдите и проверьте музыку Spotify и нажмите ОК, чтобы сохранить изменения.
После внесения изменений обязательно перезагрузите компьютер. Изменение вступит в силу только после перезагрузки компьютера.
6. Убедитесь, что форматы музыкальных файлов совместимы
Spotify совместим лишь с небольшим количеством форматов музыкальных файлов. В настоящее время он поддерживает такие аудиоформаты, как MP3, MP4, M4A, поэтому, если музыкальные файлы сохранены в локальном хранилище или в любом другом формате, они не появятся.
Итак, вам необходимо убедиться, что ваши файлы находятся в формате, поддерживаемом Spotify. Вы можете использовать приложения для конвертации видео для ПК, чтобы конвертировать эти аудиофайлы в MP3, MP4 или M4A.
После преобразования в совместимый формат они должны появиться в приложении Spotify.
7. Очистите кеш приложения Spotify
Как и любое настольное и мобильное приложение, приложение Spotify также создает и хранит данные кэша для повышения удобства работы пользователей. Если эти данные кэша повреждены, настольное приложение может вести себя странно.
Могут начать отображаться проблемы с воспроизведением, проблемы с подключением и т. д. Скорее всего, Spotify не отображает локальные файлы в Windows 11 из-за повреждения кэшированных данных. Следовательно, чтобы решить проблему, лучше всего очистить данные кэша Spotify.
1. Запустите приложение Spotify и нажмите значок своего профиля в правом верхнем углу.
2. В появившемся меню выберите Настройки.
3. В настройках Spotify прокрутите вниз до раздела Хранилище.
4. Теперь нажмите кнопку Очистить кеш рядом с надписью «Кэш».
5. Очистить кэш? запрос подтверждения, нажмите Очистить кэш.
Вот и все! Это очистит все сохраненные файлы кэша Spotify. Обязательно перезапустите приложение Spotify после очистки кеша.
8. Восстановите и перезагрузите приложение Spotify
Многие пользователи на форумах Microsoft и Spotify утверждают, что могут решить проблемы с локальными файлами, которые не отображаются в Spotify, путем перезагрузки приложения. Вы можете сделать то же самое, если проблема все еще не устранена. Вот как можно восстановить и сбросить настройки настольного приложения Spotify.
1. Нажмите кнопку Windows + 1 на клавиатуре, чтобы открыть Настройки Windows 11.
2. В настройках выберите Приложения >Установленные приложения.
4. Прокрутите вниз до раздела «Сброс» и нажмите кнопку Восстановить.
5. Если восстановление не помогло, нажмите кнопку Сбросить.
Вот и все! Это самый простой способ восстановить и сбросить настройки приложения Spotify на компьютере с Windows 11.
9. Обновите приложение Spotify
Если Spotify по-прежнему не может найти локальные файлы, лучше всего загрузить все ожидающие обновления приложения Spotify. Вот как можно обновить настольное приложение Spotify.
1. Запустите приложение Spotify, нажмите значок профиля.
2. В появившемся меню проверьте, не ожидается ли какое-либо обновление. Если какое-либо обновление доступно, вы увидите «Доступно обновление». Перезагрузить сейчас».
Вот и все! Это обновит настольное приложение Spotify до последней версии и исправит проблемы с локальными файлами.
10. Переустановите приложение Spotify
Если вы использовали все методы, описанные до сих пор, скорее всего, локальные файлы Spotify, в которых не отображается проблема, возможно, уже исправлены.
Однако, если приложение Spotify по-прежнему не отображает локальные файлы, вам не повезло. Осталось не так уж много вариантов, кроме переустановки приложения Spotify или обращения в службу поддержки.
Вы можете удалить Spotify из панели управления и установить его снова. Вы даже можете попробовать обратиться в службу поддержки Spotify за дополнительной помощью.
Итак, это несколько лучших и рабочих способов исправить Spotify, не отображающий локальные файлы в Windows 11. Это общие советы по устранению неполадок, которые могут решить многие проблемы Spotify. Сообщите нам, какой метод помог вам исправить локальные файлы, не отображаемые в Spotify.