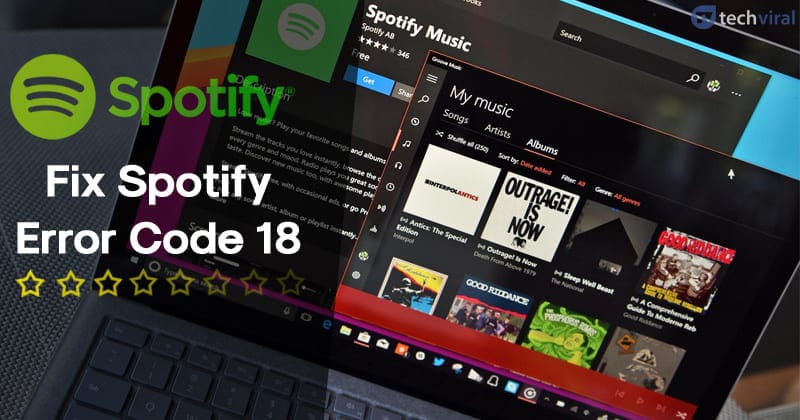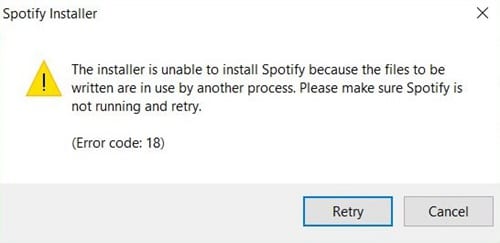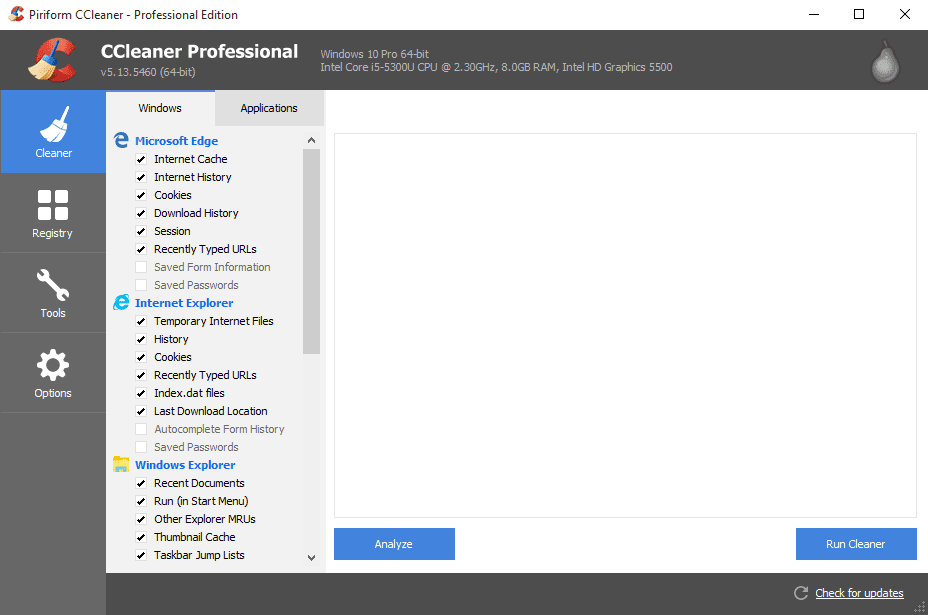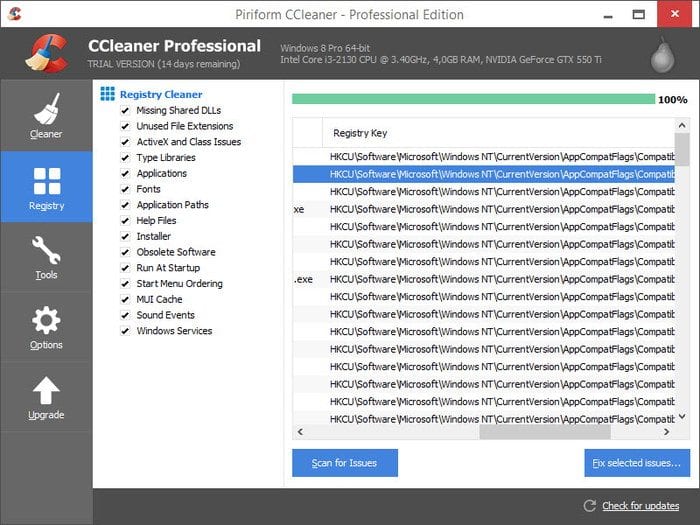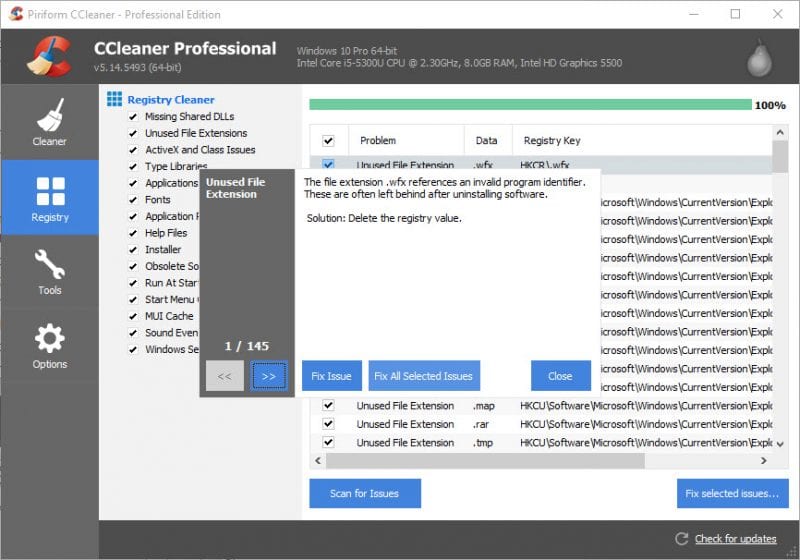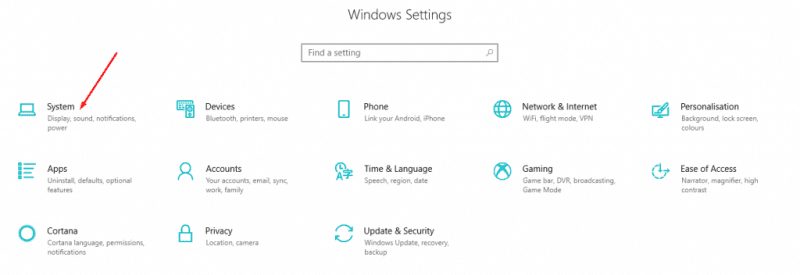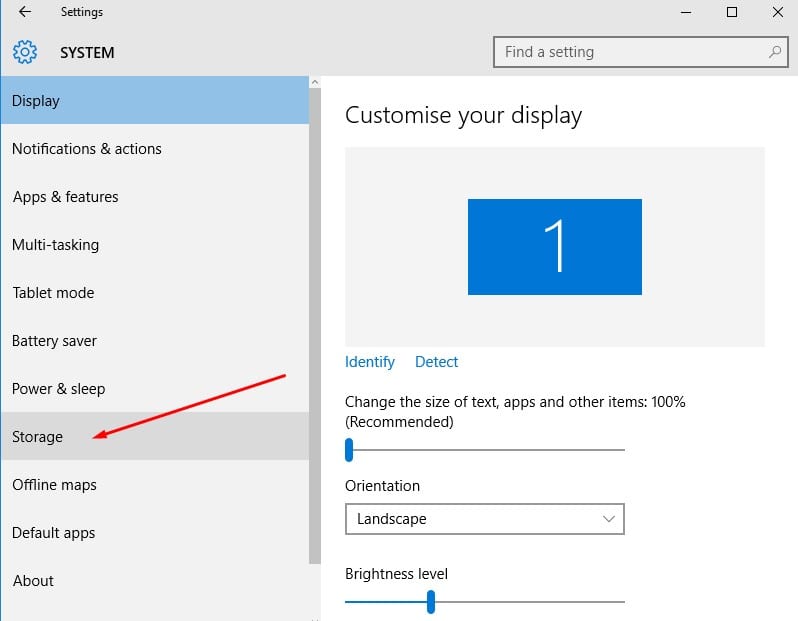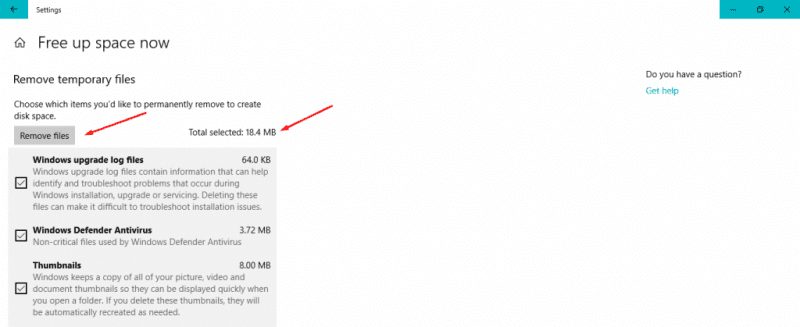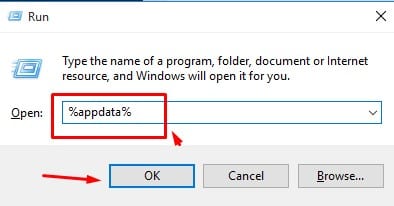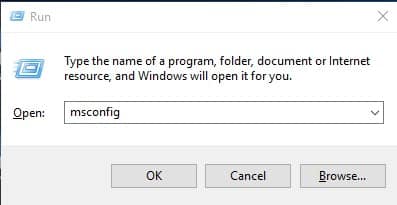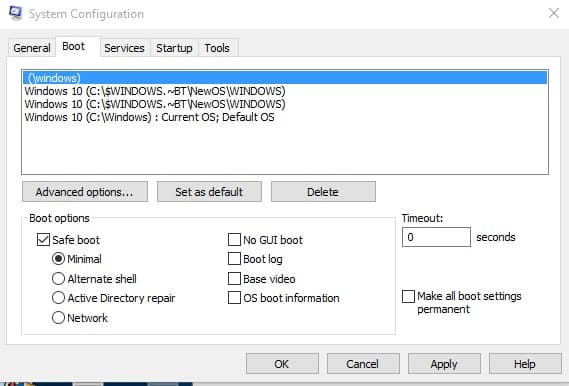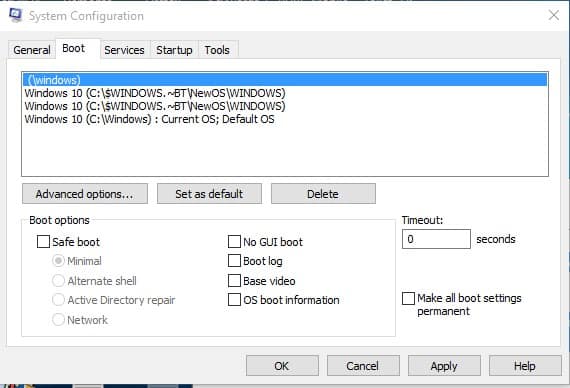Миллионы пользователей теперь используют Spotify для удовлетворения своих потребностей в потоковой передаче музыки. У него есть настольное приложение, которое упрощает пользователям ПК потоковую передачу музыки. Однако, как и у любого другого приложения для потоковой передачи музыки на компьютере, у Spotify есть несколько проблем.
Многие пользователи сообщают о получении кода ошибки Spotify 18 при установке приложения Spotify на настольный компьютер. Полное сообщение об ошибке гласит: «Установщик не может установить Spotify, поскольку файлы для записи используются другим процессом. Убедитесь, что Spotify не запущен, и повторите попытку.
Содержание
- 1 Как исправить код ошибки Spotify 18
- 1.1 1. Установите Spotify из Microsoft Store
- 1.2 2. Закройте все процессы Spotify из диспетчера задач
- 1.3 3. Удаление реестра
- 1.4 4. Использование очистки системы
- 1.5 5. Проверьте, запущен ли клиент Steam
- 1.6 6. Удаление данных приложения
- 1.7 7. Загрузка в безопасном режиме и выход из него
- 1.8 8. Установите Spotify в безопасном режиме
Код ошибки Spotify 18
Итак, в сообщении об ошибке четко указано, что установщик Spotify не может установить Spotify, поскольку в фоновом режиме уже идет текущий процесс. Поскольку само сообщение об ошибке содержит всю информацию о сообщении об ошибке, устранить проблему несложно.
Итак, в этой статье мы поделимся некоторыми из лучших способов, которые помогут вам исправить код ошибки 18 Spotify в настольном приложении. Давайте узнаем, как исправить код ошибки Spotify 18.
Когда возникает код ошибки Spotify 18?
Код ошибки 18 Spotify чаще всего возникает, когда установщик Windows обнаруживает, что файлы, которые приложение пыталось записать на вашем компьютере, уже там. Это также происходит, когда файлы, которые установщик Spotify хочет записать, используются другим процессом.
Эта ошибка чаще всего возникает, если пользователи пытаются переустановить компьютерное приложение Spotify после установки. Как мы все знаем, когда мы удаляем приложения из Windows или Android, некоторые файлы остаются. Это может быть что-то связанное с процессом, реестром и т. д.
Итак, нам нужно найти этот конкретный остаток и снова установить приложение, чтобы устранить эту ошибку. Поэтому мы перечислим несколько методов, которые помогут вам исправить код ошибки Spotify 18 на вашем компьютере.
Как исправить код ошибки Spotify 18
Доступно несколько способов исправить ошибку Spotify 18 на вашем компьютере с Windows. Вы можете попробовать все из них, чтобы проверить, сохраняется ли проблема.
1. Установите Spotify из Microsoft Store
Ну, это решение на самом деле предоставлено модератором форума Spotify, и, похоже, оно решает проблему для многих.
Решение — перезагрузить компьютер в безопасном режиме с включенной сетью. Чтобы загрузиться в безопасном режиме, вам необходимо перезагрузить компьютер; когда компьютер начнет загружаться, нажмите F8 и выберите «Безопасный режим с поддержкой сети».
После того как вы получите доступ к файловому менеджеру в безопасном режиме, вы должны удалить все файлы, связанные со Spotify. После этого откройте приложение Microsoft Store, загрузите и установите последнюю версию Спотифай .
Это простое решение помогло многим пользователям решить проблему «Невозможно установить код ошибки Spotify: 18». Итак, прежде чем следовать следующим методам, попробуйте сначала этот.
2. Закройте все процессы Spotify из диспетчера задач
Чтобы быстро исправить код ошибки 18, необходимо использовать диспетчер задач Windows. По сути, диспетчер задач Windows показывает нам все запущенные процессы, и нам нужно проверить, работает ли еще какой-либо процесс, связанный со Spotify.
1. Сначала откройте Диспетчер задач на своем компьютере, а затем откройте вкладку Процесс.
2. На вкладке «Процесс» проверьте, запущен ли какой-либо процесс, связанный со Spotify. Если вы обнаружите какой-либо процесс, щелкните его правой кнопкой мыши и выберите Завершить задачу.
3. Теперь закройте диспетчер задач и откройте установщик Spotify.
Если ошибка была вызвана каким-либо запущенным процессом, вы больше не получите код ошибки 18. Однако, если ошибка по-прежнему отображается, выполните следующие действия.
3. Удаление реестра
Как мы уже упоминали выше, некоторые типы файлов остаются даже после удаления приложения с компьютера. Удаленное приложение могло добавить некоторые ключи в реестр, что может быть причиной появления кода ошибки 18 в Spotify. Поэтому лучше всего использовать средство восстановления реестра, такое как CCleaner, которое может эффективно сканировать и исправлять файлы реестра.
1. Сначала загрузите CCleaner на свой компьютер с Windows и запустите приложение.
2. Теперь вам нужно нажать на Реестр, чтобы открыть сканер реестра.
3. В следующем окне нажмите Сканировать на наличие проблем и подождите, пока CCleaner завершит процесс сканирования.
4. CCleaner отобразит сообщение, если обнаружит какие-либо проблемы с файлами реестра. Нажмите Исправить выбранные проблемы, чтобы устранить проблему.
Теперь закройте CCleaner и перезагрузите компьютер с Windows. После перезагрузки попробуйте снова установить Spotify, и код ошибки 18 больше не появится.
4. Использование очистки системы
Очистка системы — еще одна лучшая функция операционной системы Windows 10. Эта функция помогает пользователям удалять временные файлы, оставленные удаленными приложениями. Это может решить проблему с кодом ошибки 18 Spotify, но эти вещи могут помочь. Так что лучше попытать удачу именно здесь.
1. Прежде всего, перейдите в «Настройки» и нажмите Система.
2. Теперь в разделе «Система» нажмите Хранилище. Затем в разделе «Хранилище» нажмите освободить место, и откроется сканер.
3. Подождите несколько секунд, пока программа просканирует ваш компьютер на наличие временных файлов. После этого вы получите возможность удалить ненужные файлы.
Итак, это еще один лучший метод, который вы можете использовать для исправления кода ошибки 18 в Spotify. Если описанный выше метод не помог устранить проблему, перейдите к следующему.
5. Проверьте, запущен ли клиент Steam
Позвольте мне сказать вам, что Spotify и Stem используют одну и ту же технологию, чтобы не допустить проникновения хакеров и захватчиков на платформу. Иногда установщик Spotify принимает Steam за Spotify, и именно здесь начинается проблема. Итак, лучший вариант — проверить, запущен ли клиент Steam. Виновником может быть Steam, если он был запущен во время установки Spotify.
Если Steam работает в фоновом режиме, Spotify не сможет запустить файлы.exe. Итак, вы должны проверить и закрыть клиент Steam, если он запущен. Вот что вам нужно сделать.
1. Сначала проверьте наличие значка Steam в области уведомлений.
2. Если его нет в области уведомлений, откройте диспетчер задач и проверьте наличие Steam.
3. Если в диспетчере задач указан какой-либо процесс, связанный со Steam, закройте его.
После закрытия Steam запустите установщик Spotify. На этот раз установка продолжится, и вы больше не получите код ошибки Spotify 18.
6. Удаление данных приложения
Иногда удаление данных приложения также устраняет проблему с кодом ошибки 18 Spotify. Поэтому мы поделимся самым простым способом удаления данных приложения с вашего компьютера.
1. Прежде всего, одновременно нажмите кнопки с логотипом Windows и R. Откроется диалоговое окно «Выполнить».
2. В диалоговом окне «Выполнить» введите %appdata% и нажмите ОК.
3. Откроется новая папка, в которой будут ненужные файлы, папки и несколько временных файлов. Итак, выберите все и удалите.
Примечание. Обязательно очистите корзину после удаления файлов. Теперь перезагрузите компьютер и запустите установщик Spotify. На этот раз установка обязательно продолжится.
7. Загрузка в безопасном режиме и выход из него
Мы понимаем, что загрузка компьютера в безопасный режим и выход из него не имеет смысла. Однако немногие пользователи заявили, что тем самым они исправили код ошибки 18. Итак, с помощью этого метода мы загрузим наш компьютер в безопасную загрузку, а затем выйдем из нее. Вот что вам нужно сделать.
1. Нажмите Windows Key + R на клавиатуре. В диалоговом окне «Выполнить» введите msconfig и нажмите Enter.
2. Теперь вы увидите панель конфигурации системы. Перейдите на вкладку Загрузка .
3. Теперь в разделе «Параметры загрузки» вам нужно установить флажок Безопасная загрузка, нажать Применить, а затем ОК.
4. Перезагрузите компьютер. Когда компьютер загрузится в безопасном режиме, повторите шаги 1 и 2. На этот раз в разделе «Загрузка» снимите флажок с параметра Безопасная загрузка .
Теперь перезагрузите компьютер. Вот и все; вы сделали! Теперь, когда ваш компьютер загрузится, запустите установщик Spotify. Вероятно, это исправит код ошибки Spotify 18.
8. Установите Spotify в безопасном режиме
Если вы не можете установить Spotify на свой компьютер, попробуйте запустить установщик Spotify в безопасном режиме.
Безопасный режим в Windows отключает многие процессы, службы и драйверы и запускает операционную систему только с необходимыми файлами.
Итак, безопасный режим отключит все фоновые процессы, приложения, драйверы и службы, которые могут помешать запуску установщика Spotify. Просто следуйте инструкциям, описанным в предыдущем методе, чтобы загрузить компьютер в безопасном режиме.
После активации безопасного режима необходимо запустить установщик Spotify. На этот раз установка завершится без ошибок.
Стоит отметить, что код ошибки Spotify 18 не является серьезной проблемой. Иногда простой перезапуск также может исправить появление кода ошибки. Надеюсь, эта статья помогла вам! Пожалуйста, поделитесь им также со своими друзьями. Если у вас есть какие-либо сомнения, сообщите нам об этом в поле для комментариев ниже.