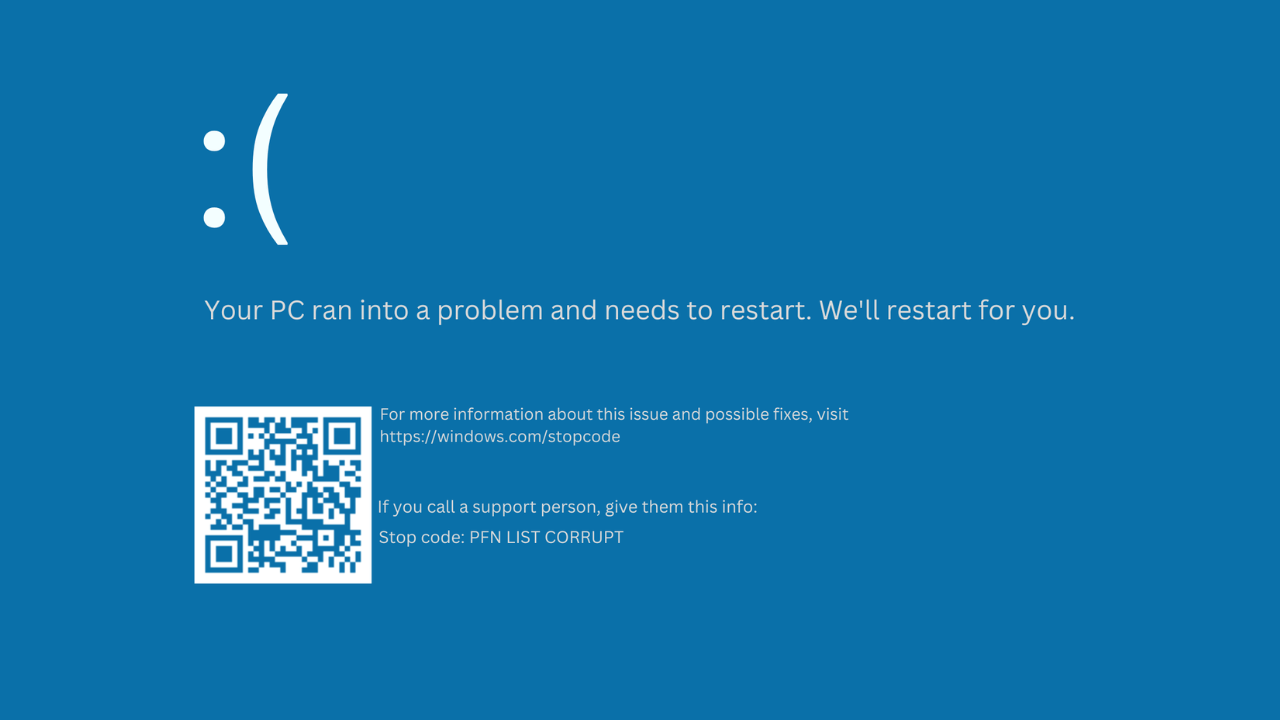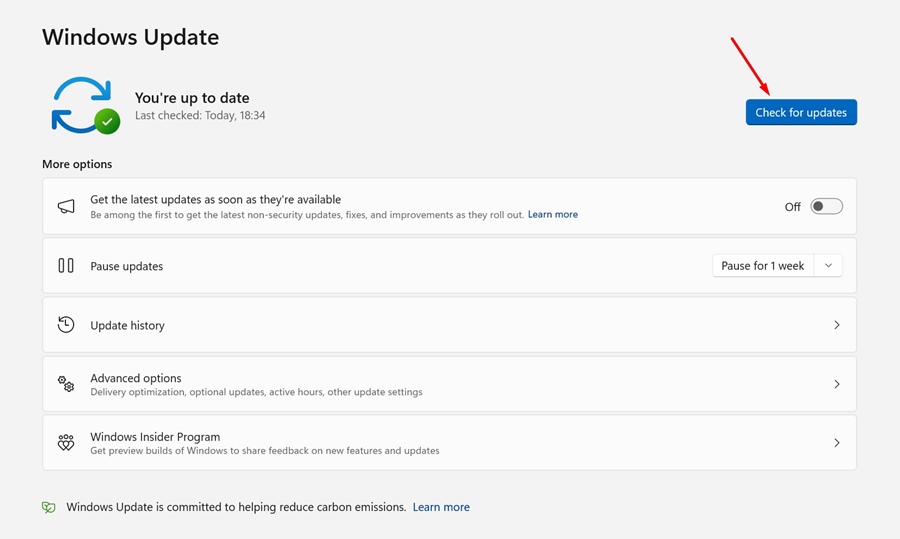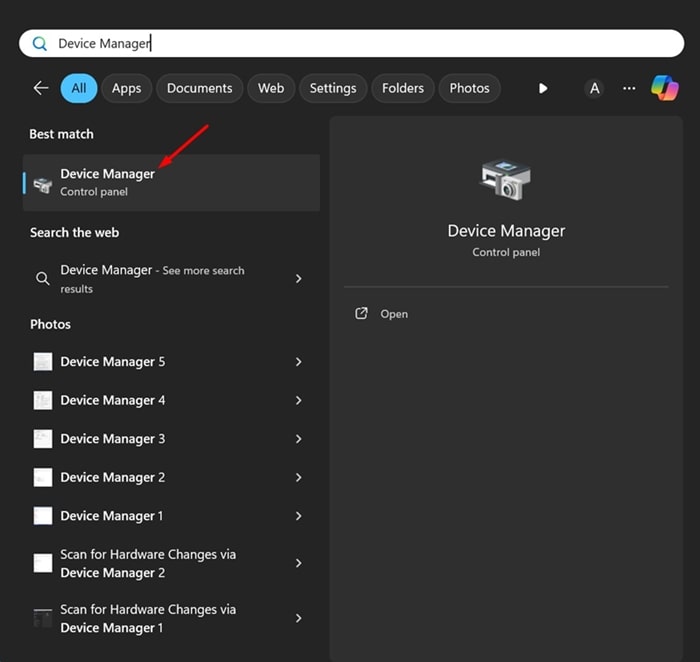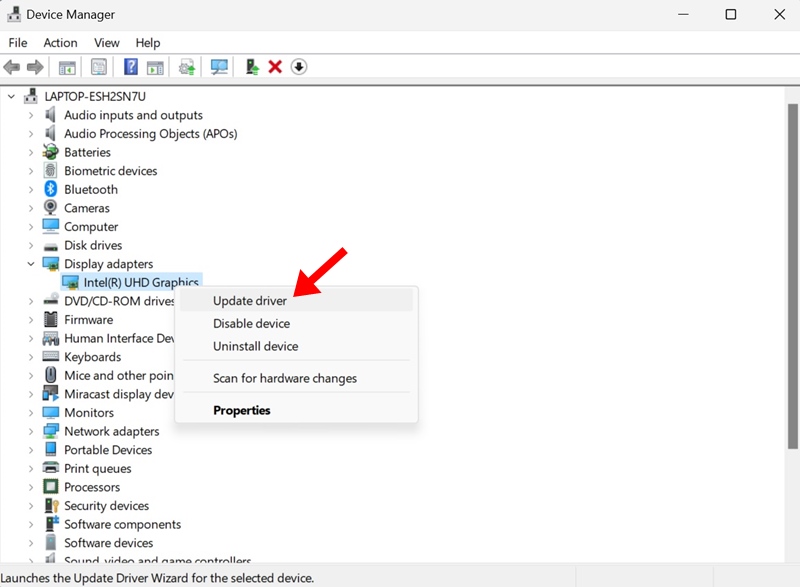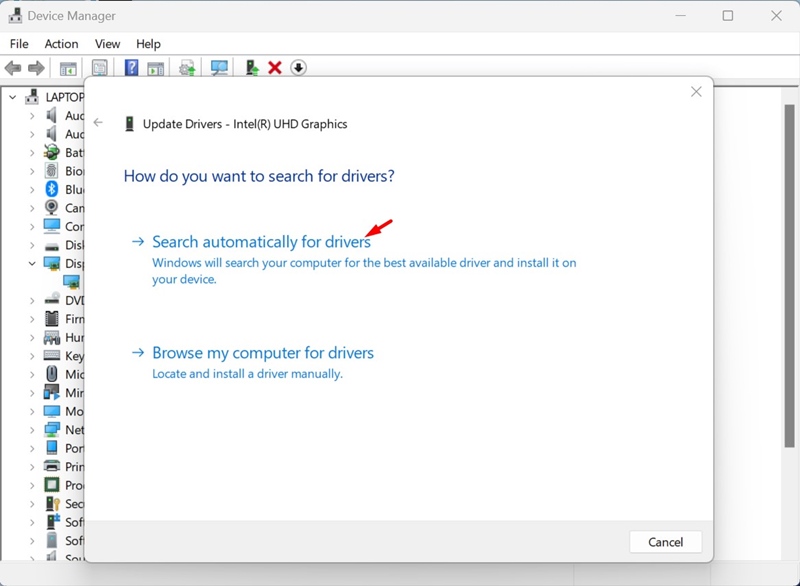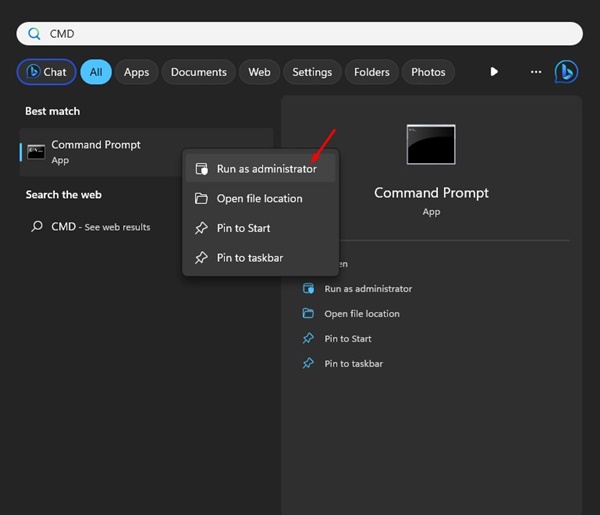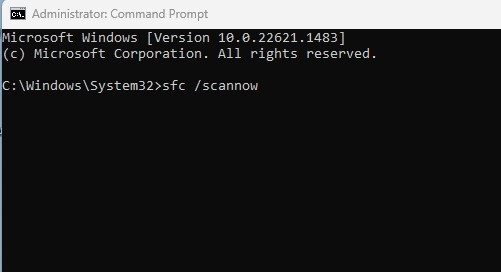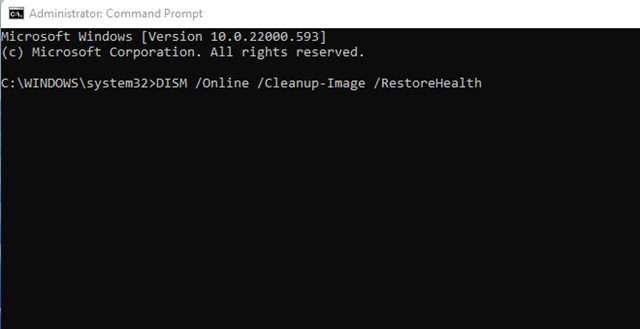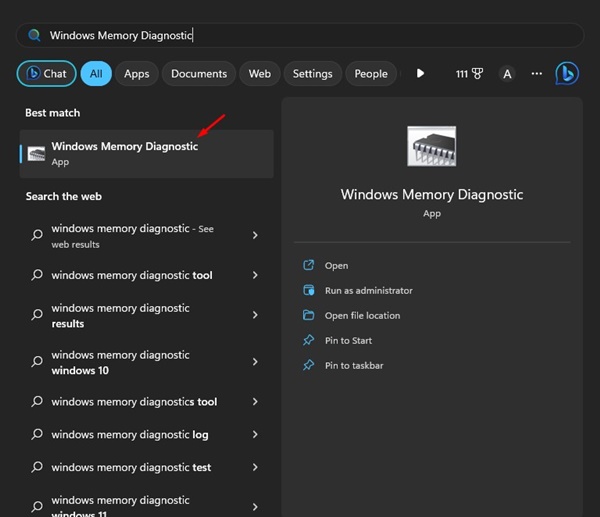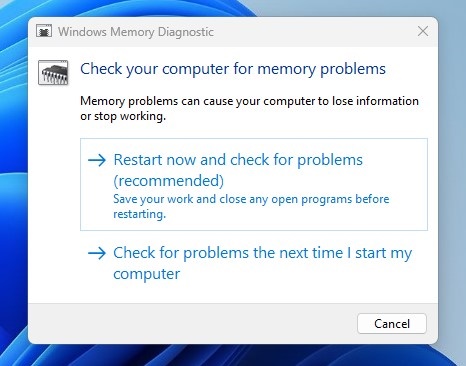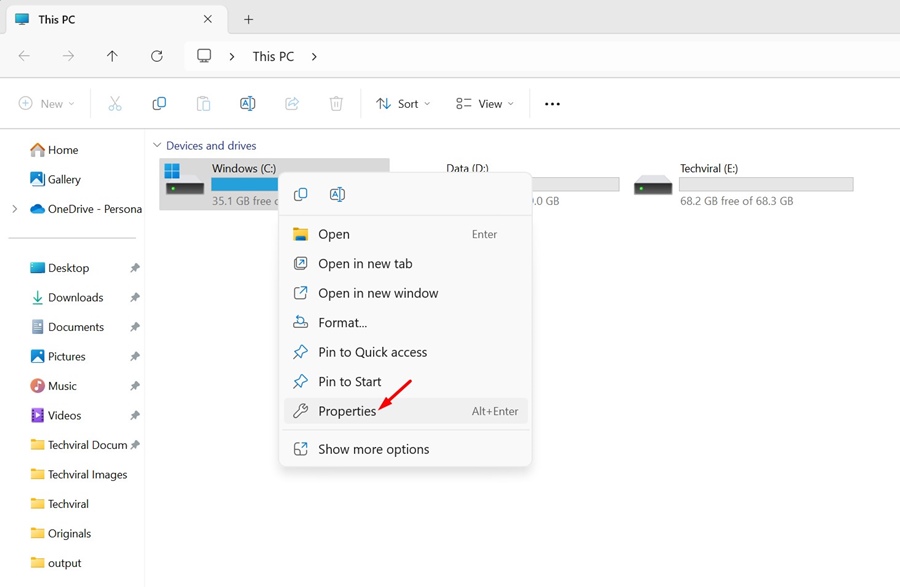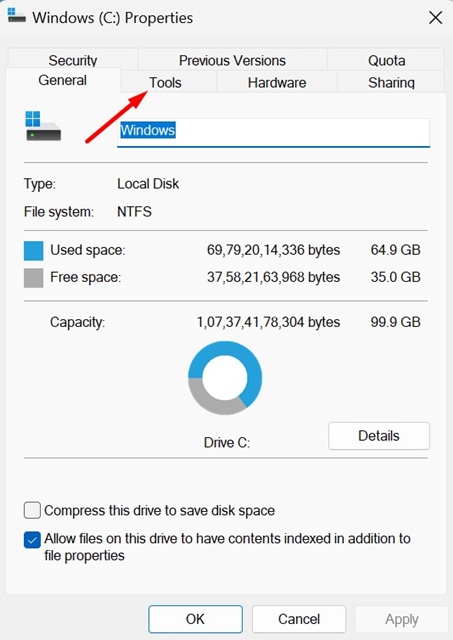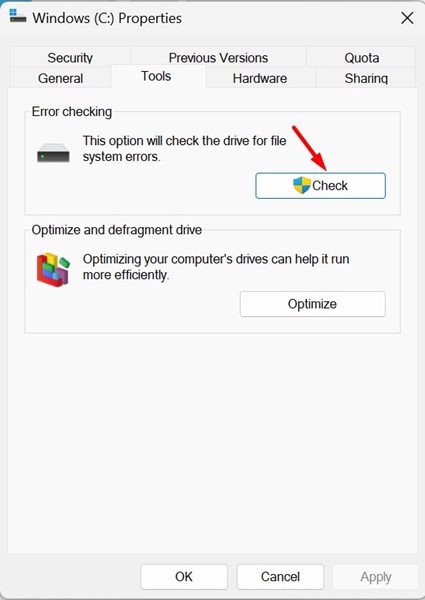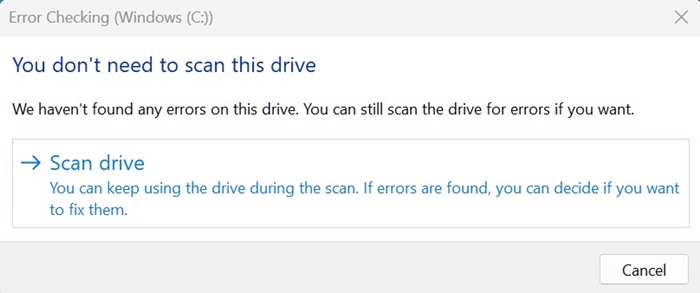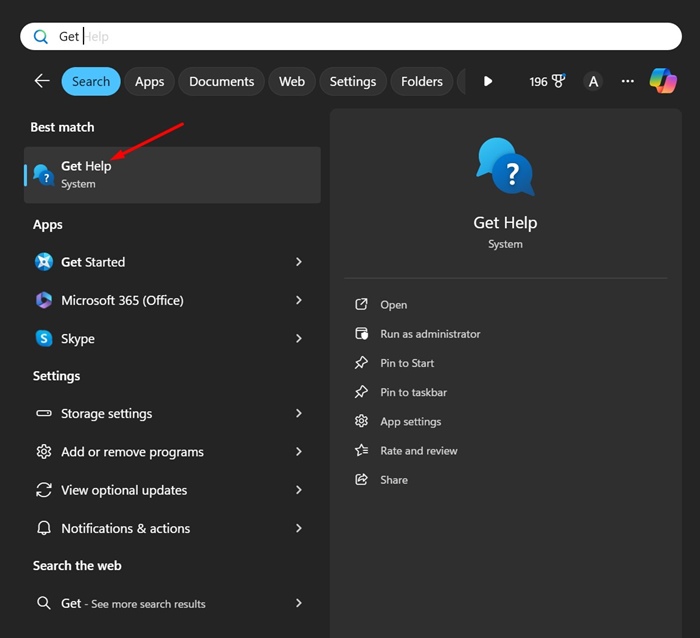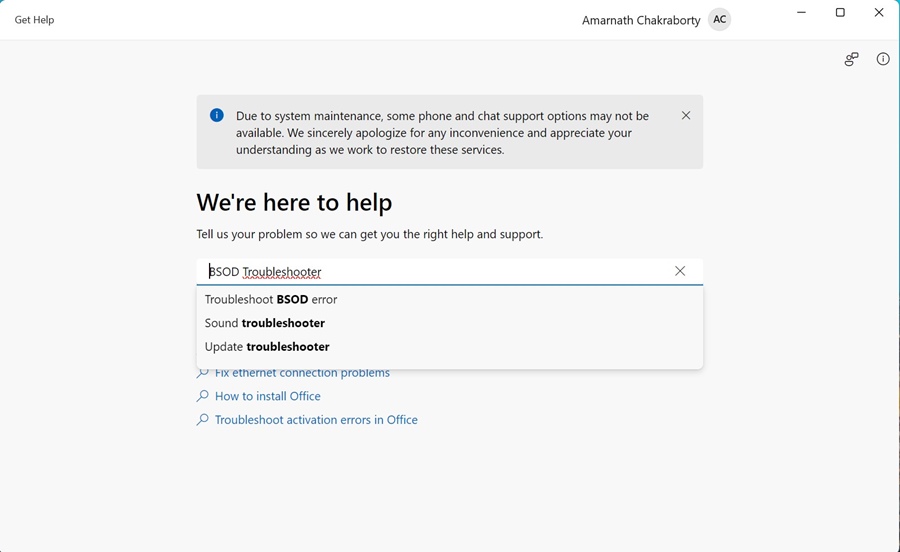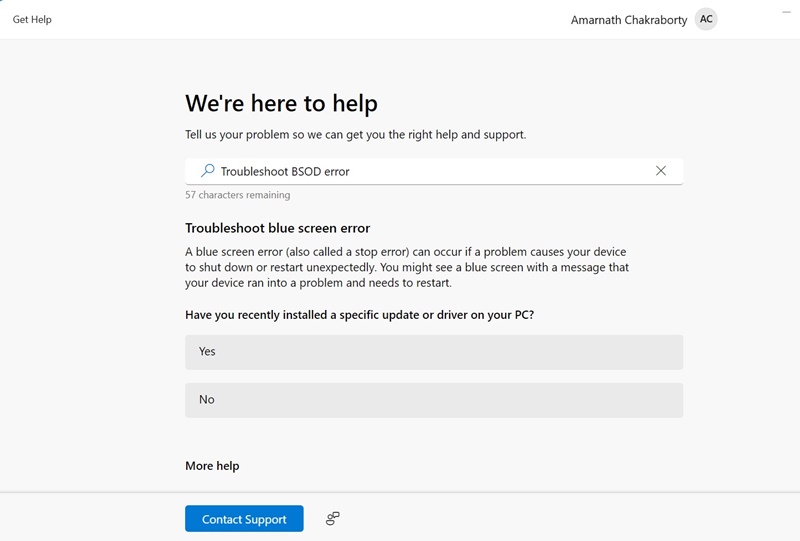Пользователям Windows 11 часто приходится периодически получать ошибки BSOD. Ошибки BSOD обычно трудно устранить, поскольку для них нет установленной причины.
Недавно выяснилось, что поврежденный BSOD списка PFN беспокоит многих пользователей Windows 11. Как и любой другой BSOD, PFN List Corrupt появляется из ниоткуда и принудительно выключает компьютер.
Содержание
- 1 Почему в списке PFN появляется поврежденный BSOD?
- 2 1. Обновите свою Windows 11
- 3 2. Удалите программы безопасности
- 4 3. Обновите драйверы Windows 11
- 5 4. Запустите команды SFC/DISM
- 6 5. Запустите приложение диагностики памяти Windows
- 7 6. Запустите утилиту проверки диска
- 8 7. Запустите средство устранения неполадок BSOD
- 9 8. Отключите разгон оперативной памяти
Почему в списке PFN появляется поврежденный BSOD?
Ошибка BSOD «Повреждение списка PFN» обычно возникает из-за проблем с оперативной памятью. Список PFN — это база данных, которую операционная система поддерживает для отслеживания физической памяти.
Если база данных списка PFN повреждена, ваш компьютер не сможет правильно использовать оперативную память, что приведет к BSOD. Другими причинами этого явления являются поврежденные системные файлы, неисправные жесткие диски, проблемы с оборудованием и т. д.
Несмотря на то, что ошибку «Повреждение списка PFN» сложно понять, устранить ее довольно легко. Вот как устранить ошибку «Повреждение списка PFN» в Windows 11.
1. Обновите свою Windows 11
Один из самых простых способов устранить эту ошибку — обновить Windows 11 до последней версии.
Кроме того, рекомендуется поддерживать операционную систему в актуальном состоянии. Таким образом, вы сможете получить последние обновления безопасности, повысить стабильность и насладиться новыми функциями.
Чтобы обновить Windows 11, перейдите в «Настройки» >«Центр обновления Windows». Справа нажмите кнопку «Проверить наличие обновлений».
2. Удалите программы безопасности
Если вы используете сторонние программы безопасности, такие как VPN или антивирус, вам необходимо отключить или удалить их.
Удаление программного обеспечения безопасности действительно помогло многим пользователям Windows 11 исправить ошибки BSOD, связанные со списком PFN.
Итак, перейдите в панель управления Windows 11 и удалите все недавно установленные программы безопасности. После удаления перезагрузите компьютер и проверьте, появляется ли ошибка по-прежнему.
3. Обновите драйверы Windows 11
Устаревшие драйверы устройств также могут вызывать различные проблемы, включая BSOD. Следовательно, крайне важно поддерживать драйверы устройств Windows в актуальном состоянии. Вот как обновить устаревшие драйверы устройств.
1. Введите «Диспетчер устройств» в поиске Windows 11. Затем нажмите на приложение Диспетчер устройств.
2. В управлении устройствами нажмите стрелку рядом с каждым устройством, чтобы развернуть его.
3. Щелкните правой кнопкой мыши проблемное устройство и выберите Обновить драйвер.
4. В появившемся следующем окне выберите Автоматический поиск драйверов.
После обновления драйвера обязательно перезагрузите компьютер с Windows 11.
4. Запустите команды SFC/DISM
Чтобы исключить возможность повреждения системных файлов, необходимо запустить утилиту проверки системных файлов. Если утилита возвращается с ошибкой, вам следует запустить команды DISM. Вот что вам нужно сделать.
1. Введите CMD в поиске Windows 11. Затем щелкните правой кнопкой мыши CMD и выберите «Запуск от имени администратора».
2. Когда откроется командная строка, выполните следующую команду:
sfc /scannow
3. Если приведенная выше команда возвращает ошибку, выполните следующую команду:
DISM.exe /Online /Cleanup-image /Restorehealth
4. После выполнения этих двух команд перезагрузите компьютер с Windows 11.
5. Запустите приложение диагностики памяти Windows
Одной из основных причин повреждения списка PFN BSOD являются проблемы с оперативной памятью. Чтобы исключить такую возможность, необходимо запустить средство диагностики памяти Windows. Вот что вам нужно сделать.
1. Введите «Диагностика памяти Windows» в поиске Windows 11. Затем откройте приложение диагностики памяти Windows из списка лучших результатов.
2. Когда откроется средство диагностики памяти Windows, нажмите Перезагрузить сейчас и проверить наличие проблем (рекомендуется).
3. Ваш компьютер перезагрузится, и инструмент просканирует вашу оперативную память.
Если инструмент обнаружит какую-либо проблему, вы можете попробовать очистить или переустановить оперативную память.
6. Запустите утилиту проверки диска
Как и проблемы с оперативной памятью, вы также должны исключить возможность ошибок диска. Вы можете использовать утилиту проверки диска, чтобы исключить проблемы с жестким диском. Вот что вам нужно сделать.
1. Откройте проводник, щелкните правой кнопкой мыши диск, на котором установлена Windows 11, и выберите Свойства.
2. В свойствах перейдите на вкладку Инструменты.
3. Затем нажмите кнопку Проверить в разделе «Проверка ошибок».
4. В запросе подтверждения нажмите Сканировать диск.
При этом запустится утилита проверки диска. Инструмент найдет и устранит проблемы с вашим жестким диском.
7. Запустите средство устранения неполадок BSOD
В Windows 11 есть скрытое средство устранения неполадок BSOD, которое задает вам ряд вопросов, чтобы понять проблему, а затем помогает ее решить. Хотя это не очень эффективное решение, его использование не принесет вреда.
1. Введите «Получить помощь» в поиске Windows 11. Затем откройте приложение Получить помощь из списка лучших результатов сопоставления.
2. Затем введите Устранение ошибки BSOD в поле поиска и нажмите Enter.
3. Это запустит средство устранения неполадок BSOD. Просто следуйте инструкциям на экране, чтобы завершить процесс устранения неполадок.
8. Отключите разгон оперативной памяти
Если средства диагностики памяти Windows обнаруживают ошибки, возможно, проблема не в драйвере.
Скорее всего, виновата неисправная оперативная память или RAR, разогнанный сверх максимального предела.
Итак, вы можете попробовать отключить профиль XMP, примененный к оперативной памяти, и посмотреть, поможет ли это. Если вы используете какое-либо программное обеспечение для разгона или понижения частоты оборудования, лучше всего отменить изменения.
Это несколько простых способов исправить ошибку BSOD «Повреждение списка PFN» в Windows 11. Если вам нужна дополнительная помощь по этой теме, сообщите нам в комментариях. Кроме того, если это руководство окажется для вас полезным, не забудьте поделиться им с друзьями.