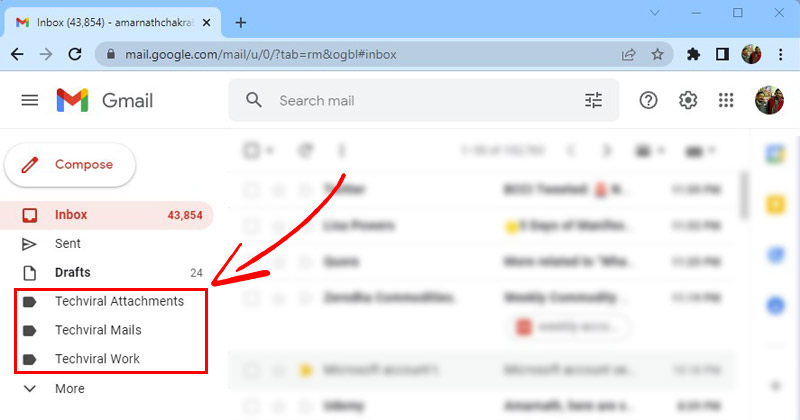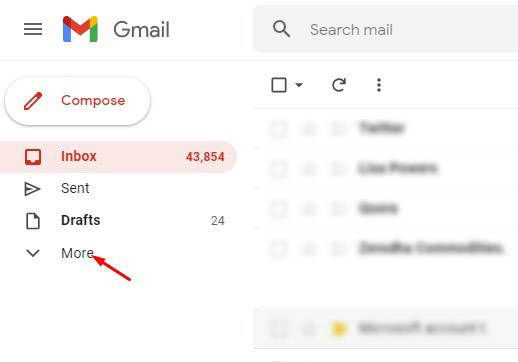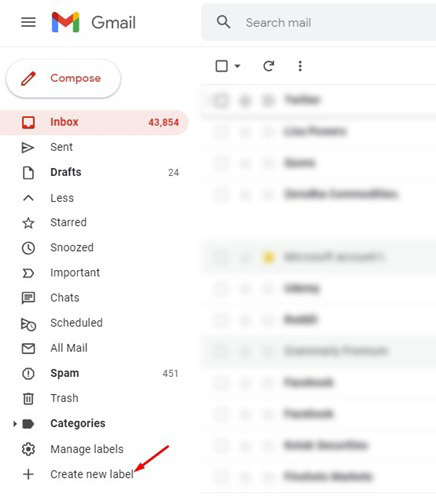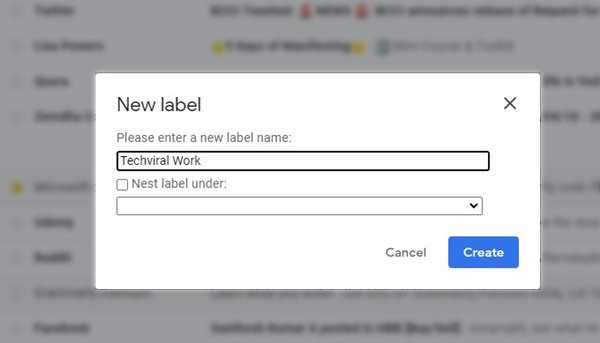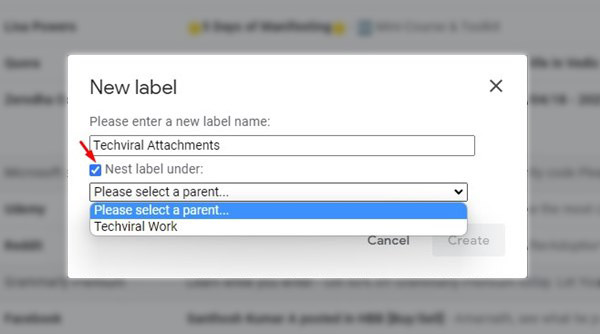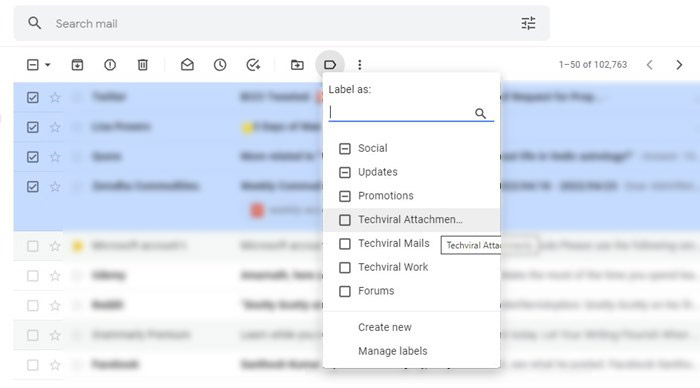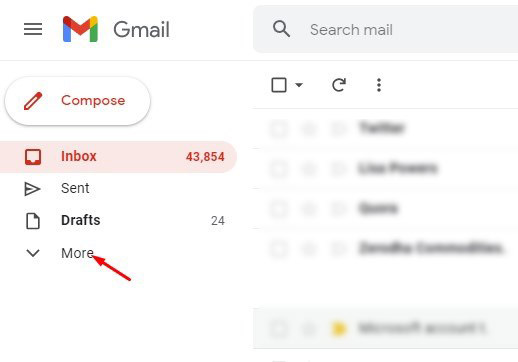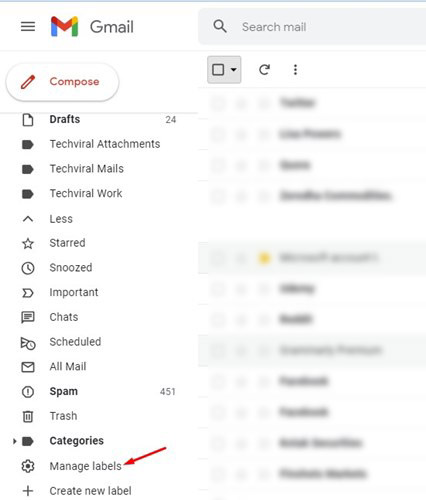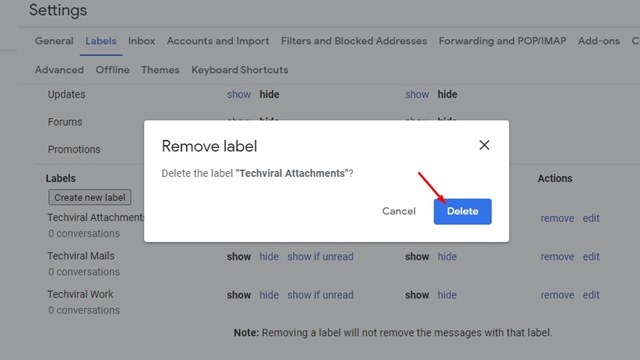Gmail, будучи самой популярной службой электронной почты, предлагает множество полезных функций. Бесплатная служба электронной почты также предоставляет вам множество функций управления электронной почтой, например возможность создавать ярлык и группировать по нему электронные письма.
Если вы используете Gmail в деловых целях или если это единственное средство связи, возможно, ваш почтовый ящик Gmail уже забит сотнями электронных писем. Возможно, вам будет сложно найти электронные письма, которые вы хотите прочитать или на которые хотите ответить.
Gmail предлагает пользователям функцию Ярлыки для решения подобных проблем. Ярлыки в Gmail аналогичны папкам в Windows. Вы можете создавать разные ярлыки и помещать на них соответствующие электронные письма.
Содержание
Шаги по созданию ярлыков в Gmail для систематизации электронных писем
В этой статье представлено пошаговое руководство по созданию ярлыков для организации электронных писем в Gmail. Следовательно, если вы заинтересованы в создании ярлыков в Gmail для управления электронной почтой и наведения порядка в почтовом ящике, эта статья может оказаться вам очень полезной. Давайте проверим.
1) Как создавать ярлыки в Gmail
Если вы хотите группировать электронные письма по папкам Gmail, сначала необходимо создать ярлык. Вот несколько простых шагов по созданию ярлыка в Gmail.
1. Откройте свой любимый веб-браузер и войдите в свою учетную запись Gmail.
2. На левой панели нажмите кнопку Еще ниже.
3. В развернутом меню прокрутите вниз и нажмите кнопку «Создать новый ярлык».
4. Во всплывающем окне «Новая метка» введите название метки и нажмите кнопку Создать.
5. Если вы хотите поместить эту метку внутри другой метки, установите флажок Вложить метку под и выберите существующую метку.
Вот и все! Вы сделали. Вот как можно создать ярлык в Gmail для ПК.
2) Как переместить электронные письма на вновь созданный ярлык
После создания нового ярлыка вы можете добавить к нему электронные письма. Вам необходимо открыть Gmail.com в веб-браузере и войти в свою учетную запись.
Затем выберите электронные письма, которые хотите переместить, и нажмите на значок метки ниже. Теперь выберите имя ярлыка и нажмите кнопку Применить.
Вот и все! Это переместит электронные письма на новый ярлык в Gmail. Готово.
3) Как удалить ярлык в Gmail
Если по какой-либо причине вы хотите удалить ярлык в Gmail, вам необходимо выполнить следующие действия. Вот как удалить ярлык в Gmail.
1. Сначала откройте свой любимый веб-браузер и войдите в свою учетную запись Gmail.
2. На левой панели нажмите кнопку Еще ниже.
3. В развернутом меню прокрутите вниз и выберите параметр Управление ярлыками.
4. Откроется настройки ярлыков. Здесь вам нужно нажать на ссылку Удалить под названием ярлыка.
5. В запросе подтверждения нажмите кнопку Удалить.
Вот и все! Вы сделали. Вот как можно легко удалить ярлык в Gmail.
Итак, это все, что касается создания ярлыков в Gmail для систематизации электронных писем. Вы можете создать как можно больше ярлыков, чтобы систематизировать свою электронную почту в Gmail без ограничений. Чтобы получить дополнительные советы и инструкции по работе с Gmail, оставайтесь на связи с Techviral!