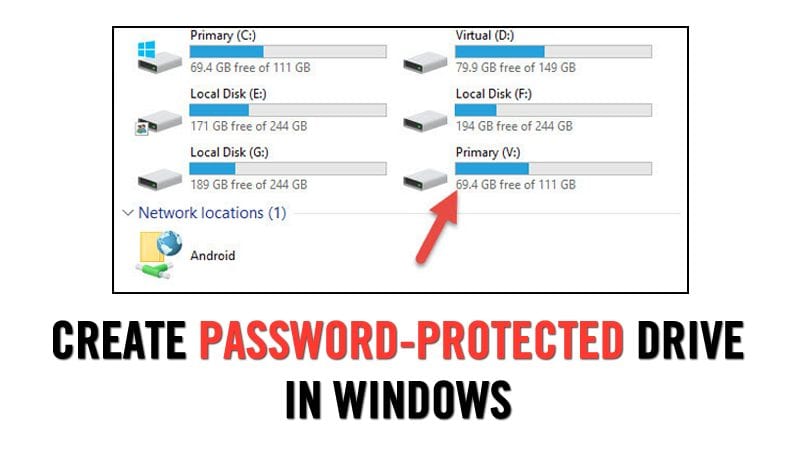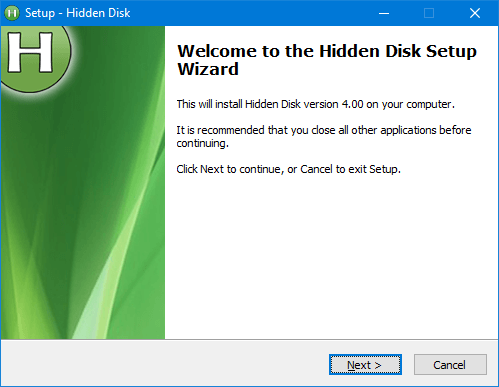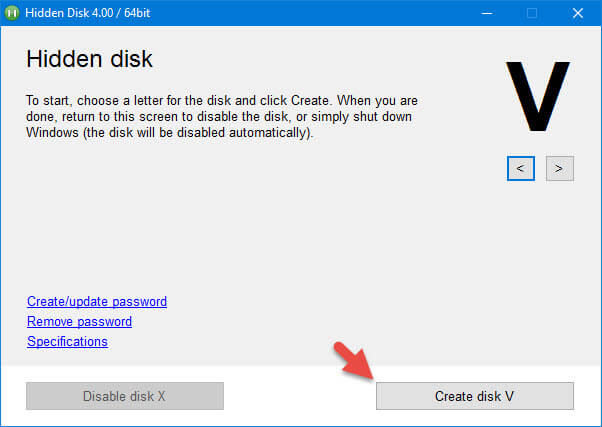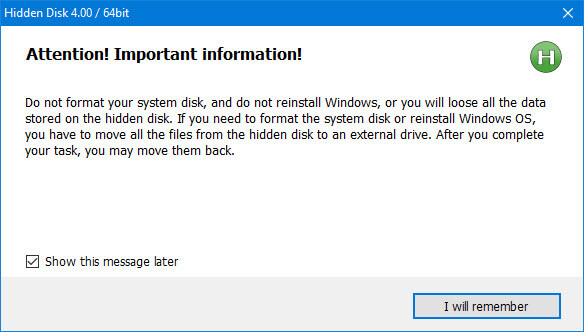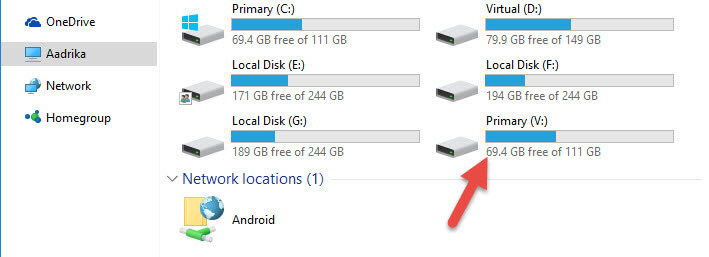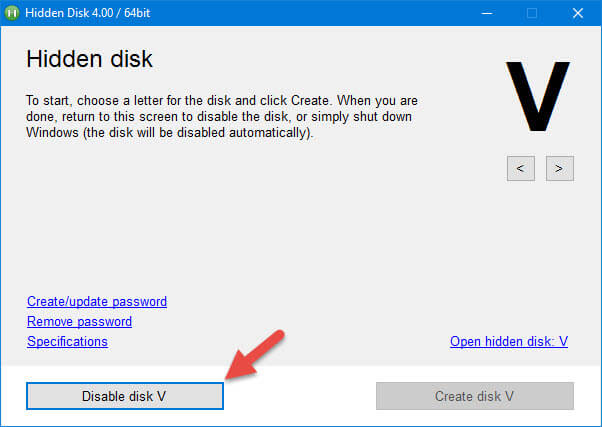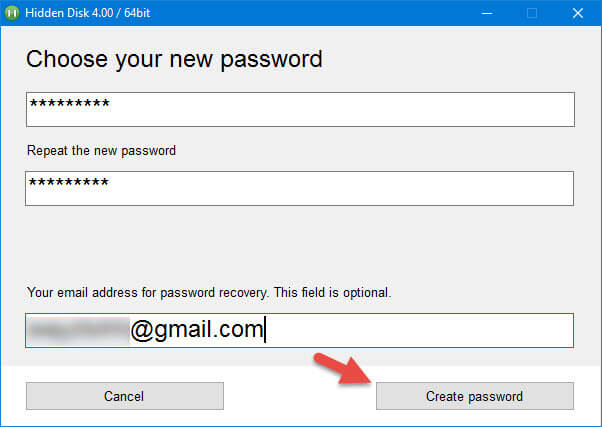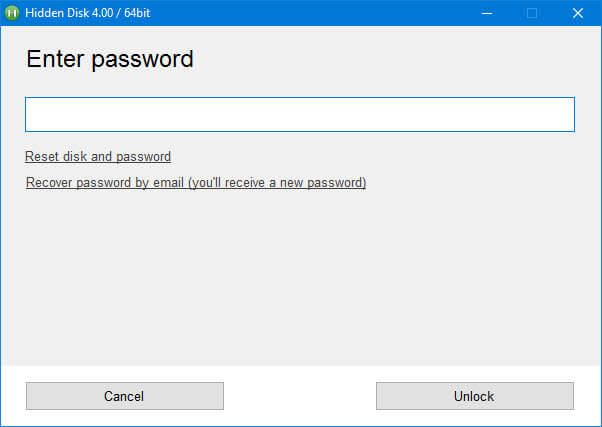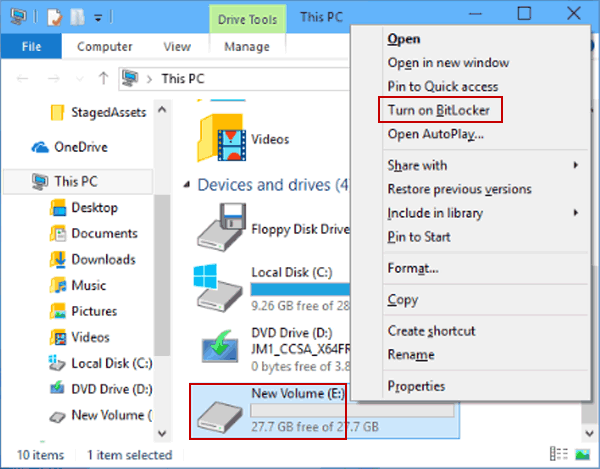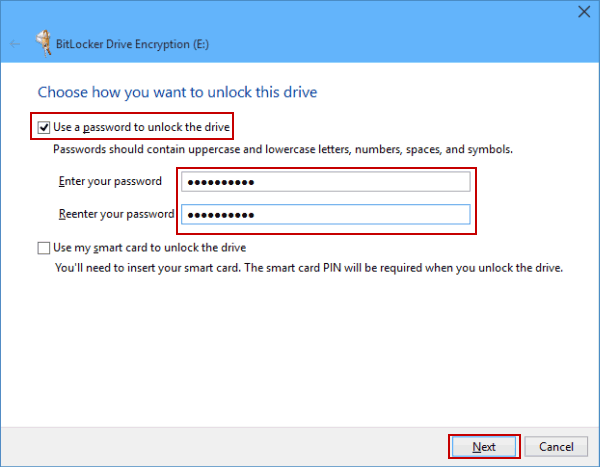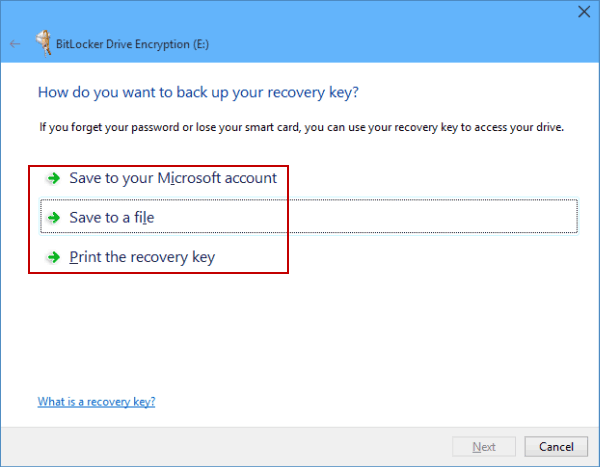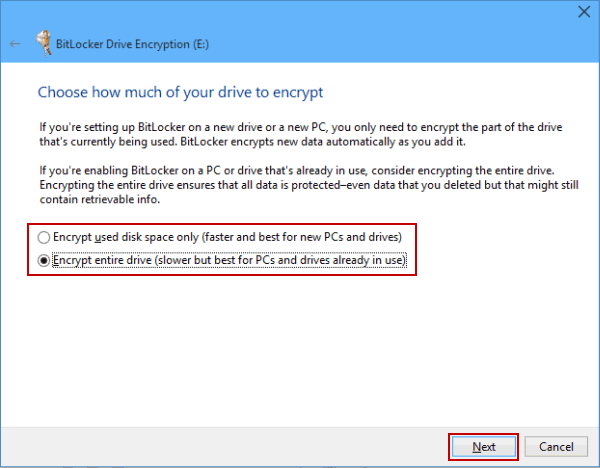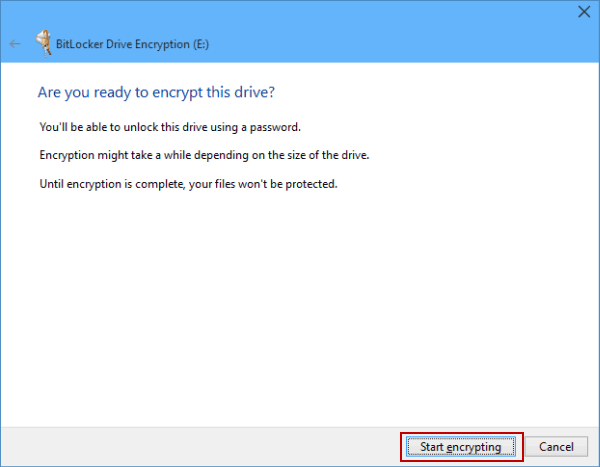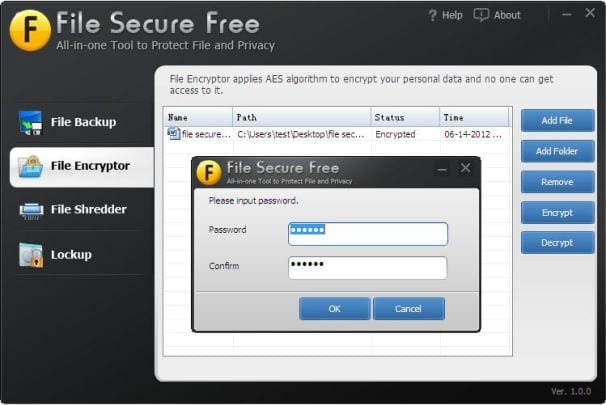Если вы какое-то время пользуетесь операционной системой Windows, возможно, вы знаете, что операционная система предоставляет пользователям несколько различных способов скрытия файлов и папок. Вам просто нужно изменить атрибуты отмеченных файлов или папок, чтобы сделать их скрытыми от проводника. Однако задумывались ли вы когда-нибудь о защите паролем всего диска в Windows?
Пароль, защищающий весь диск, предотвратит несанкционированный доступ и добавит дополнительный уровень безопасности. В операционной системе Windows есть встроенный инструмент для защиты паролем всего диска, известный как Bitlocker. Bitlocker – это, по сути, программное обеспечение для шифрования, которое защищает паролем диски в операционной системе Windows 10/11.
Однако если вы используете пиратскую операционную систему Windows, вы не сможете использовать Bitlocker. В этой статье мы расскажем о некоторых лучших методах, которые помогут вам создать защищенный паролем диск на компьютере с Windows 10/11.
Содержание
Как создать диск, защищенный паролем, в Windows
Методы, о которых мы рассказали ниже, просты и легко реализуемы. Итак, давайте рассмотрим три лучших способа создания диска, защищенного паролем, в операционной системе Windows 10/11.
1. Использование скрытого диска
Ну, Hidden Disk — это инструмент шифрования, который создает виртуальный диск, защищенный паролем. Виртуальные диски можно использовать для сохранения файлов и папок. Чтобы разблокировать виртуальный диск, вам потребуется ввести пароль.
1. Прежде всего скачайте и установите Скрытый диск на свой компьютер
2. Когда установка завершится, запустите ее с помощью ярлыка на рабочем столе. Чтобы создать скрытый диск, с помощью кнопок со стрелками в правом верхнем углу выберите букву диска по вашему выбору и нажмите кнопку Создать диск .
3. Когда вы нажимаете кнопку Создать диск, на скрытом диске отображается диалоговое окно с предупреждением, в котором вам предлагается не форматировать и не переустанавливать Windows, поскольку данные, хранящиеся на скрытом диске, будут потеряны. Это связано с тем, что программное обеспечение создаст место, то есть скрытый контейнер на установочном диске Windows. При переустановке или форматировании будут созданы резервные копии всех ваших файлов и папок. Чтобы продолжить процесс, нажмите кнопку Я запомню.
4. Ваш скрытый диск будет создан и появится в проводнике как отдельный раздел. Вы можете открывать и добавлять несколько файлов и папок в зависимости от размера диска.
5. Добавив записи и папки, нажмите кнопку Отключить диск , и скрытый диск будет удален из Проводника.
6. В будущем, если вы захотите получить доступ к своему скрытому контейнеру, просто запустите приложение, выберите букву диска и нажмите кнопку Создать диск . Откроется ваш скрытый диск, и вы сможете легко получить доступ к своим файлам и папкам.
7. Вы можете установить пароль на свой скрытый диск, чтобы никто не мог видеть ваши данные и не мог испортить ваш скрытый диск. Для этого в главном окне нажмите на ссылку Создать или обновить пароль. Введите новый пароль и адрес электронной почты и нажмите кнопку Создать пароль .
С этого момента, когда вы захотите открыть приложение «Скрытый диск», оно будет запрашивать пароль. Если вы в любом случае забыли свой пароль, нажмите ссылку Восстановить пароль по электронной почте , чтобы получить новый пароль по электронной почте.
Итак, вот как вы можете использовать скрытый диск для создания защищенного паролем диска на компьютере с Windows 10.
2. Использование BitLocker
Если вы какое-то время используете Windows 10, возможно, вы хорошо знакомы с BitLocker. Это бесплатный инструмент, поставляемый с ОС Windows. Он шифрует весь жесткий диск для повышения безопасности. Вот как использовать Bitlocker для создания диска, защищенного паролем, в Windows.
1. Прежде всего, щелкните правой кнопкой мыши жесткий диск, который вы хотите защитить паролем. В контекстном меню необходимо выбрать параметр Включить BitLocker.
2. Теперь в следующем окне вам нужно выбрать Использовать пароль для разблокировки диска, а затем ввести свой пароль и подтвердить его. Нажмите «Далее», чтобы продолжить.
3. В следующем окне вам будет предложено выбрать способ резервного копирования ключа восстановления. Там вы можете выбрать один из трех вариантов.
4. Теперь вам будет предложено выбрать, какую часть вашего диска вы хотите зашифровать. Там вам нужно выбрать опцию Зашифровать весь диск и нажать Далее.
5. Теперь вы увидите подтверждающее сообщение. Там нужно нажать Старт.
Вот и все; вы сделали! Теперь вам понадобится пароль, чтобы разблокировать этот диск.
3. Безопасный файл бесплатно
Ну, File Secure Free — еще один лучший бесплатный инструмент в списке, предназначенный для защиты ваших самых важных данных. С помощью бесплатной версии File Secure вы можете легко создавать файлы, папки или диски, защищенные паролем. Инструмент сначала создает резервную копию, шифрует выбранные файлы, а затем защищает внешний диск паролем.
Самое лучшее в File Secure Free — это то, что вы также можете использовать этот инструмент для защиты паролем любого диска Windows. Интерфейс инструмента довольно понятен, и вы увидите только четыре функции в селекторах с вкладками слева. Просто выберите тот, который вам нужен, а затем выполните назначенное действие.
Предположим, вы хотите защитить паролем папку или диск; просто нажмите «File Encrypter», а затем найдите папку или диск, который вы хотите защитить паролем. После этого вам придется каждый раз вводить пароль для доступа к заблокированному диску или папке.
Итак, это отличный инструмент для всех пользователей Windows, которым нужен надежный и простой способ защитить свои данные. Самое замечательное то, что пользователям не нужно тратить деньги на защиту паролем любых файлов, папок или дисков.
Итак, речь шла о том, как создать диск, защищенный паролем, в Windows. Надеюсь, эта статья вам помогла! Поделитесь им также со своими друзьями.