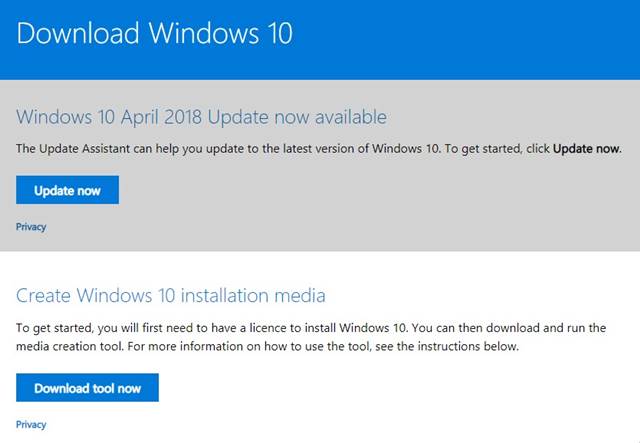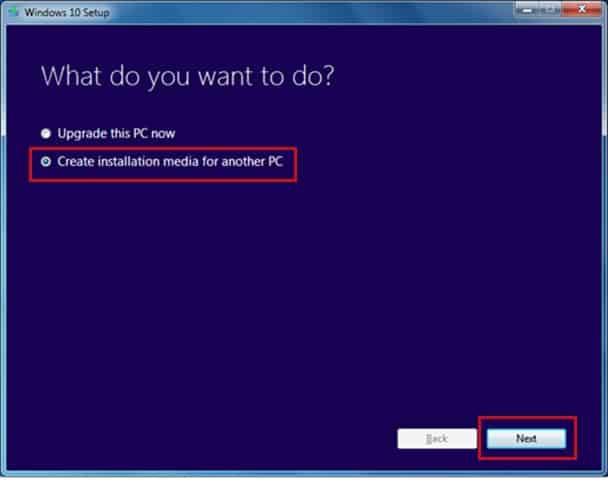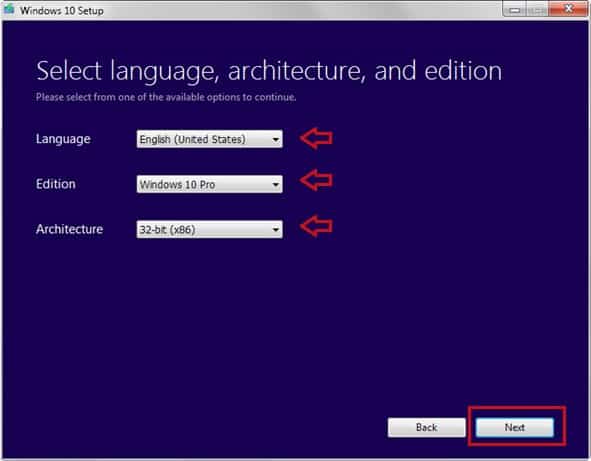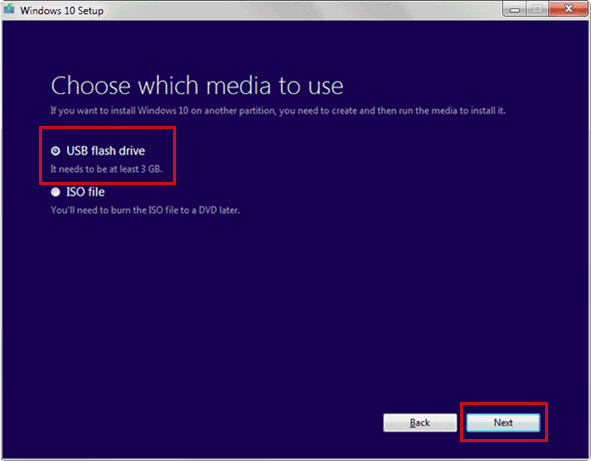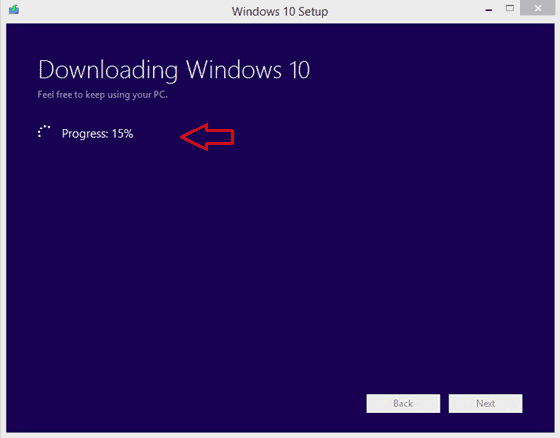Вы можете установить Windows 10 на новый компьютер с помощью DVD-диска или USB-накопителя. DVD-диски уже устарели, и, что более важно, в наши дни ноутбуки и компьютеры не имеют привода оптических дисков. Так что в этом случае загрузочный USB/накопитель кажется единственным решением.
Создать загрузочный USB-накопитель или флешку с Windows 10 довольно просто, поскольку в Интернете доступно множество инструментов для загрузочного USB-накопителя. Однако из всех них инструмент Windows Media Creation кажется лучшим.
Создание загрузочного USB-накопителя Windows 10
С помощью Windows Media Creation Tool вам не придется беспокоиться о загрузке ISO-файла из сторонних источников. Инструмент создания мультимедиа автоматически загружает последние версии ISO-файлов Windows 10 и загружает их на USB-накопитель.
Итак, в этой статье мы собираемся поделиться методом создания загрузочного USB-накопителя или флэш-накопителя Windows 10 с помощью Media Creation Tool. Итак, давайте проверим.
Шаг 1. Прежде всего, загрузите Инструмент создания медиа на свой компьютер с Windows 10. После загрузки установите его на свое устройство.
Шаг 2. Теперь запустите инструмент создания мультимедиа в Windows 10.
Шаг 3. Вам будет предложено выбрать, что вы хотите сделать. Чтобы создать загрузочный USB-накопитель, выберите параметр «Создать установочный носитель для другого ПК».
Шаг 4. На следующей странице вам будет предложено выбрать язык, версию и архитектуру. Просто выберите все по своему желанию.
Шаг 5. После завершения вам будет предложено выбрать установочный носитель. Просто выберите параметр Флэш-накопитель USB.
Шаг 6. После завершения инструмент создания мультимедиа загрузит Windows 10. Подождите, пока загрузка завершится.
Шаг 7. После завершения выбранный USB-накопитель станет загрузочным.
Вот и все! Вы сделали. Теперь вы можете использовать USB-накопитель для установки Windows 10 на другой компьютер.
Заключение
Итак, эта статья посвящена тому, как создать загрузочный USB-накопитель Windows 10. Вы можете использовать этот загрузочный USB-накопитель для установки Windows на любой компьютер. Надеюсь, эта статья вам помогла! Пожалуйста, поделитесь этим со своими друзьями.