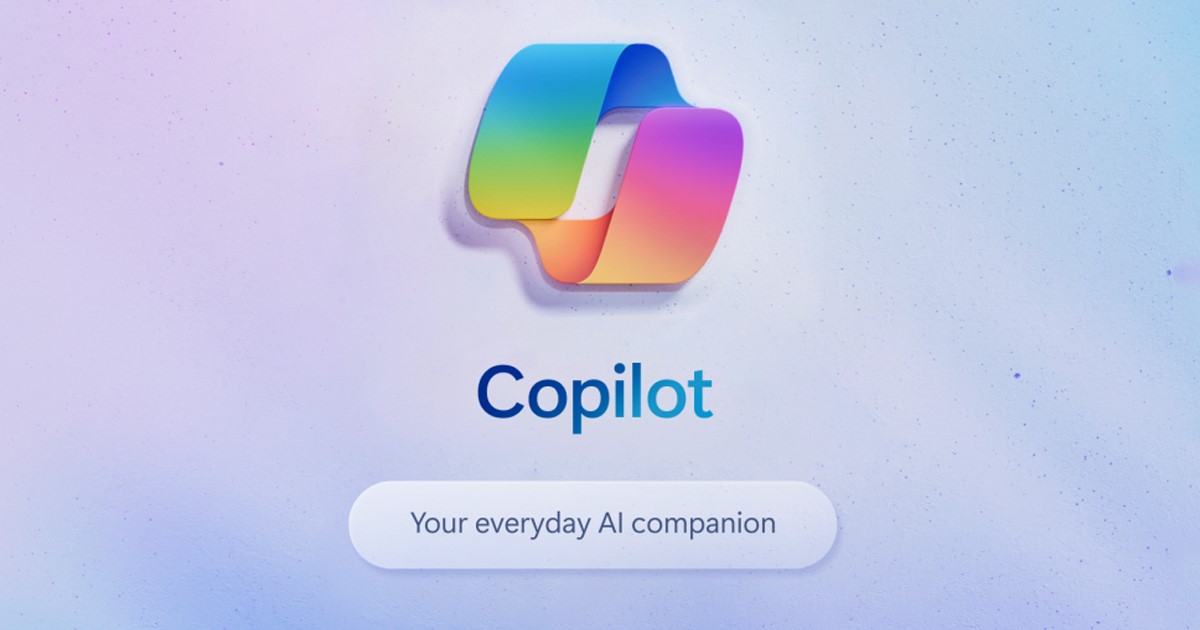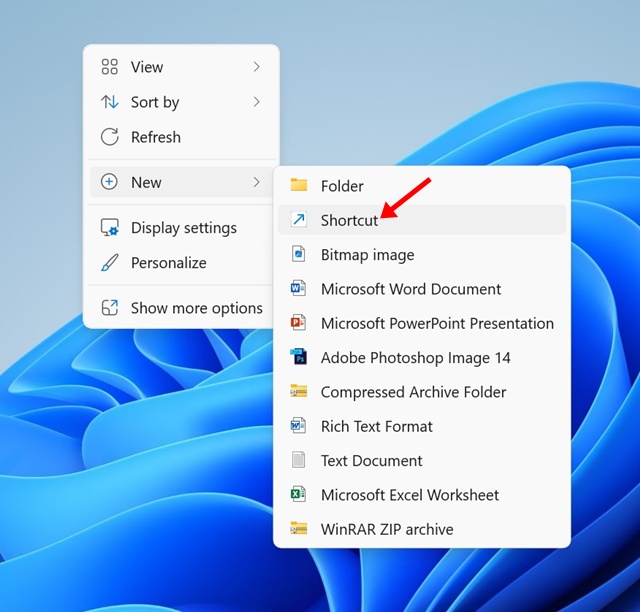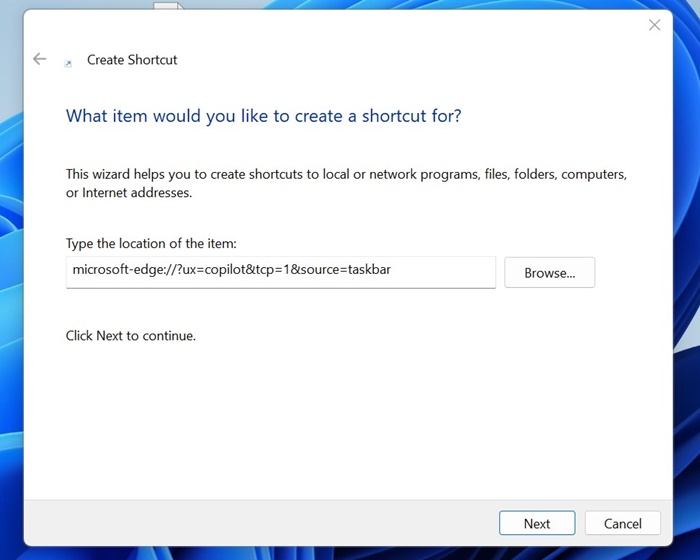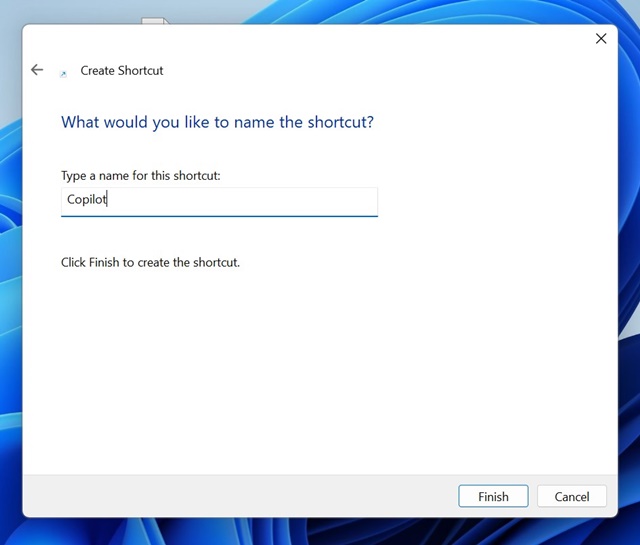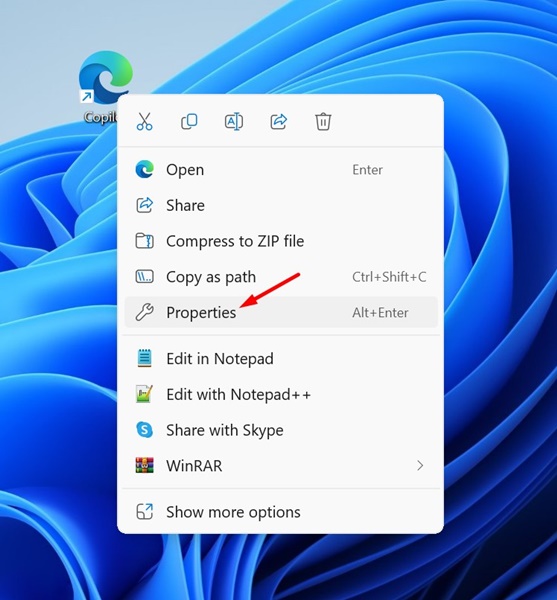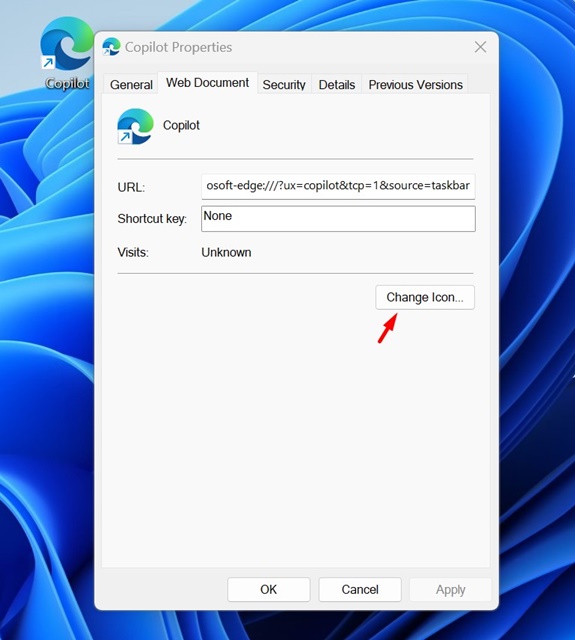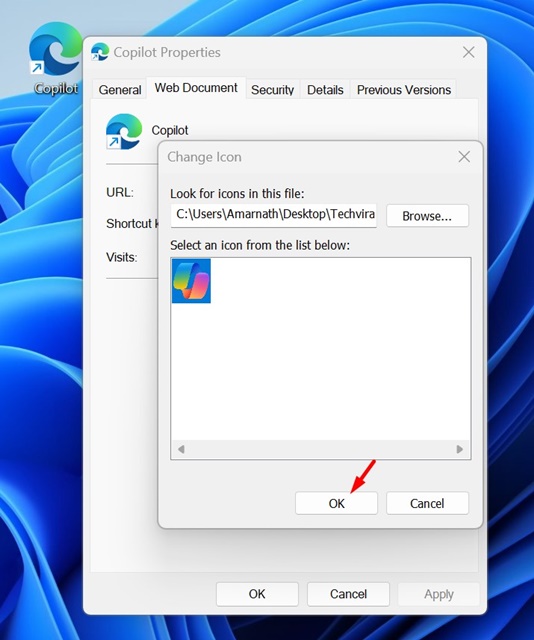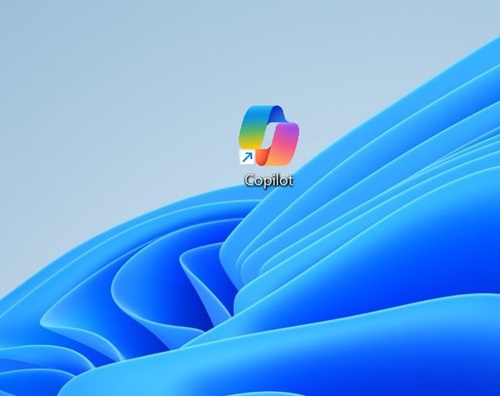В 2023 году Microsoft представила в Windows 11 новую функцию на базе искусственного интеллекта под названием Copilot. Если вы не знаете, Microsoft Copilot — это помощник с искусственным интеллектом, предназначенный для работы на Windows 11 . Недавно Copilot стал доступен для Android и iPhone.
Последние сборки Windows 11 уже имеют значок Microsoft Copilot на панели задач, обеспечивающий быстрый доступ к AI-компаньону. Microsoft также создала отдельный веб-сайт, обеспечивающий доступ к Copilot из веб-браузера.
Хотя значок Copilot на панели задач обеспечивает быстрый доступ к AI-компаньону, не лучше ли было бы иметь для него ярлык на рабочем столе? Ярлык Copilot на рабочем столе поможет вам скрыть значок Copilot на панели задач и освободить место для других важных элементов.
Итак, если вы не хотите отказываться от Copilot, но не хотите сохранять ярлык Copilot на панели задач, лучше всего создать ярлык Copilot на рабочем столе в Windows 11. Ниже мы поделились несколькими простыми шагами по созданию рабочего стола Copilot. Ярлык в Windows 11. Приступим.
Читайте также: Загрузите приложение Microsoft Copilot (последняя версия)
Как создать ярлык Copilot на рабочем столе в Windows 11
Для создания ярлыка Copilot на рабочем столе не нужно использовать стороннее приложение. Вам необходимо использовать мастер ярлыков Windows 11, чтобы создать ярлык на рабочем столе для доступа к Copilot. Вот что вам нужно сделать.
1. Чтобы начать, перейдите на экран рабочего стола.
2. Затем щелкните правой кнопкой мыши пустое место на рабочем столе и выберите Создать >Ярлык.
5. Затем в поле «Введите имя для этого ярлыка» введите Copilot и нажмите Готово.
6. Ярлык Copilot немедленно добавит на экран рабочего стола. Вы можете дважды щелкнуть только что созданный ярлык, чтобы запустить AI-помощника.
Вот и все! Вот как вы можете создать ярлык Copilot на рабочем столе на своем компьютере с Windows 11.
Как настроить ярлык Copilot на рабочем столе?
Ярлык, который вы только что создали, предоставит доступ к AI-помощнику, но вы увидите пустой ярлык. Если вы хотите, чтобы ярлык больше походил на настольное приложение Copilot, вам необходимо настроить его. Вот как можно настроить ярлык Copilot на рабочем столе.
1. Для начала вам понадобится значок Copilot в формате.ico, хранящийся на локальном диске. Вы можете получить его из этого связь или загрузить PNG-изображение Copilot и преобразовать его в формат.ico.
2. Теперь щелкните правой кнопкой мыши ярлык Copilot на рабочем столе и выберите Свойства.
3. В свойствах перейдите на вкладку Веб-документ.
4. Затем нажмите кнопку со значком Изменить, как показано ниже.
5. Теперь найдите значок Copilot, который у вас уже есть.
6. После выбора нажмите ОК, чтобы сохранить изменения.
7. Затем нажмите «Применить», а затем ОК, чтобы закрыть окно.
Вот и все! Вот как вы можете настроить ярлык на рабочем столе, чтобы он выглядел как официальное приложение Copilot.
Итак, это руководство посвящено добавлению ярлыка Copilot на рабочий стол Windows 11. Дайте нам знать, если вам нужна дополнительная помощь по добавлению значка Copilot на экран рабочего стола. Кроме того, если это руководство окажется для вас полезным, не забудьте поделиться им с друзьями.
Читайте также: Microsoft Copilot (бесплатно) и Copilot Pro: различия и особенности