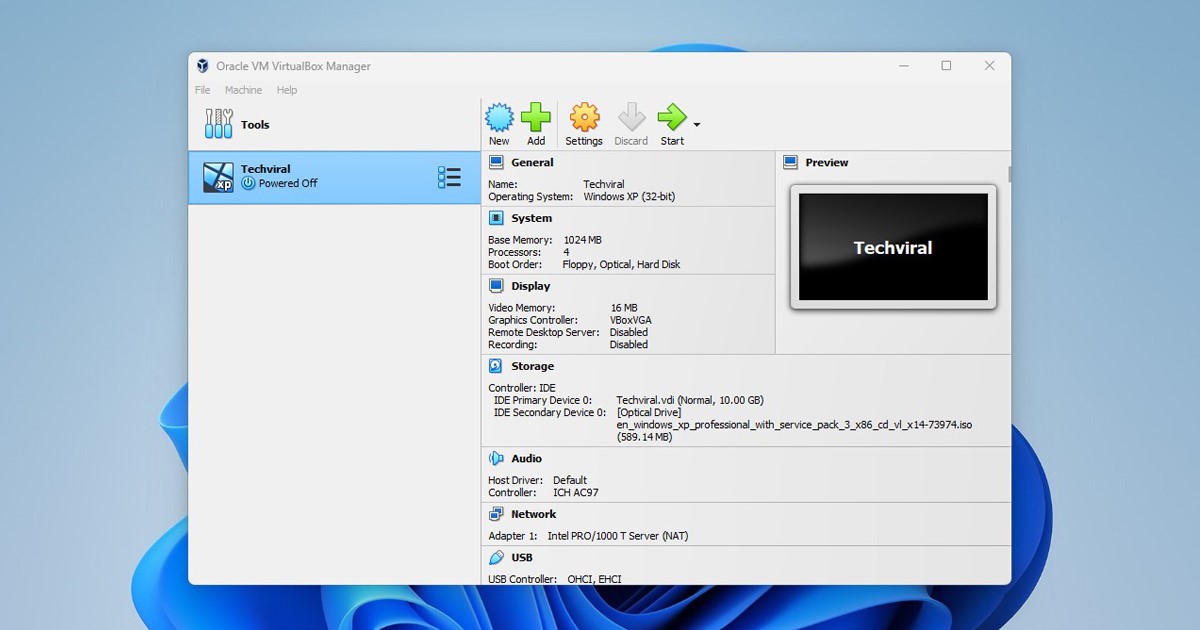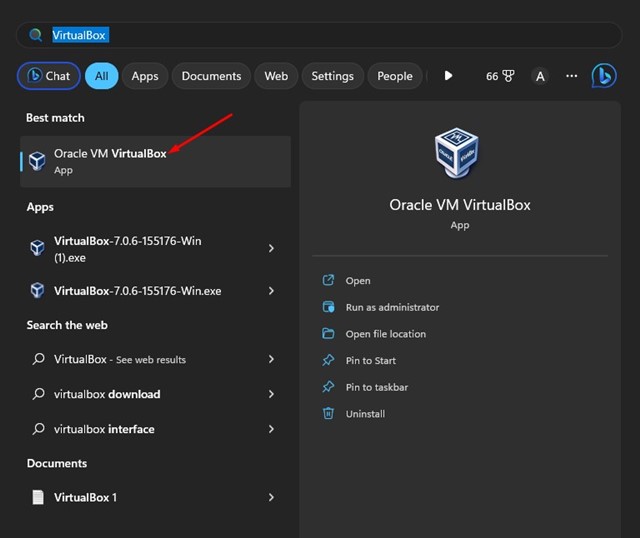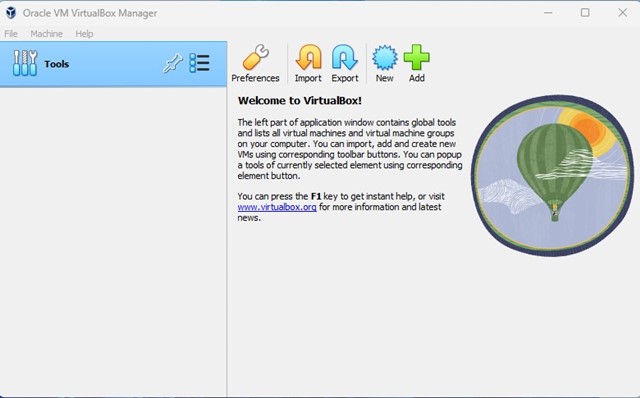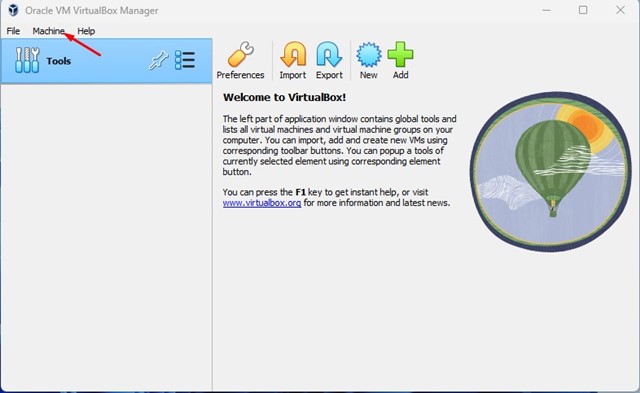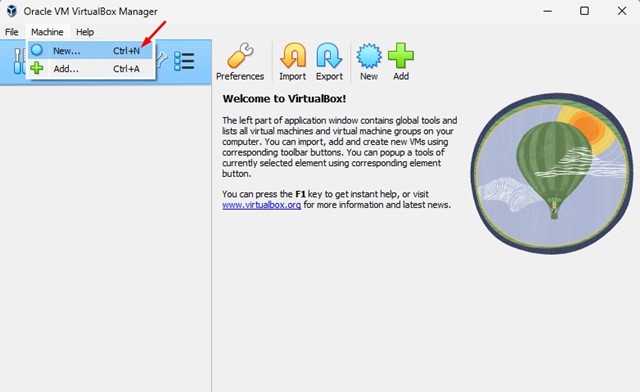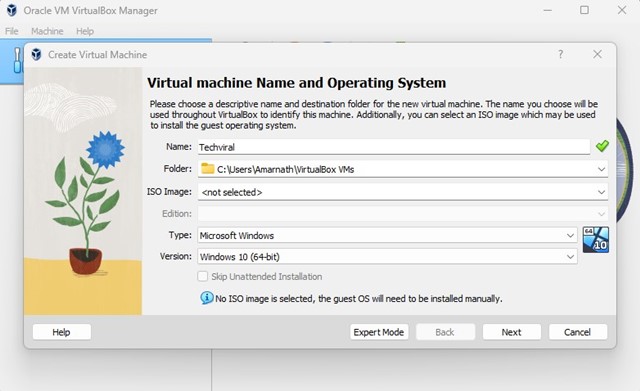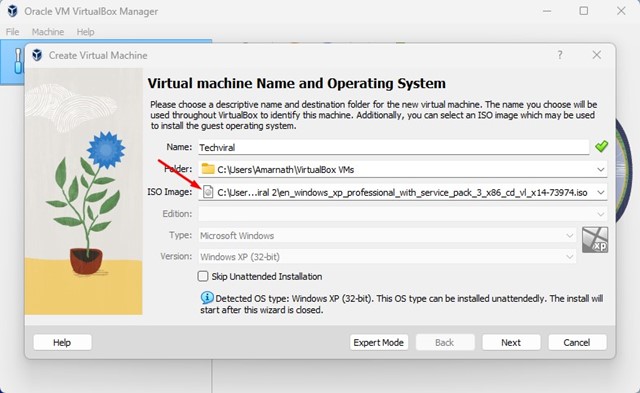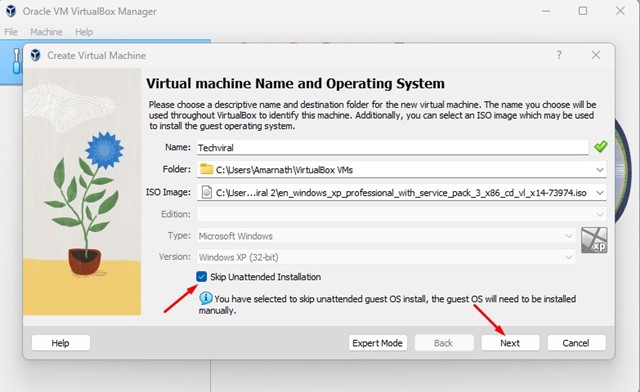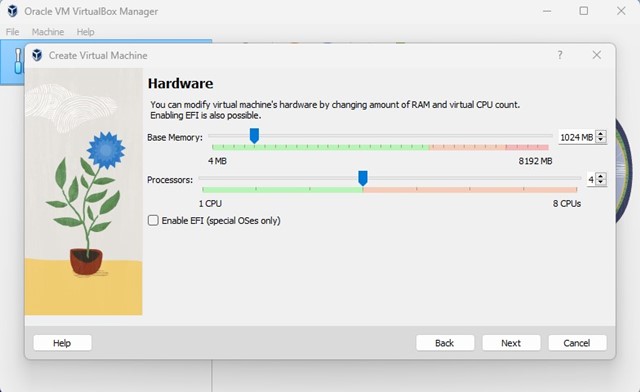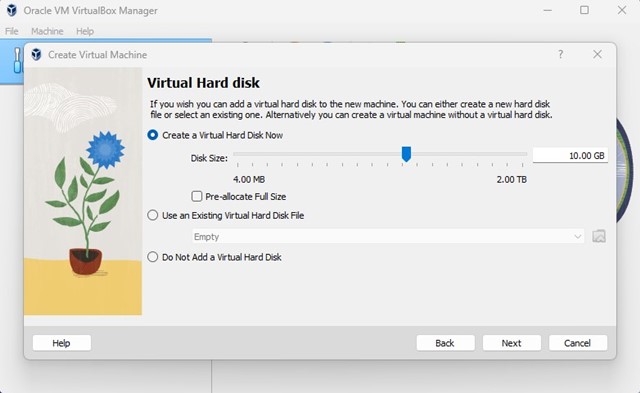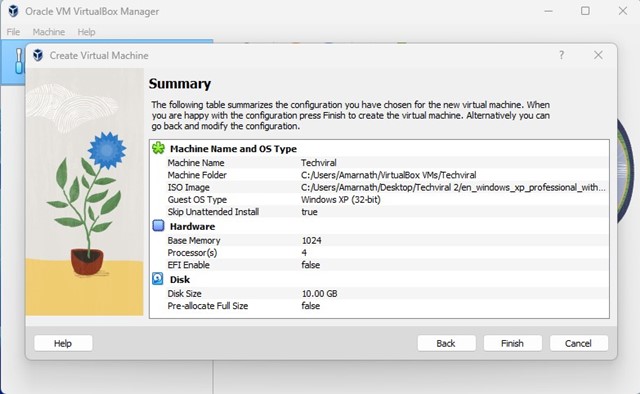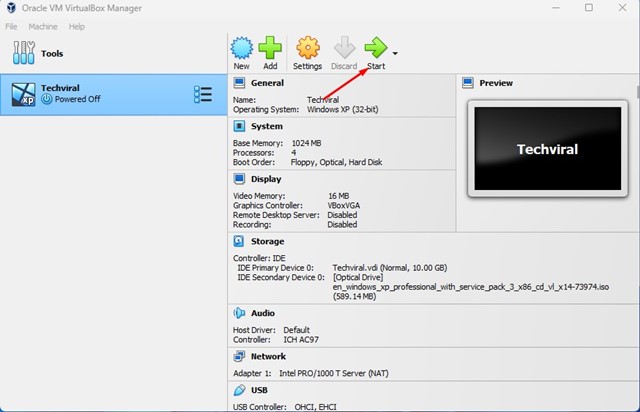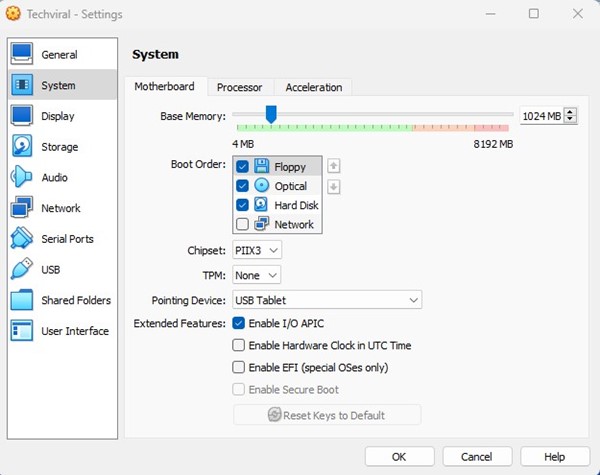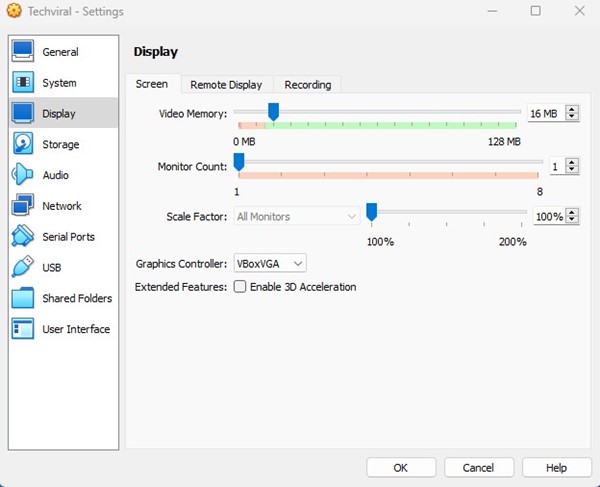В одной из наших статей мы обсуждали, как загрузить и установить Virtualbox на ПК. После того, как мы поделились этой статьей, многие пользователи написали нам с вопросом о создании виртуальных машин с помощью VirtualBox.
Итак, если вы только что установили VirtualBox на свой компьютер и вам нужна помощь в том, что делать дальше, продолжайте читать статью. В этой статье мы расскажем о нескольких простых шагах, которые позволят вам создавать виртуальные машины с помощью VirtualBox.
Содержание
Создание виртуальных машин с помощью VirtualBox
VirtualBox сам по себе представляет собой программное обеспечение с открытым исходным кодом для виртуализации. Программа позволяет использовать хранилище вашего ПК для создания виртуальной среды для других операционных систем.
Вы не можете напрямую запускать программы в VirtualBox; вам необходимо создать виртуальную машину, установить операционную систему и протестировать программы.
Поскольку VirtualBox — это программное обеспечение с открытым исходным кодом, его можно использовать совершенно бесплатно. С помощью VirtualBox вы можете создавать неограниченное количество виртуальных машин на своем компьютере, если это позволяет спецификация вашего оборудования.
Как создавать виртуальные машины с помощью VirtualBox
Если вы установили VirtualBox и ищете способы одновременного запуска нескольких ОС, вам необходимо создать виртуальную машину и установить операционную систему.
Предположим, вы хотите использовать Windows XP на своем VirtualBox; для этого вам необходимо создать виртуальную машину, на которой можно будет без труда запускать Windows XP. Вам необходимо выделить достаточно оперативной памяти, ядер ЦП, видеопамяти и других ресурсов для бесперебойной работы Windows XP на виртуальной машине.
Загрузите и установите VirtualBox на ПК
Самый первый шаг включает загрузку и установку VirtualBox на ПК. Если вы хотите воспользоваться максимальными преимуществами, рекомендуется загрузить и установить на свой компьютер последнюю версию VirtualBox.
VirtualBox доступен для всех операционных систем, включая Windows, MacOS и Linux. Следуйте нашему руководству Загрузите и установите VirtualBox , чтобы установить пакет программного обеспечения на свой компьютер.
Простые шаги по созданию виртуальных машин с помощью VirtualBox
Мы поделимся несколькими простыми шагами, которые помогут вам начать работу. Вот как вы можете создавать виртуальные машины с помощью VirtualBox в Windows.
Важно: мы будем использовать ISO-файл Windows XP для демонстрации создания виртуальной машины. Вы должны выполнить те же действия для других файлов ISO, которые хотите установить на виртуальную машину.
1. Прежде всего скачайте и установите VirtualBox на свой компьютер.
2. После установки приложения откройте его из меню «Пуск» или ярлыка на рабочем столе.
3. При первом запуске программы вы увидите экран, подобный показанному ниже.
4. На верхней панели нажмите Машина.
5. В появившемся списке выберите «Новый».
6. Теперь вы увидите приглашение Создать виртуальную машину.
7.Присвойте имя своей виртуальной машине и выберите папку, в которой вы хотите хранить файлы.
8. В ISO-образе щелкните раскрывающийся список и выберите «Другое». Затем выберите ISO-файл операционной системы, которую вы хотите установить.
9. Затем установите флажок «Пропустить автоматическую установку» и нажмите кнопку Далее.
10. Теперь в приглашении Оборудование выберите базовую память (ОЗУ) и процессор (ядра ЦП) и нажмите кнопку Далее.
Важно! Базовой памяти должно быть больше, чем требуется операционной системе. Например, Windows XP требуется минимум 512 МБ памяти; следовательно, вам следует поместить 1024 МБ в VirtualBox. Все будет хорошо, если вы определите рекомендуемые аппаратные требования для ОС.
11. Затем в приглашении «Виртуальный жесткий диск» выберите параметр «Создать виртуальный жесткий диск сейчас» и укажите размер диска. После этого нажмите кнопку Далее.
12. Подтвердите все настройки в разделе Сводка и нажмите кнопку Готово.
13. Виртуальная машина будет создана. Теперь вы можете запустить виртуальную машину, нажав кнопку Пуск.
Вот и все! В зависимости от выбранного вами ISO-файла вам придется пройти мастер установки ОС.
Как редактировать виртуальную машину в VirtualBox
Чтобы внести некоторые изменения, не обязательно удалять всю виртуальную машину. Вы можете легко редактировать созданные вами виртуальные машины, не удаляя их.
1. Справа выберите виртуальную машину, которую хотите редактировать.
2. После выбора нажмите значок Настройки вверху.
3. Вы найдете различные варианты редактирования. Например, если вы хотите увеличить оперативную память своей виртуальной машины, переключитесь на вкладку Система.
4. Затем настройте базовую память, процессор и т. д. После внесения изменений нажмите кнопку ОК.
5. Аналогичным образом вы можете настроить отображение, хранилище, сеть и многое другое.
Вот и все! Вот как вы можете редактировать виртуальные машины в VirtualBox, не удаляя их.
Читайте также: Как скачать и установить VirtualBox на ПК с Windows 11
Виртуальная машина — это обширная тема, а VirtualBox — это всего лишь средство входа в виртуальную среду. VirtualBox открывает вам возможность тестировать программы, которые вызывают у вас подозрения. Кроме того, вы можете протестировать работу различных ОС, не устанавливая их в качестве основной ОС на свой компьютер. Если вам нужна дополнительная помощь по установке виртуальной машины в VirtualBox, сообщите нам об этом в комментариях.