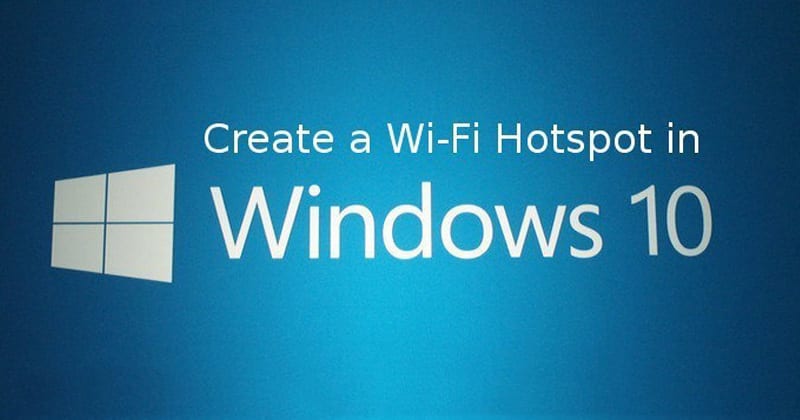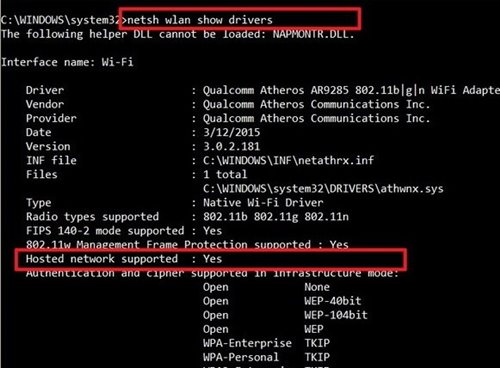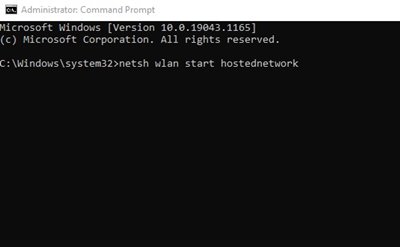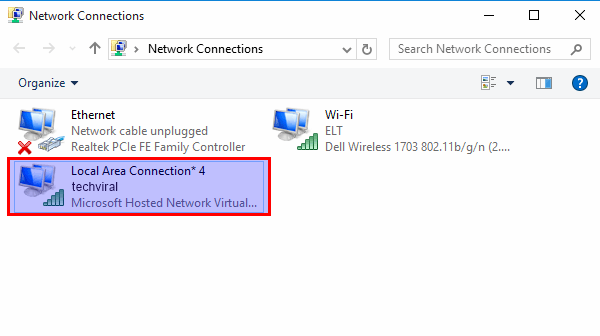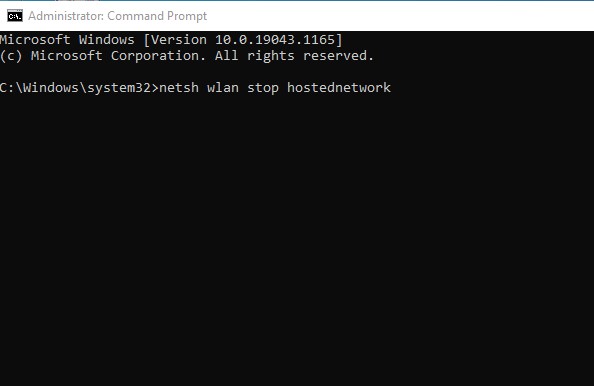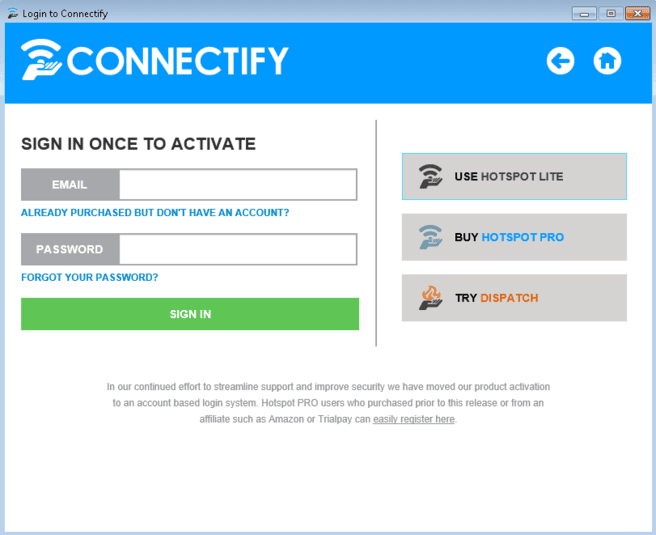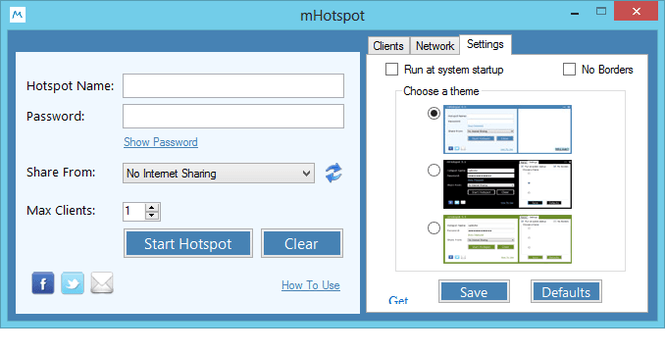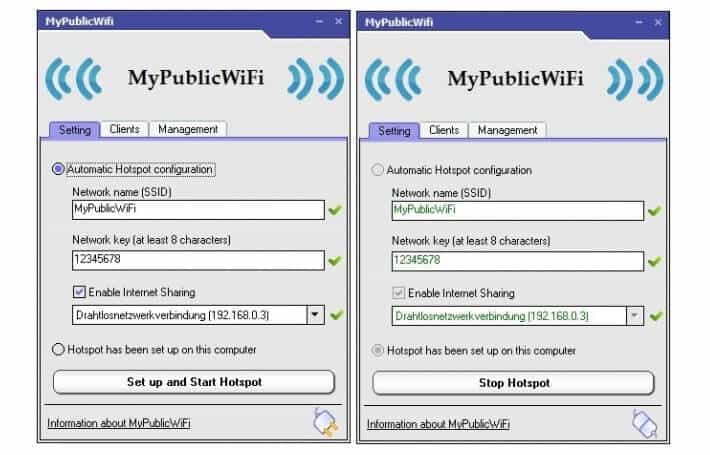В Windows 10 есть функция, которая называется «Размещенная сеть». Благодаря этой функции вы можете легко поделиться подключением к Интернету с другими устройствами. Эта функция появилась в Windows 7 и превращает вашу операционную систему в виртуальный беспроводной адаптер.
Это означает, что если вы настроите размещенную сеть на своем компьютере, она будет действовать как беспроводная точка доступа. Любой, кто знает SSID и пароль вашей сети, может подключиться к вашему компьютеру и использовать подключение к Интернету.
Также читайте: Как разделить подключение к Интернету между двумя компьютерами с Windows
Содержание
Как создать точку доступа Wi-Fi в Windows 10/11
Хотя эта функция полезна, ее немного сложно настроить. Во-первых, вам необходимо иметь беспроводную сетевую карту с поддержкой размещенной сети. Следуйте некоторым простым методам, описанным ниже, чтобы превратить вашу Windows 10 в беспроводную точку доступа.
Проверьте, поддерживает ли беспроводной адаптер размещенные сети
Хотя большинство современных беспроводных адаптеров поддерживают размещенные сети, вам все равно необходимо проверить, поддерживает ли физический беспроводной адаптер вашего компьютера эту функцию или нет. Для этого вам необходимо выполнить следующую команду –
NETSH WLAN show driversВ окне командной строки вам необходимо проверить список Поддерживаемая размещенная сеть .
Создание точки доступа Wi-Fi в Windows 10/11
ПРИМЕЧАНИЕ. Прежде чем начать, убедитесь, что у вас есть ноутбук или настольный компьютер с беспроводной картой. Кроме того, беспроводная карта должна быть бесплатной.
1. Сначала вам необходимо открыть командную строку с правами администратора. Нажмите клавишу Windows + X на клавиатуре и выберите Командная строка (Администратор) во всплывающем меню.
2. Теперь мы создадим точку доступа. Введите следующую команду и нажмите клавишу Enter:
netsh wlan set hostednetwork mode=allow ssid=techviral key=password3. SSID — это имя Wi-Fi-соединения. КЛЮЧ — это пароль. Вам необходимо заменить SSID и ключ по вашему желанию.
4. Далее вам нужно запустить следующую команду, чтобы запустить точку доступа Wi-Fi:
netsh wlan start hostednetwork5. Ваша точка доступа Wi-Fi должна быть активирована и пригодна к использованию. Вы можете проверить его статус в центре управления сетями и общим доступом на панели управления.
6. Теперь вы можете подключать свои устройства к точке доступа и использовать то же соединение Wi-Fi без сторонних инструментов.
7. Вы можете отключить точку доступа, когда она не используется, с помощью следующей команды:
netsh wlan stop hostednetworkВажно! Не каждая беспроводная карта поддерживает размещенную сеть. Иногда устаревшие беспроводные карты приводят к появлению сообщений об ошибках.
Использование сторонних инструментов
Устройства на базе Android предлагают возможность совместного доступа в Интернет непосредственно через точку доступа Wi-Fi. Однако на компьютере с Windows таких возможностей нет. Большинство из нас считают, что только Wi-Fi-маршрутизаторы могут создать точку доступа Wi-Fi; однако это неправда.
Вы можете использовать одно из лучших программ для точек доступа Wi-Fi, которое превратит ваш компьютер под управлением Windows в точку доступа Wi-Fi. Итак, давайте проверим.
Подключиться
Connectify — один из лучших инструментов Windows, который позволяет пользователям превратить свой компьютер в виртуальный Wi-Fi-маршрутизатор. Однако этот инструмент не бесплатен, и если вы решите заплатить, вы точно не будете разочарованы.
MHotSpot
MHotSpot — еще один лучший инструмент, который позволяет пользователям превратить свой компьютер с Windows 10 в точку доступа Wi-Fi. Самое лучшее в MHotSpot — это то, что он может выполнять множество задач и настраивать их в соответствии с вашими предпочтениями.
Вы можете настроить различные параметры, например количество клиентов, которые могут подключиться к точке доступа, назначить пароль, выбрать интернет-источник и т. д.
МойОбщественныйWi-Fi
MyPublicWifi — это бесплатный инструмент, позволяющий превратить ваш ноутбук в точку беспроводного доступа Wi-Fi. Вы также можете использовать этот инструмент как одну из лучших альтернатив точке доступа для Windows.
Самым замечательным свойством MyPublicWifi является то, что он может выполнять множество задач. Мало того, MyPublicWifi также имеет мощный брандмауэр, который может помешать пользователям получить доступ к беспроводной точке доступа Wi-Fi.
Итак, выше приведены два метода создания точек доступа Wi-Fi. Используя эти методы, вы сможете создать точку доступа Wi-Fi для Windows 7, 8, 10 и 11. Если у вас есть какие-либо сомнения по этому поводу, сообщите нам об этом в поле для комментариев ниже.