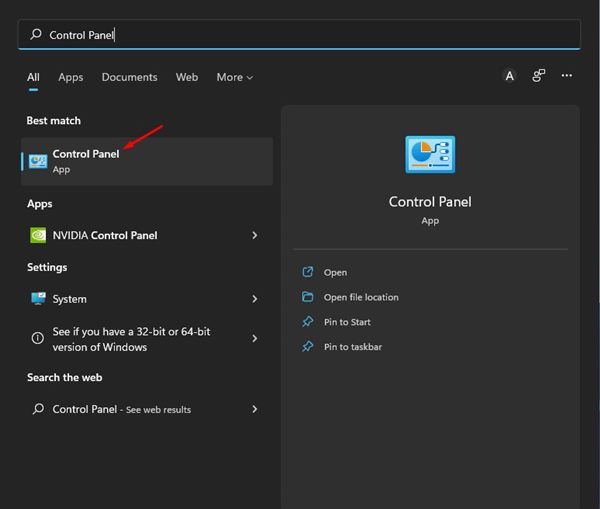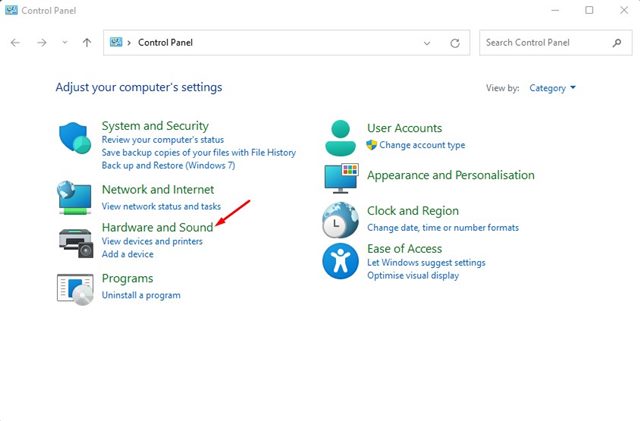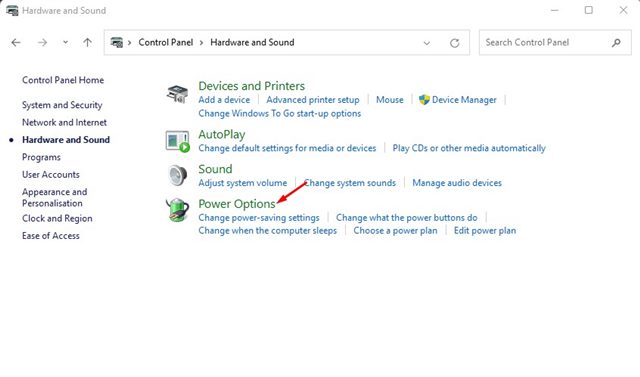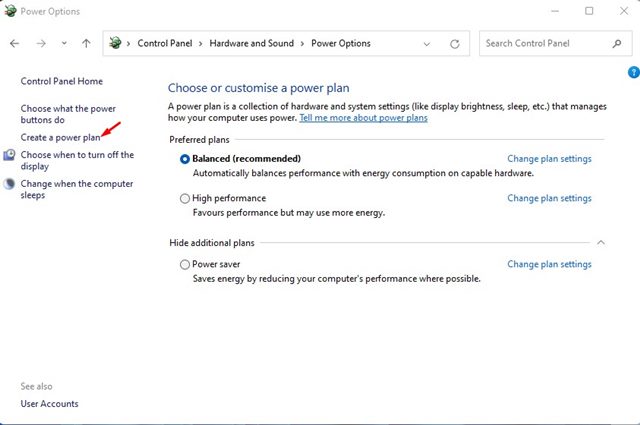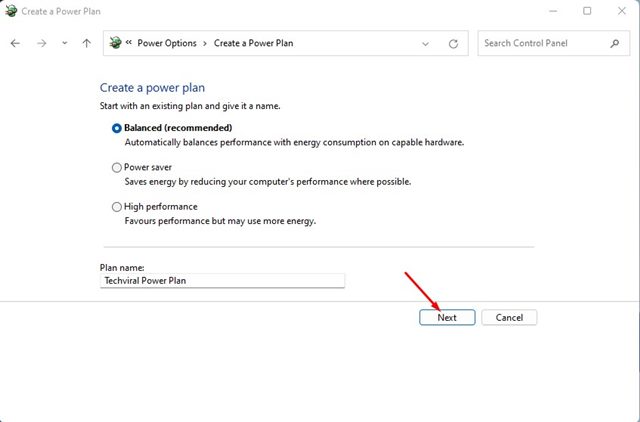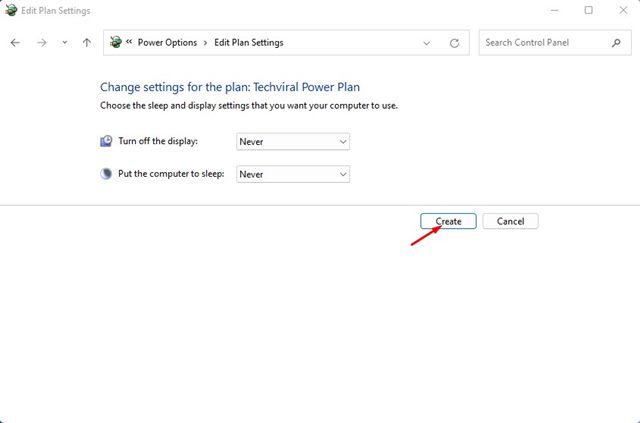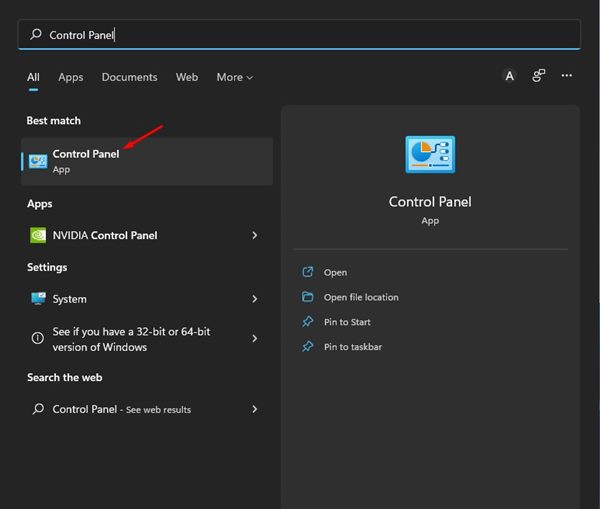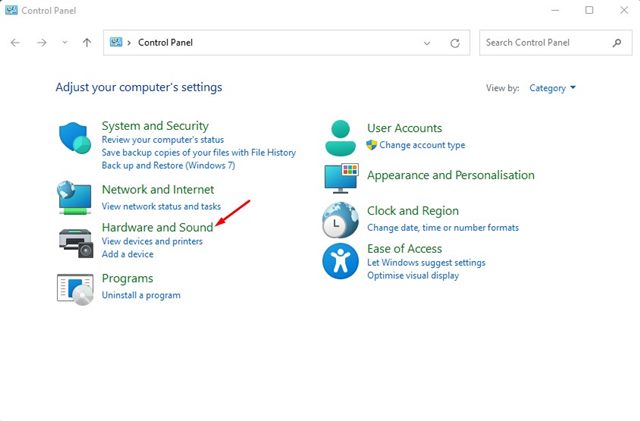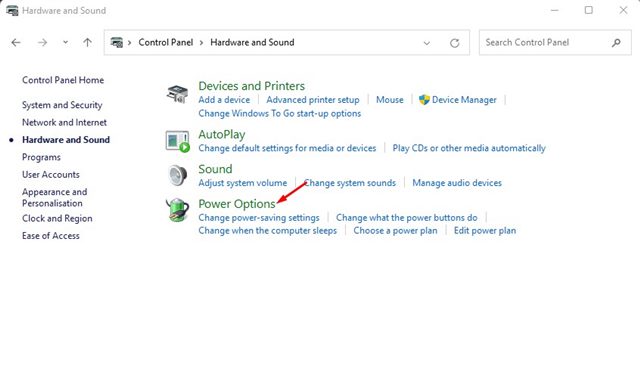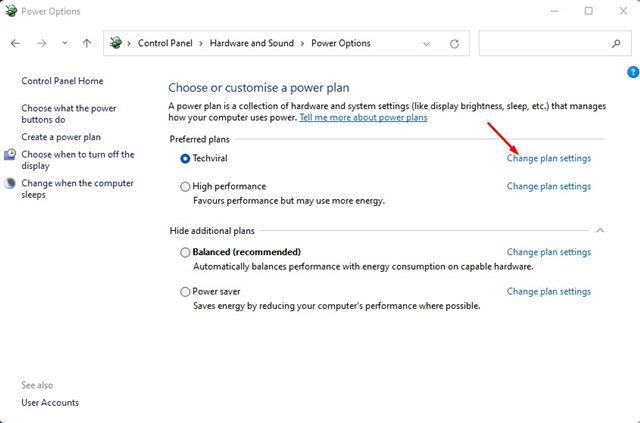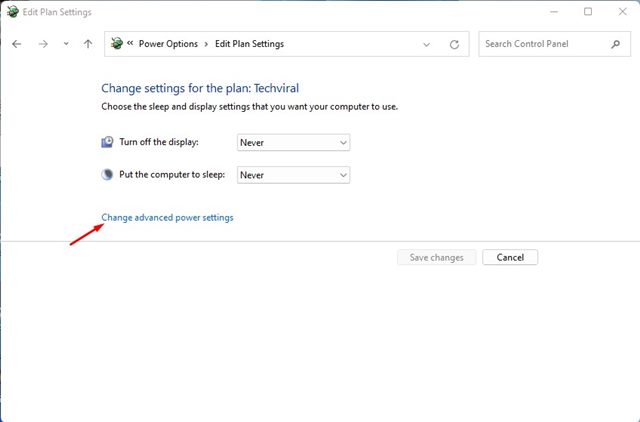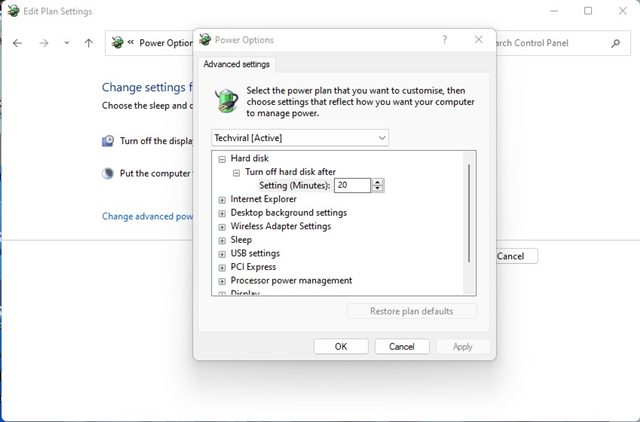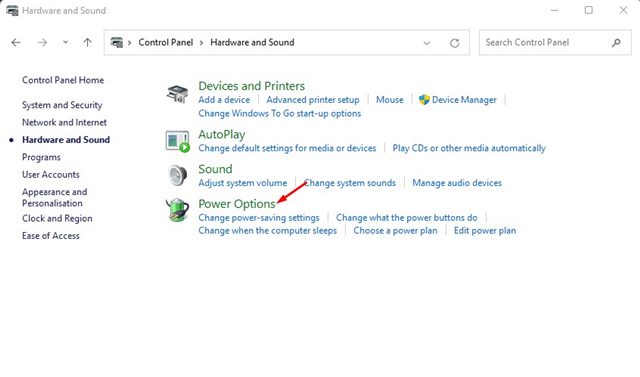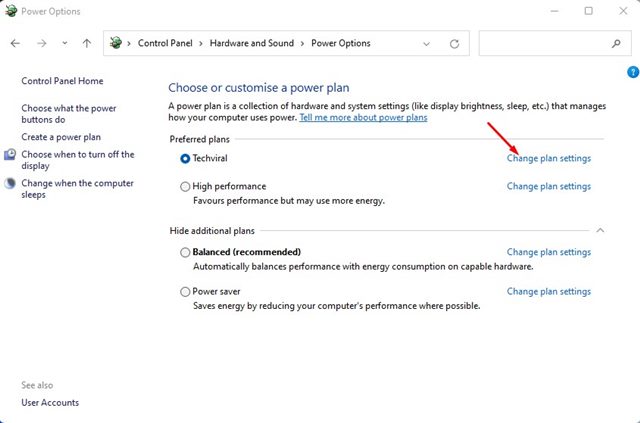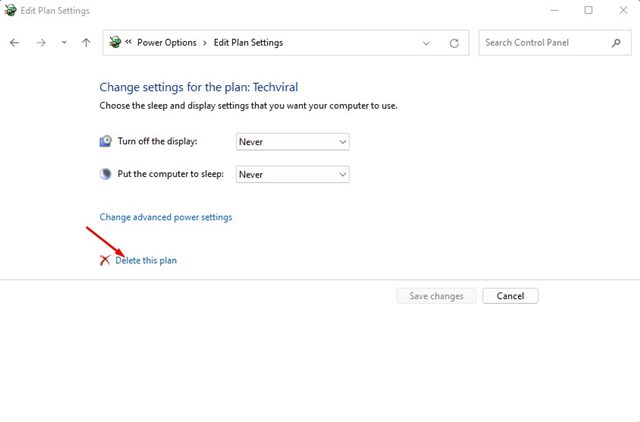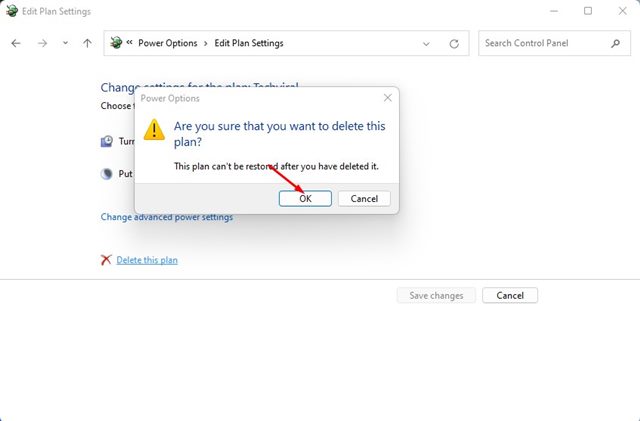Настройки расширенного режима в Windows 11 могут пригодиться, особенно если у вас есть ноутбук. Страница настроек режима электропитания предоставляет вам доступ к настройкам, позволяющим контролировать энергопотребление вашего ПК/ноутбука. Таким образом, если у вас есть ноутбук и вы ищете способы продлить срок службы батареи, вам необходимо изменить параметры режима питания.
Windows 11 предоставляет три различных плана электропитания: «Сбалансированный», «Энергосбережение» и «Высокая производительность». У него также есть еще один план электропитания «Максимальная производительность», скрытый от пользователя. Однако вы можете легко включить план электропитания Ultimate Performance на своем компьютере с Windows 11.
Помимо планов по умолчанию, Windows 11 также предоставляет вам возможность создать собственный план электропитания. Итак, если вас не устраивают планы электропитания Windows 11 по умолчанию, вы можете создать собственный план электропитания с конкретными настройками для достижения желаемых результатов.
Содержание
Действия по созданию собственного плана электропитания в Windows 11
Таким образом, в этом руководстве вы узнаете, как создать собственный план электропитания с определенными настройками в Windows 11. Приступим.
Создание собственного плана электропитания в Windows 11
Вам необходимо получить доступ к странице параметров электропитания Windows 11, чтобы создать собственный план электропитания. Вот несколько простых шагов, которые вам нужно выполнить.
1. Сначала откройте поиск Windows 11 и введите Панель управления.
2. На панели управления выберите параметр Оборудование и звук.
3. На странице «Оборудование и звук» нажмите Параметры электропитания.
4. На правой панели нажмите ссылку Создать план электропитания.
5. Теперь вам нужно выбрать базовый план электропитания. После этого введите название плана в разделе «Название плана». После этого нажмите кнопку Далее.
6. В настройках пользовательского плана электропитания выберите, когда отключать отображение для режимов «От батареи» и «От сети». После этого нажмите кнопку Создать.
Это позволит создать собственный план электропитания в Windows 11. Следуя тому же методу, вы можете создать столько планов электропитания, сколько захотите.
Настройка плана электропитания в Windows 11
После создания пользовательского плана электропитания вы, вероятно, измените его параметры, чтобы улучшить производительность вашего компьютера. Вот как вы можете настроить только что созданный план электропитания.
1. Сначала откройте поиск Windows 11 и введите Панель управления.
2. На панели управления выберите параметр Оборудование и звук.
3. Затем нажмите Параметры электропитания.
4. Теперь нажмите ссылку Изменить настройки плана рядом с планом электропитания, который вы хотите настроить.
5. Нажмите ссылку Изменить дополнительные параметры питания на следующем экране.
6. Откроется окно параметров электропитания. Вам необходимо настроить различные параметры в зависимости от ваших потребностей.
7. Завершив настройку, нажмите кнопку ОК.
Вот как вы можете настроить вновь созданный план электропитания в Windows 11. Вы найдете различные параметры на вкладке «Дополнительные настройки»; вам нужно просмотреть каждую настройку и выбрать ту, которая подходит вам лучше всего.
Как удалить план электропитания в Windows 11
Если вас не устраивает план электропитания или вы не хотите использовать его в будущем, вы можете удалить план электропитания, выполнив простые действия. Вот как можно удалить план электропитания в Windows 11.
1. Сначала перейдите в Панель управления >Оборудование и звук >Параметры электропитания.
2. Теперь вам нужно выбрать другой план. Вы не можете удалить используемый план электропитания.
3. Нажмите ссылку Изменить настройки плана под пользовательским планом электропитания в параметрах электропитания.
4. На следующей странице нажмите кнопку Удалить этот план.
5. В окне подтверждения нажмите кнопку ОК.
Вы не можете удалить план электропитания «Энергосбережение», «Сбалансированный» или «Высокопроизводительный» в Windows 11. Это приведет к удалению созданного вами пользовательского плана электропитания. Удалить можно только план электропитания, созданный вручную.
Итак, это все, что касается создания пользовательского плана электропитания в Windows 11. Никаких ограничений на создание планов электропитания в Windows 11 нет, и в каждом плане вы можете иметь разные настройки беспроводного адаптера, параметры спящего режима, настройки USB и т. д.. Если вас не устраивает план электропитания или у вас возникли проблемы, вы можете быстро их удалить.