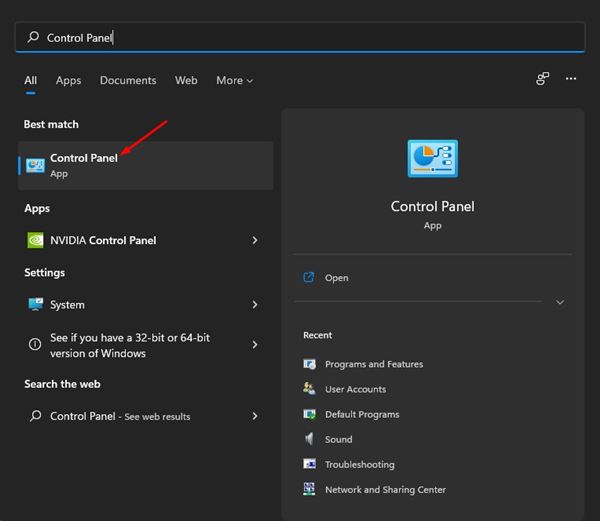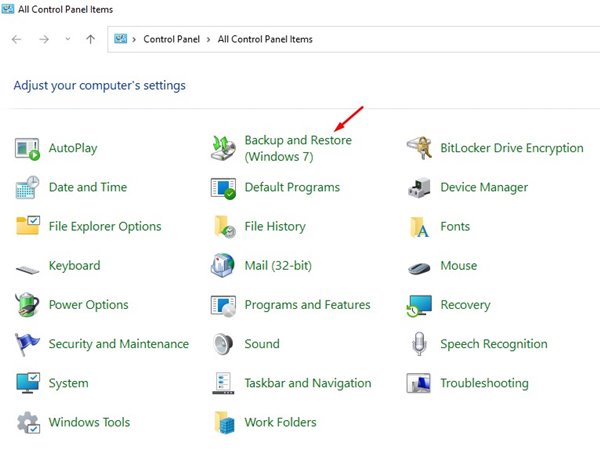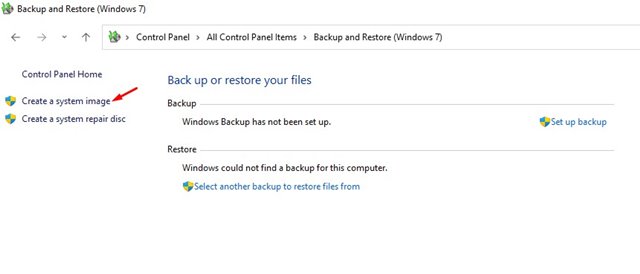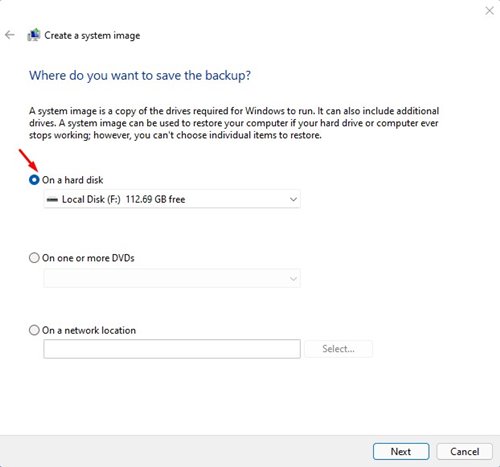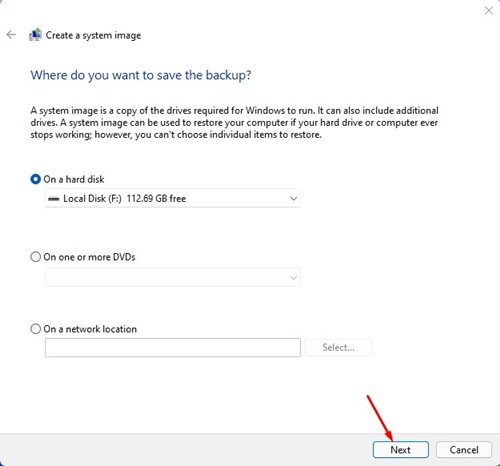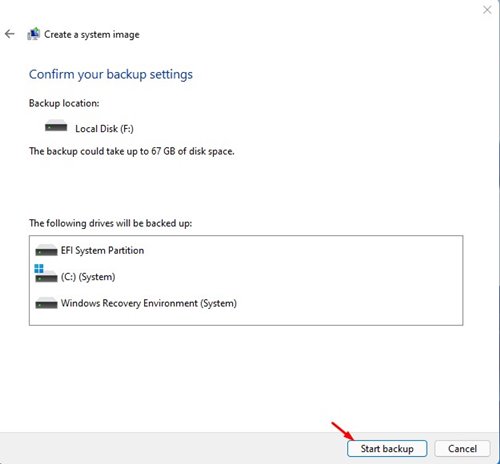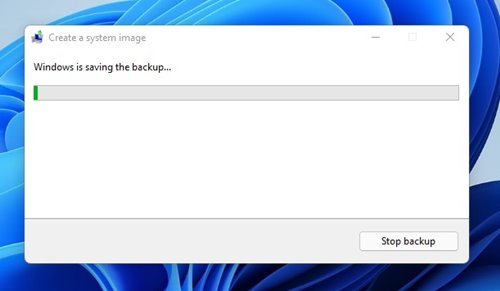В Windows у вас есть множество возможностей резервного копирования и восстановления. Вы можете установить любую стороннюю программу, чтобы создать полную резервную копию системы вашего ПК с Windows. Однако что делать, если у вас нет места для установки дополнительной программы резервного копирования или вы этого не хотите?
В этом случае вы можете воспользоваться встроенной функцией резервного копирования и восстановления Windows 11. OВ Windows 11 у вас есть возможность создать полную резервную копию системы, а создание полной резервной копии системы — лучший способ защитить установку и файлы Windows.
Всякий раз, когда в вашей системе возникает проблема, вы можете использовать этот файл резервной копии для восстановления операционной системы до ее предыдущей стадии. Функция резервного копирования и восстановления Windows 11 использует функцию «теневого копирования» для создания образа системы, который предоставляет идентичную копию установленных приложений, файлов и настроек.
Читайте также: Как посмотреть пароль Wi-Fi в Windows 11
Как создать полную резервную копию системы вашего компьютера с Windows 11
Поэтому в этой статье мы будем использовать ту же функцию для создания полной резервной копии системы Windows 11. Процесс будет очень простым; просто выполните несколько простых шагов, перечисленных ниже.
1. Прежде всего, нажмите меню «Пуск» Windows и введите Панель управления. Затем откройте панель управления из списка результатов.
2. На панели управления выберите параметр Резервное копирование и восстановление (Windows 7).
3. В следующем окне нажмите ссылку Создать образ системы, как показано ниже.
4. Откроется меню «История файлов». Нажмите на опцию Резервное копирование образа системы.
5. Теперь Windows выполнит поиск доступного диска. В окне «Где вы хотите сохранить резервную копию» выберите параметр «На жестком диске».
6. Выберите диск. После этого нажмите кнопку Далее.
7. В запросе подтверждения резервного копирования Windows нажмите кнопку «ОК».
8. В следующем окне подтвердите изменения и нажмите кнопку Начать резервное копирование.
9. Теперь начнется процесс резервного копирования. В зависимости от объема имеющихся у вас данных это займет некоторое время.
Вот и все! Вы сделали. Вот как вы можете создать полную резервную копию системы вашего компьютера с Windows 11.
После создания полного резервного образа системы вы можете использовать его в случае повреждения системных файлов. Надеюсь, эта статья вам помогла! Пожалуйста, поделитесь им также со своими друзьями. Если у вас есть какие-либо сомнения по этому поводу, сообщите нам об этом в поле для комментариев ниже.