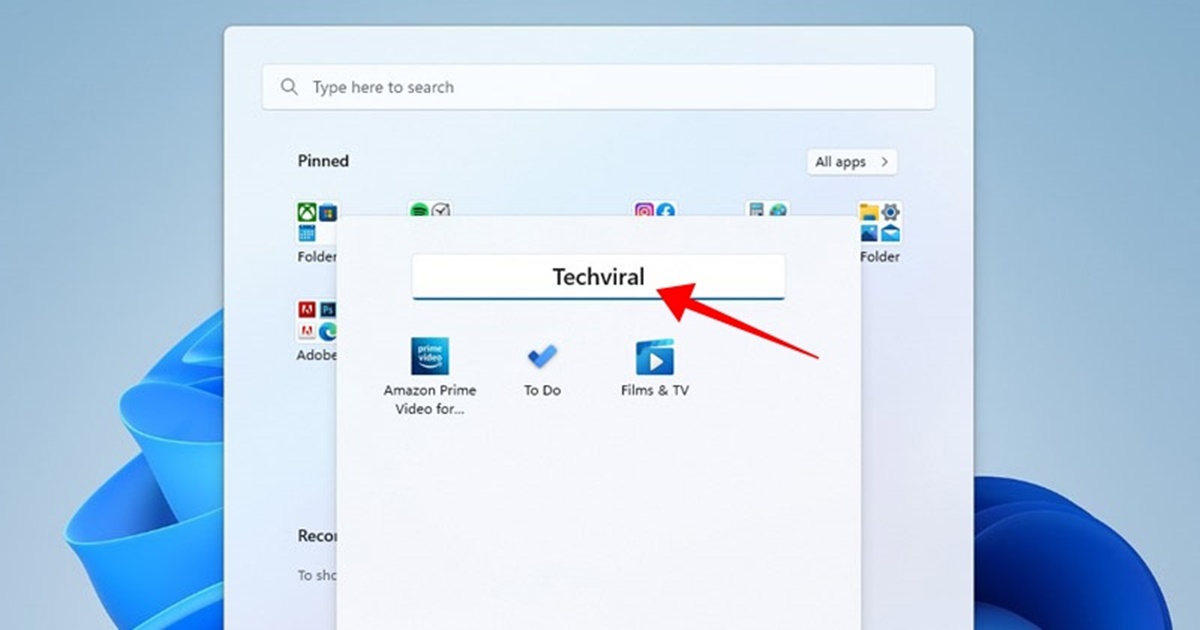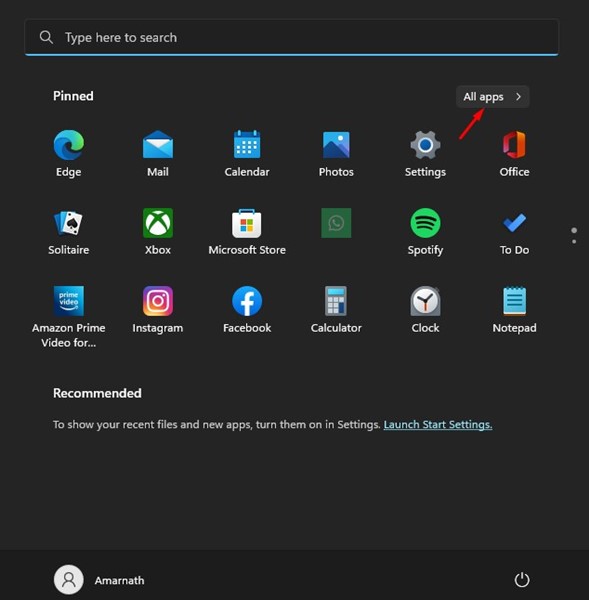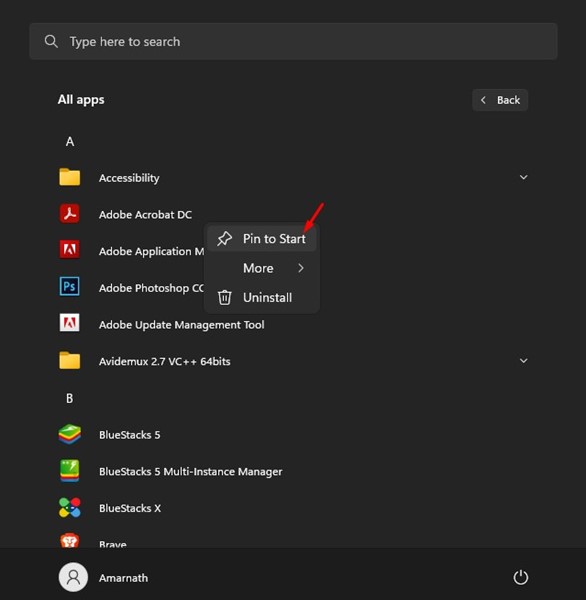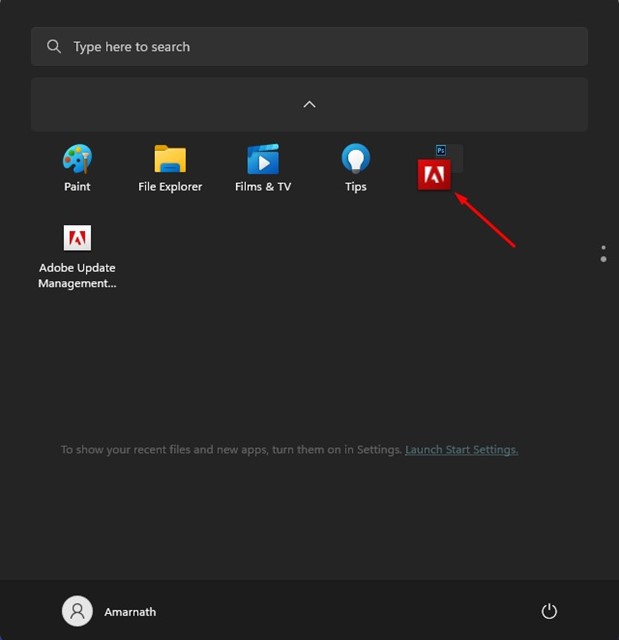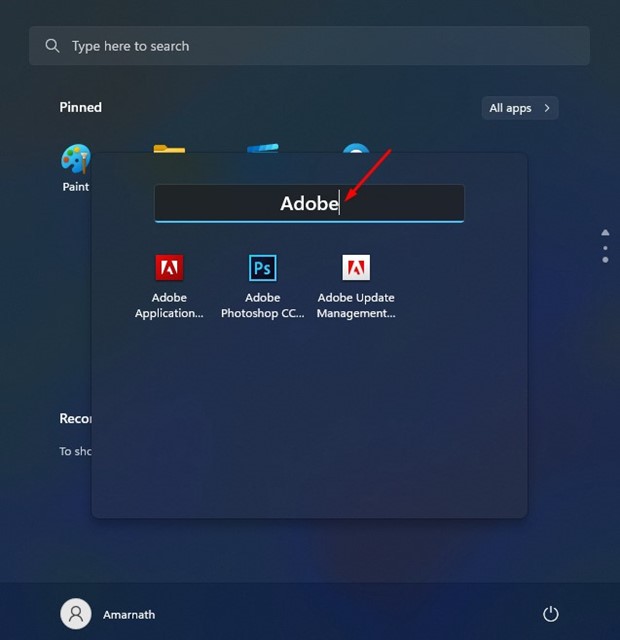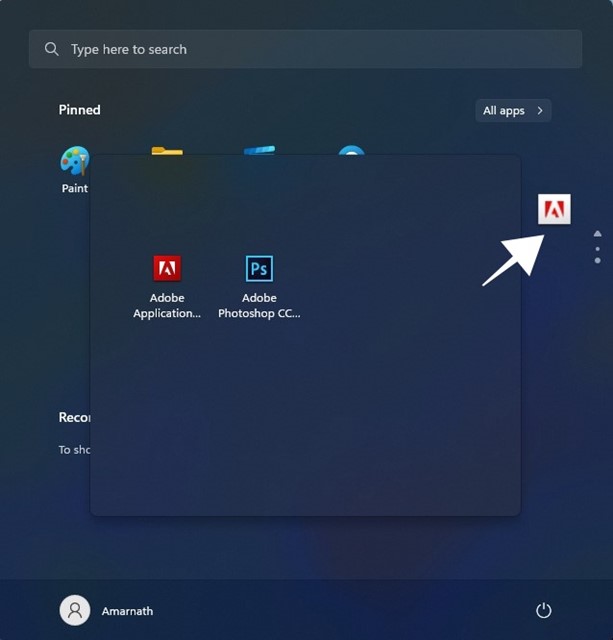Microsoft представила полностью переработанное меню «Пуск» и новый дизайн панели задач в Windows 11. Хотя новое меню «Пуск» выглядит хорошо и хорошо сочетается с темой по умолчанию, Microsoft все еще пытается улучшить функциональность меню «Пуск».
Microsoft только что представила новую функцию в последней предварительной сборке Windows 11, позволяющую создавать папки в меню «Пуск». Да, если вы используете последнюю предварительную версию или версию для разработчиков Windows 11, теперь вы можете создавать папки в меню «Пуск».
Это небольшое дополнение поможет вам упорядочить приложения в меню «Пуск» Windows 11. После группировки приложений в папку у вас даже будет возможность переименовать папку в меню «Пуск». Следовательно, если вы заинтересованы в создании папок приложений в Windows 11 Start, вам необходимо выполнить следующие действия.
Содержание
Шаги по созданию папок приложений в меню «Пуск» Windows 11
Важно! Чтобы создавать папки приложений в меню «Пуск», на вашем компьютере должна быть установлена ОС Windows 11 сборки 22621 или более поздней версии. Если вы используете более старую сборку, обновите ее до последней версии и следуйте инструкциям.
1. Сначала нажмите кнопку «Пуск» Windows 11. В меню «Пуск» нажмите Все приложения.
2. Вам необходимо закрепить ваши любимые приложения в меню «Пуск». Чтобы закрепить установленное приложение, щелкните правой кнопкой мыши по названию приложения и выберите параметр «Закрепить на начальном экране». Закрепив приложения, вы можете поместить их в папку.
3. Закрепив все ваши любимые приложения в меню «Пуск», вы можете создать папку. Чтобы создать папку, необходимо перетащить приложение на другое.
4. Вы можете перетащить множество приложений в одну папку в меню «Пуск».
Вот и все! Вот как вы можете создавать папки приложений в меню «Пуск» Windows 11.
Как переименовать папку приложения в меню «Пуск»?
Что ж, переименовывать папки приложений в меню «Пуск» довольно легко. Для этого откройте меню «Пуск» и папку приложения, которую вы хотите переименовать.
Папка откроется и покажет вам все имеющиеся в ней приложения. Вверху у вас будет возможность переименовать папку приложения. Введите имя и закройте папку.
Как удалить папку приложения в меню «Пуск» Windows 11
К сожалению, прямого способа удалить папку приложения в меню «Пуск» Windows 11 нет. Следовательно, вам придется вручную перетащить все приложения из папки.
Вот и все! Вот как вы можете создавать папки приложений и управлять ими на своем ПК с Windows 11. Если перетащить все приложения, папка будет немедленно удалена из меню «Пуск».
Читайте также: Как переключиться с канала для разработчиков Windows 11 на бета-канал
Итак, это руководство посвящено созданию папки приложения и управлению ею в Windows 11. Если вы не можете создавать папки приложений, вам необходимо установить последнюю версию Windows 11. Если вам нужна дополнительная помощь, дайте нам знать в комментариях..