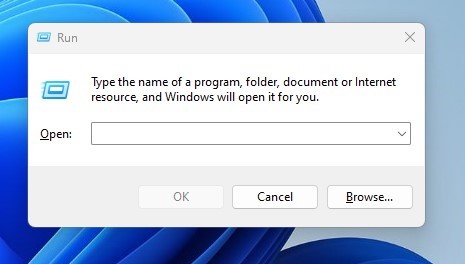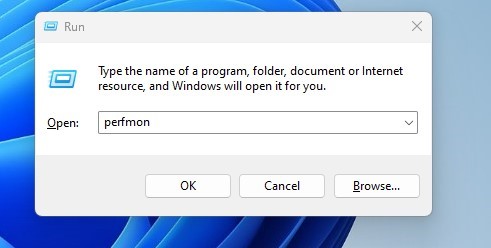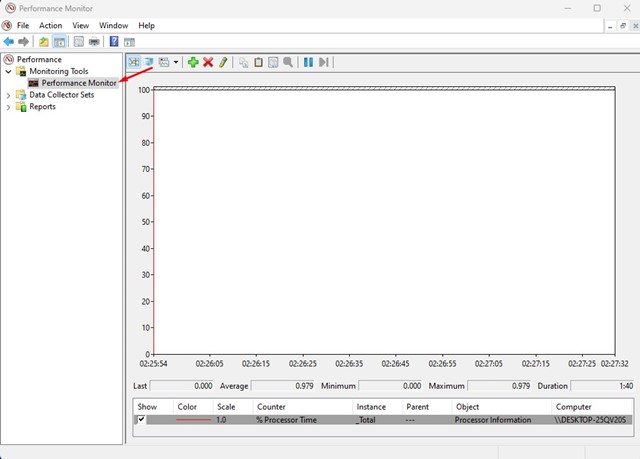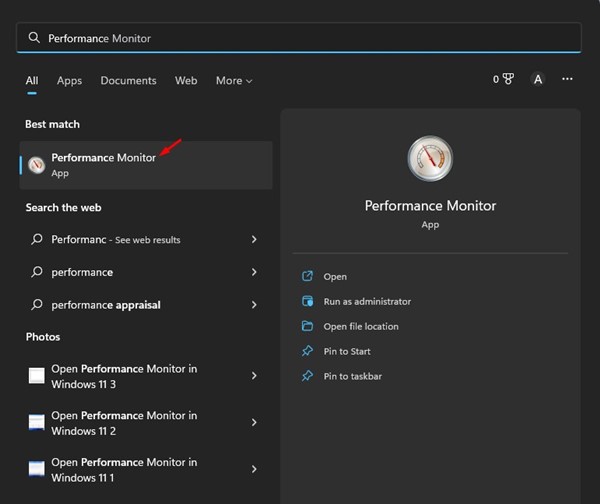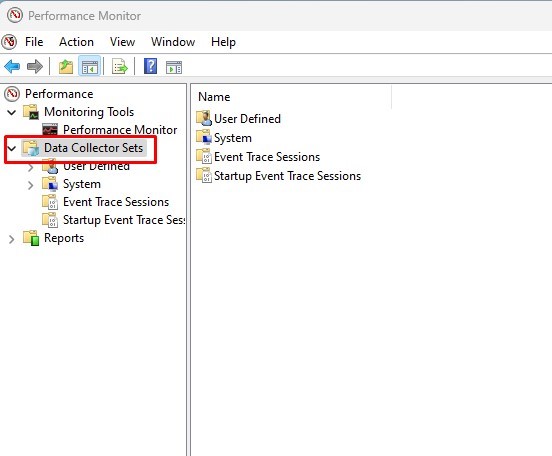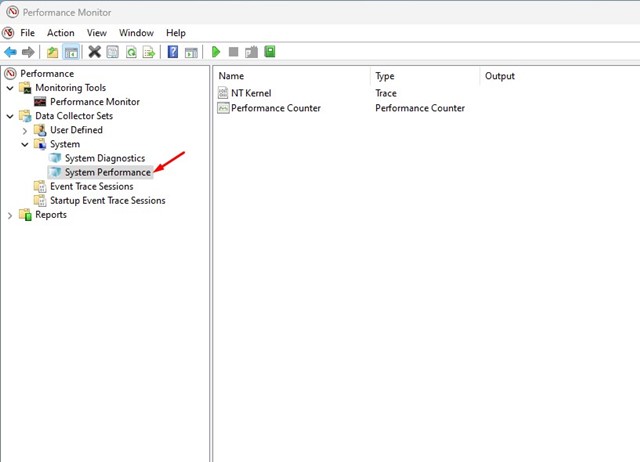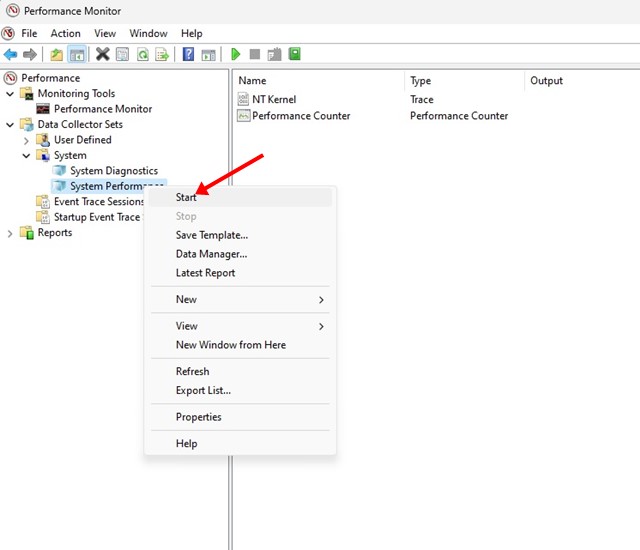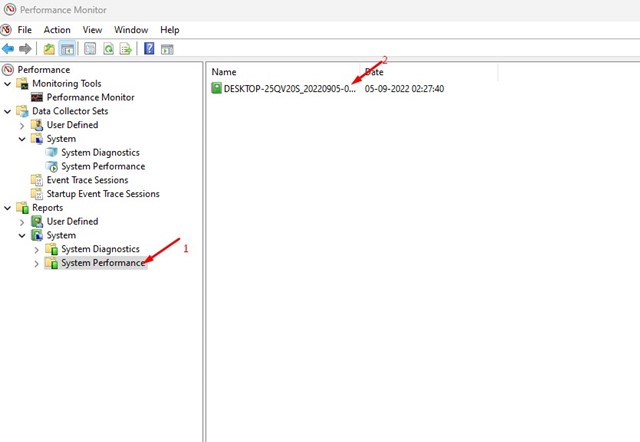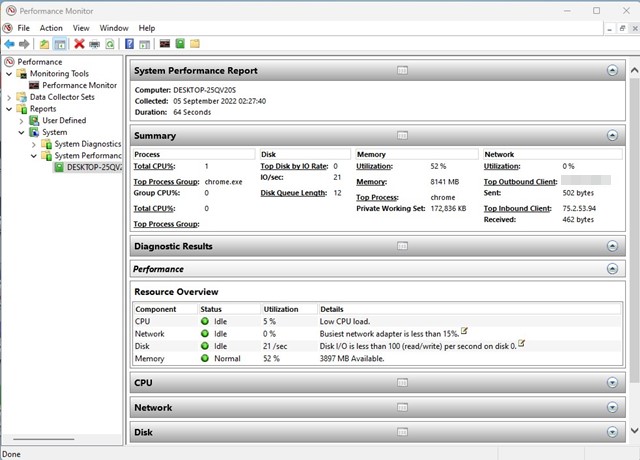Возможно, вы знаете о функции «Монитор производительности» в операционной системе Windows. Performance Monitor — это часть экосистемы Windows, обеспечивающая мониторинг системы и производительности.
Инструмент «Монитор производительности» в Windows 11 немного более продвинут, чем «Диспетчер задач». Этот инструмент позволяет отслеживать использование системных ресурсов в режиме реального времени. Системные администраторы в основном используют этот инструмент для изучения того, как программы, запущенные на их компьютерах, влияют на производительность компьютера.
Диспетчер задач предназначен для обычных пользователей, а монитор производительности — для технических пользователей, которые хотят контролировать свою систему и собирать информацию в журнале для ее последующего анализа.
Содержание
Создать отчет о производительности системы в Windows 11
С помощью монитора производительности вы можете создать файл журнала отчета о производительности вашего устройства. После создания файла журнала вы можете проанализировать его позже. Таким образом, в этой статье представлено пошаговое руководство по созданию отчетов о производительности системы в Windows 11. Давайте начнем.
Как открыть монитор производительности в Windows 11
Перед созданием отчета вы должны знать, как открыть инструмент «Монитор производительности» в Windows 11. Существует несколько способов открыть инструмент «Монитор производительности» ; мы перечислили самый простой.
1. Нажмите кнопку Windows + R на клавиатуре. Откроется диалоговое окно «Выполнить».
2. В диалоговом окне «Выполнить» введите perfmonи нажмите кнопку ОК.
3. Откроется Монитор производительности в вашей Windows 11.
Вот и все! Это самый простой способ открыть монитор производительности в Windows 11.
Создать отчет о производительности системы в Windows 11
Теперь, когда вы знаете, как получить доступ к инструменту «Монитор производительности» в Windows 11, вы можете использовать его для создания полного отчета о производительности системы. Вот несколько простых шагов для создания отчета о производительности системы с помощью инструмента Performance Monitor.
1. Сначала нажмите на поиск Windows 11 и введите «Монитор производительности». Затем откройте приложение Performance Monitor из списка доступных опций.
2. На мониторе производительности разверните раздел Наборы сборщиков данных.
3. Теперь разверните Система и нажмите Производительность системы.
4. Затем щелкните правой кнопкой мыши «Производительность системы» и выберите Пуск.
5. Вам придется подождать несколько секунд или минут, пока монитор производительности не сформирует отчет.
6. Через несколько секунд перейдите к Отчеты >Система >Производительность системы.
Вот и все! Вот как вы можете использовать Performance Monitor в Windows 11 для создания отчета о производительности системы.
Читайте также: Как делать длинные снимки экрана в Windows 11
Хотя Performance Monitor — отличный инструмент, им не так-то просто пользоваться. Отчет о производительности системы, который он генерирует, выглядит чистым и может быть прочитан любым нетехническим пользователем. Итак, это руководство посвящено созданию отчета о производительности системы в Windows 11. Если вам нужна дополнительная помощь в создании отчетов о производительности, сообщите нам об этом в комментариях ниже.