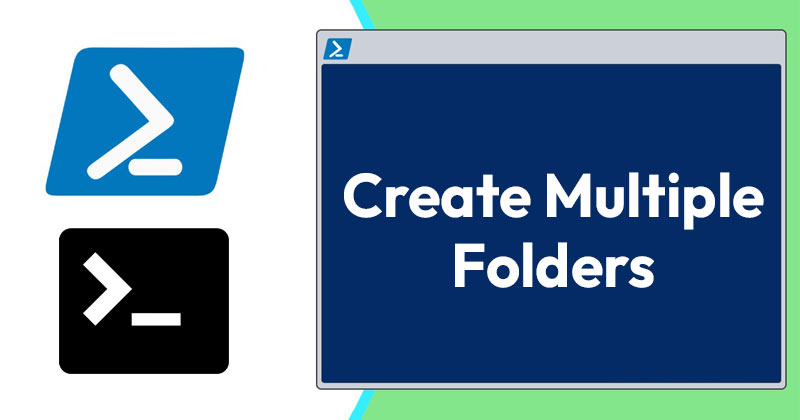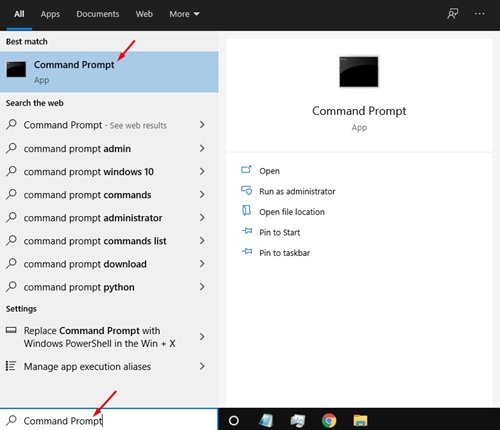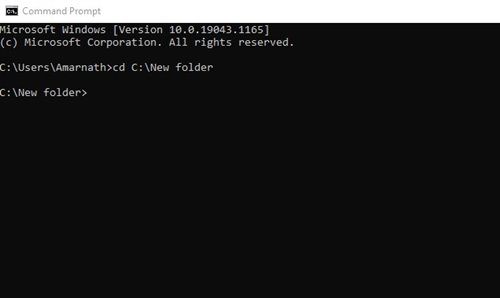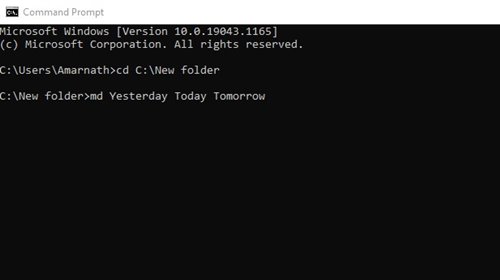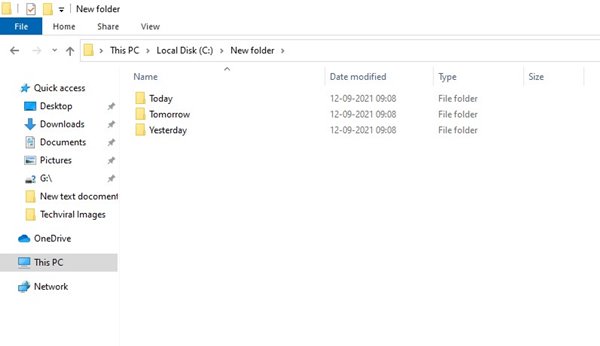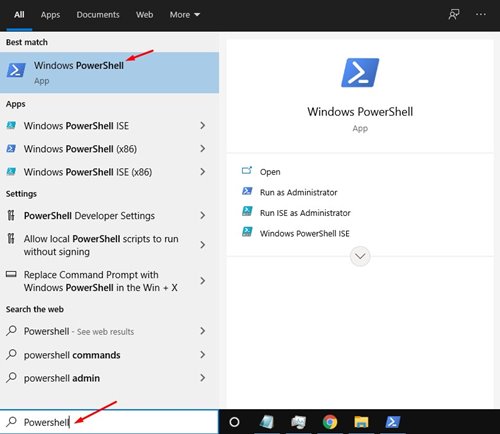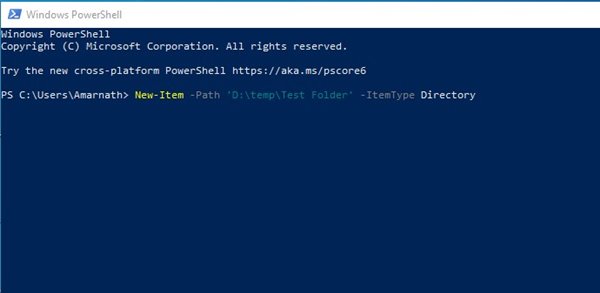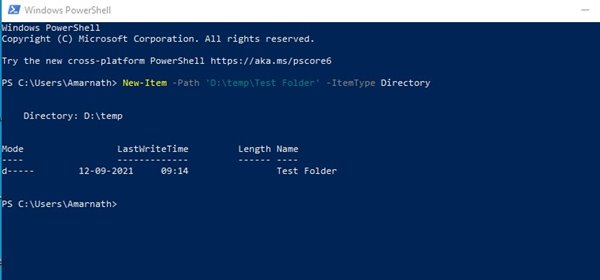Давайте признаем это; бывают случаи, когда нам всем хочется создать несколько папок. Создавать папки легко как в Windows 10, так и в 11. Вам нужно щелкнуть правой кнопкой мыши в любом месте и выбрать «Новая папка».
Однако создание нескольких папок и подпапок вручную может занять много времени. Чтобы облегчить процесс создания папки, операционная система Windows предоставляет вам несколько утилит. Например, вы можете использовать командную строку и PowerShell для создания нескольких папок.
Более того, вы даже можете выбрать каталог перед созданием нескольких папок. Вам нужно создать сценарий и запустить его в командной строке/Powershell, чтобы создать несколько папок одним щелчком мыши.
Читайте также: Как переименовать компьютер с Windows 11 (2 метода)
Содержание
Как создать несколько папок одновременно в Windows 10/11
Поэтому в этой статье мы поделимся подробным руководством о том, как создать несколько папок одновременно в операционной системе Windows 10/11. Давайте проверим.
1. Создание нескольких папок с помощью CMD
В этом методе мы будем использовать CMD для создания нескольких папок одним щелчком мыши. Выполните несколько простых шагов, приведенных ниже.
1. Прежде всего, нажмите кнопку «Пуск» Windows и выполните поиск CMD. Откройте Командную строку из списка.
2. В командной строке вам нужно выбрать каталог, в котором вы хотите создать несколько папок. Вам нужно использовать команду cdдля переключения в каталог. Например: cd C:\New folder
3. Допустим, вы хотите создать три папки — Вчера, Сегодня и Завтра. Вам необходимо выполнить команду:
md Yesterday Today TomorrowВажно! Между каждым именем папки должен быть пробел.
4. После выполнения команд закройте командную строку и перейдите в каталог, в котором вы создали папку. Там вы найдете свои папки.
Вот и все! Вы сделали. Вот как вы можете создать несколько папок одновременно с помощью командной строки.
2. Создание нескольких папок с помощью Powershell
Как и в случае с командной строкой, вы можете использовать Powershell для одновременного создания нескольких папок. Вот что вам нужно сделать.
1. Прежде всего, нажмите кнопку «Пуск» в Windows 10/11 и найдите Powershell. Затем откройте Powershell из списка.
2. Допустим, вы хотите создать три папки — Вчера, Сегодня и Завтра. Сначала нужно выполнить команду:
New-Item -Path 'D:\temp\Test Folder' -ItemType DirectoryВажно! Здесь мы создали папку в папке D:\temp. Вам необходимо заменить каталог. Кроме того, замените «Тестовая папка» на имя нужной папки.
3. После этого нажмите кнопку ввода и откройте каталог, в котором вы создали папки. В этом каталоге вы найдете все свои папки.
Вот и все! Вы сделали. Вот как вы можете использовать Powershell для одновременного создания нескольких папок в Windows 10.
Итак, это руководство посвящено одновременному созданию нескольких папок в операционной системе Windows 10/11. Надеюсь, эта статья вам помогла! Пожалуйста, поделитесь им также со своими друзьями. Если у вас есть какие-либо сомнения по этому поводу, сообщите нам об этом в поле для комментариев ниже.