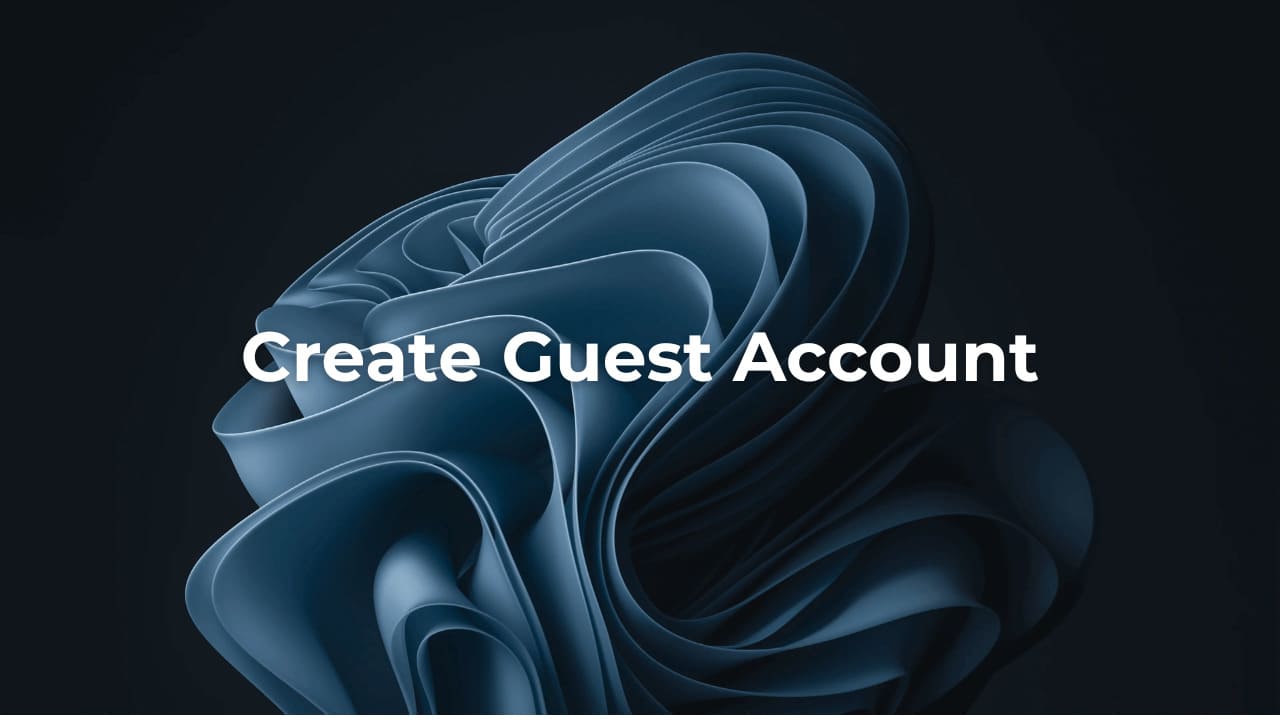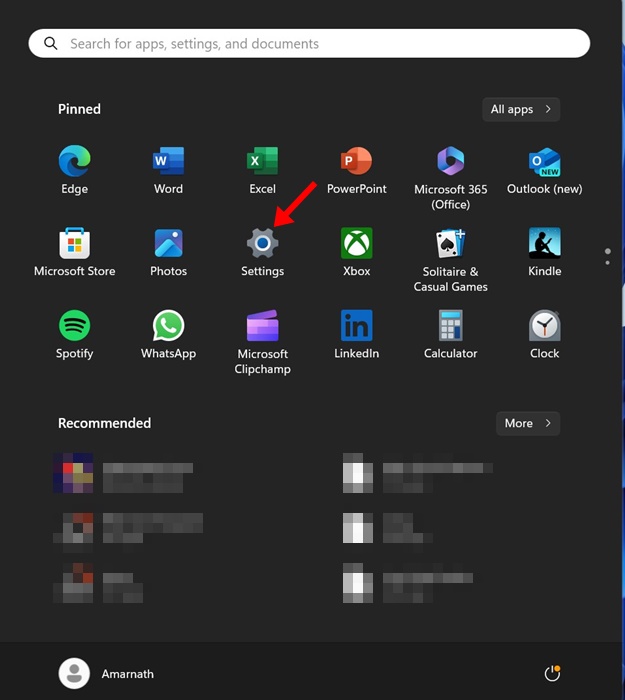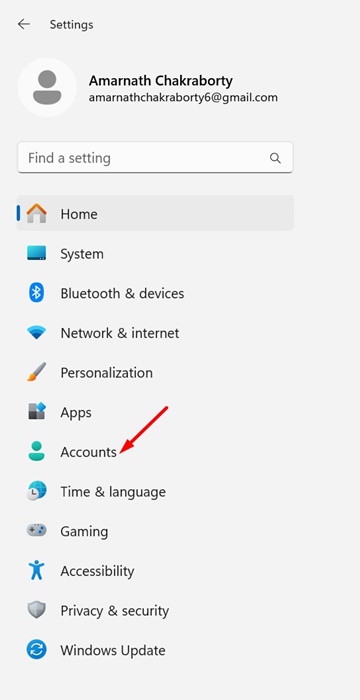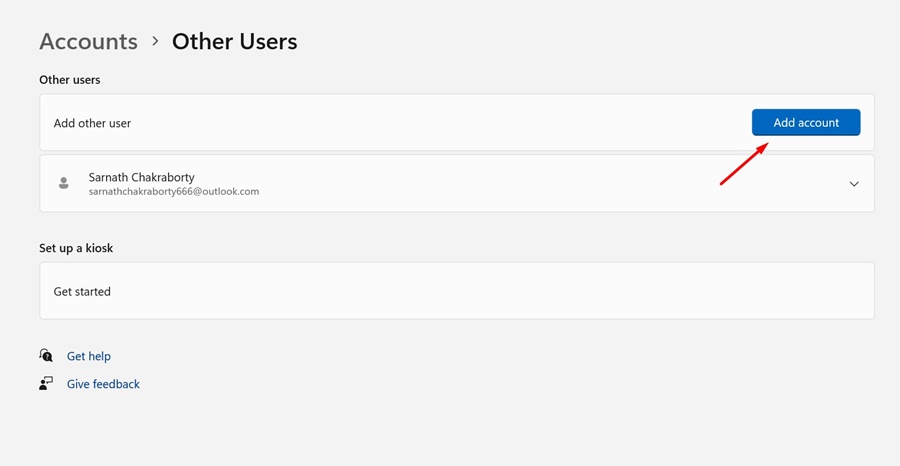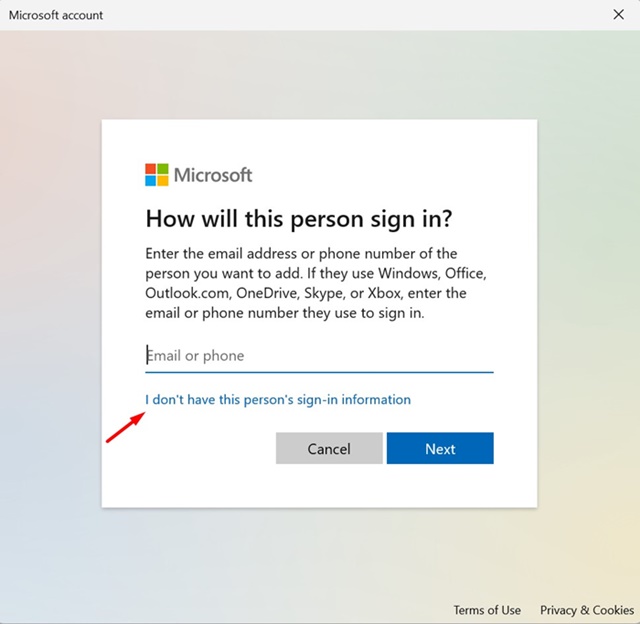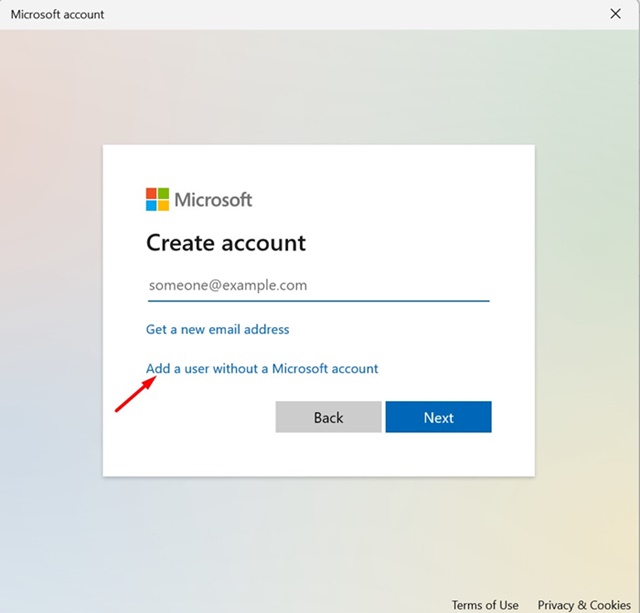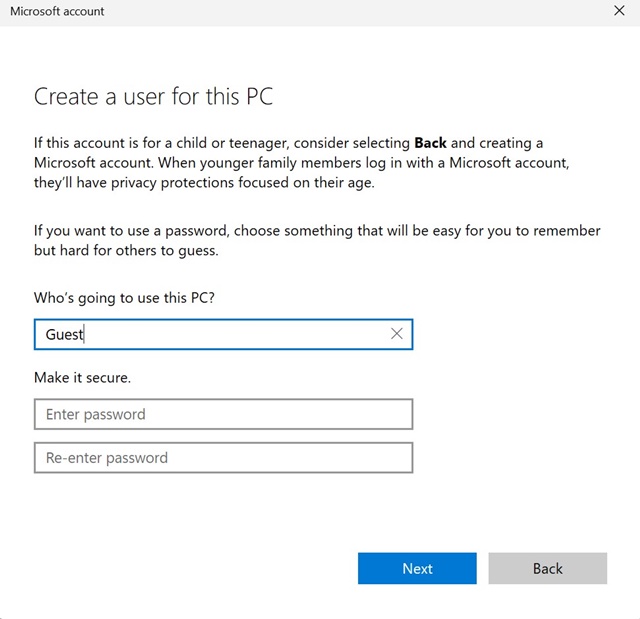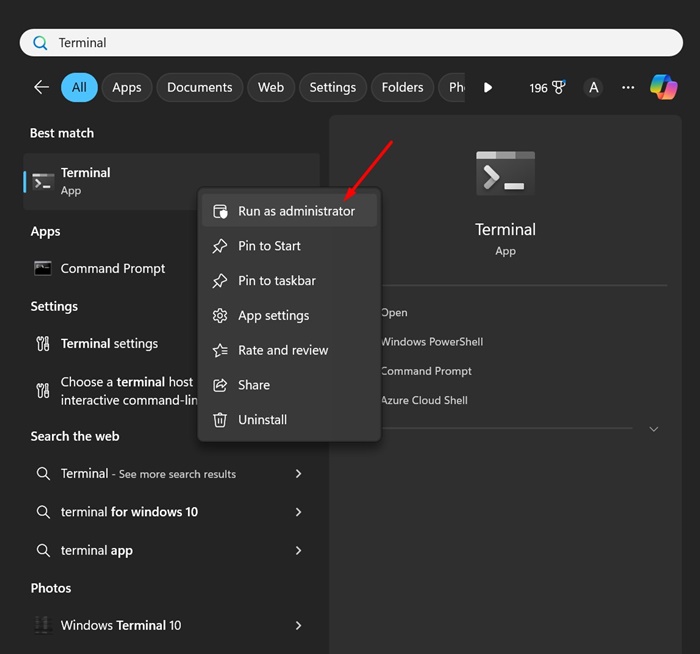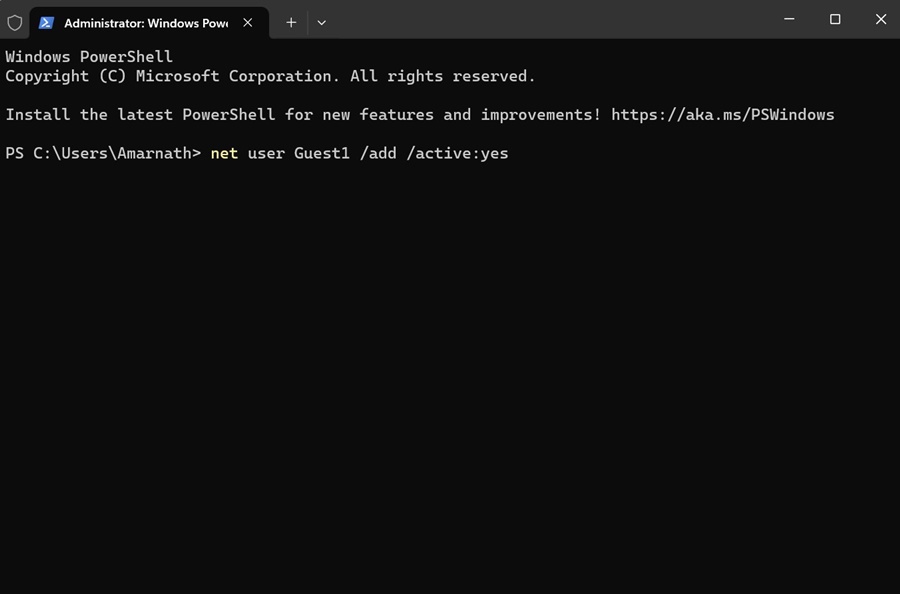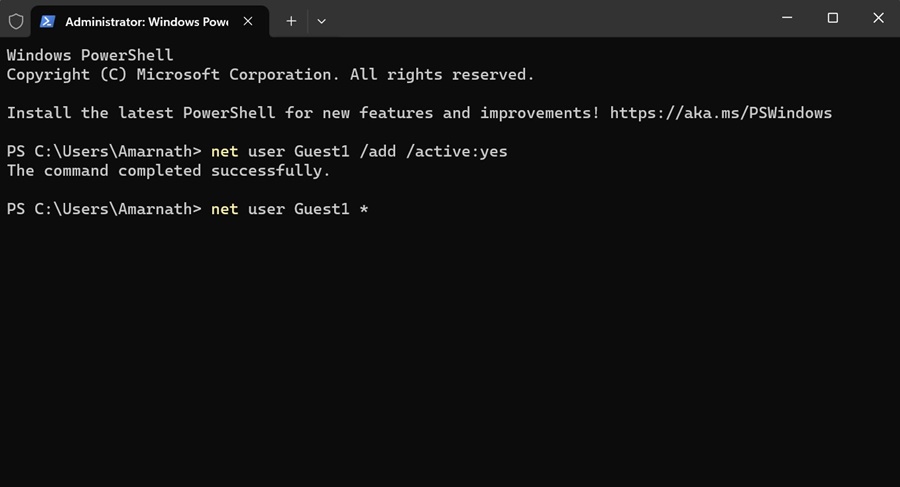Мы уже вступили в эпоху, когда начали заботиться о конфиденциальности. Тем не менее, мы не понимаем, что совместное использование наших устройств, таких как ноутбуки и смартфоны, является самым большим нарушением конфиденциальности.
У пользователей часто есть ноутбук, и они без колебаний передают его членам своей семьи. Любой, у кого есть доступ к вашему ноутбуку, может проверить сайты, которые вы посещаете, сохраненные фотографии и конфиденциальные данные, хранящиеся на нем.
Чтобы предотвратить подобные нарушения конфиденциальности, версия Microsoft Windows 11 Home позволяет вам создать гостевую учетную запись. Итак, если вы используете Windows 11 Home Edition и часто делитесь своим ноутбуком с другими, вы можете создать специальную учетную запись для других пользователей.
Содержание
Как создать гостевую учетную запись в Windows 11 Home
Таким образом, вам не придется беспокоиться о том, чтобы поделиться своей личной информацией с другими пользователями. Существует несколько способов создать гостевую учетную запись в Windows 11 Home; ниже мы упомянули их все. Давайте проверим.
1. Создайте гостевую учетную запись в Windows 11 через настройки
В этом методе мы создадим гостевую учетную запись с помощью приложения «Настройки». Выполните несколько простых шагов, о которых мы рассказали ниже.
1. Чтобы начать, откройте приложение Настройки на компьютере с Windows 11.
2. Когда откроется приложение «Настройки», перейдите на вкладку Аккаунты на левой панели.
3. Справа нажмите Другие пользователи. Затем нажмите кнопку Добавить учетную запись рядом с надписью «Добавить другого пользователя».
4. Затем нажмите У меня нет данных для входа этого человека.
5. В приглашении «Создать учетную запись» выберите Добавить пользователя без учетной записи Microsoft.
6. В приглашении «Создать нового пользователя для этого компьютера» добавьте имя, например Гость.
7. Вы также можете добавить пароль, если хотите. После этого нажмите «Далее».
Вот и все! На этом процесс создания гостевой учетной записи в Windows 11 завершается. Вы можете переключаться между учетными записями с помощью параметра «Пуск» >«Переключение учетной записи».
2. Создайте гостевую учетную запись в Windows 11 Home через терминал
Этот метод будет использовать приложение «Терминал» для создания гостевой учетной записи. Выполните несколько простых шагов, которые мы упомянули ниже.
1. Для начала введите «Терминал» в поиске Windows 11.
2. Затем щелкните правой кнопкой мыши Терминал и выберите Запуск от имени администратора.
3. Когда терминал откроется, выполните следующую команду:
net user {username} /add /active:yes
Важно! Замените {username} именем, которое вы хотите назначить гостевой учетной записи.
4. Если вы хотите добавить пароль, выполните следующую команду:
net user {username} *
Важно! Замените {username} именем только что созданной гостевой учетной записи.
5. После выполнения команды вам будет предложено ввести пароль, который вы хотите установить. Введите пароль, который хотите установить.
Примечание. Вы не увидите пароль во время ввода. Поэтому вводите пароль внимательно.
6. Теперь вам необходимо удалить пользователя из группы «Пользователи». Для этого введите команду ниже:
net localgroup users {username} /delete
Примечание. Замените {username} именем только что созданной гостевой учетной записи.
7. Чтобы добавить новую учетную запись в группу пользователей «Гости», выполните эту команду, заменив {username} именем, которое вы назначили этой учетной записи.
net localgroup guests {username} /add
Вот и все! После внесения изменений перезагрузите компьютер с Windows 11. Это должно добавить новую гостевую учетную запись.
Итак, это два рабочих метода добавления гостевой учетной записи в Windows 11 Home Edition. Вы можете выполнить те же действия, чтобы добавить столько учетных записей, сколько захотите, в Windows 11 Home. Дайте нам знать, если вам нужна дополнительная помощь с добавлением гостевой учетной записи в Windows 11 Home.