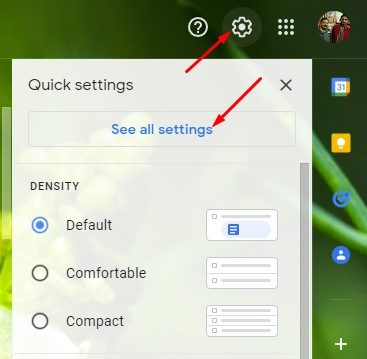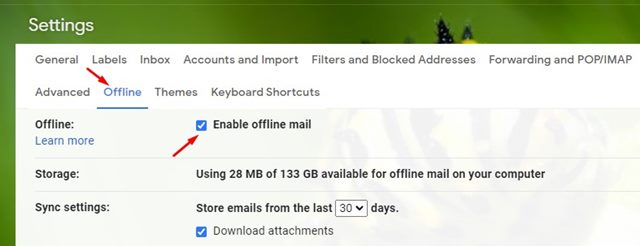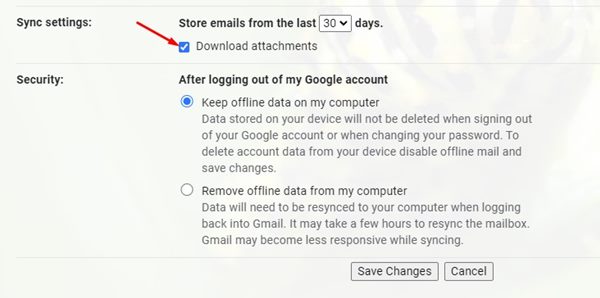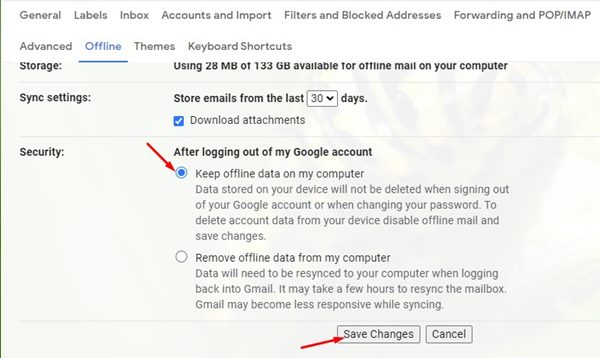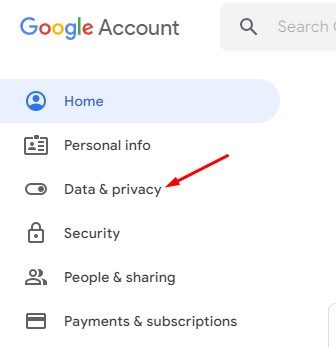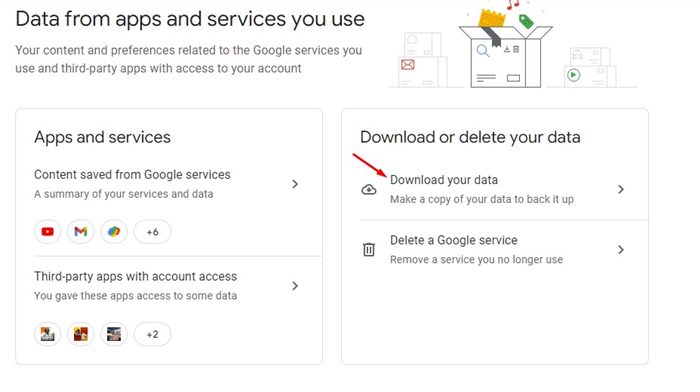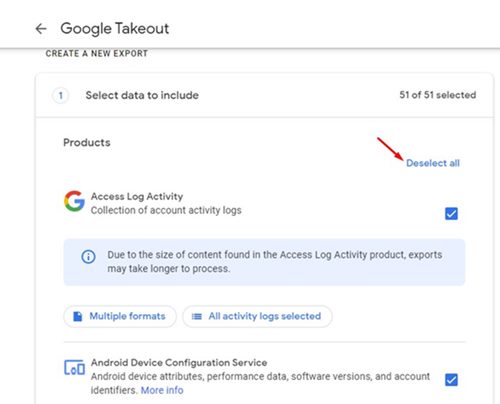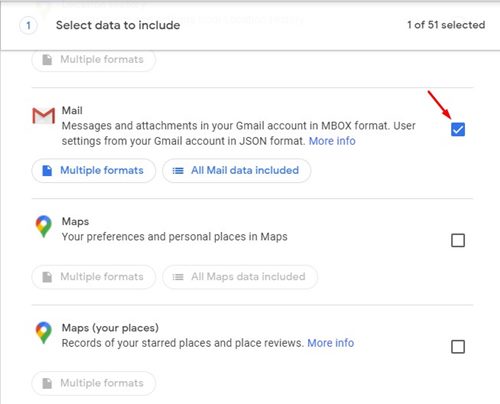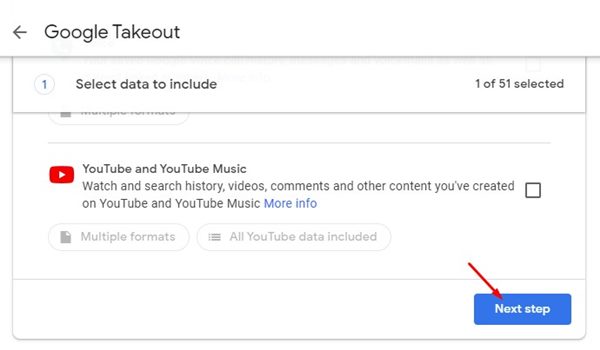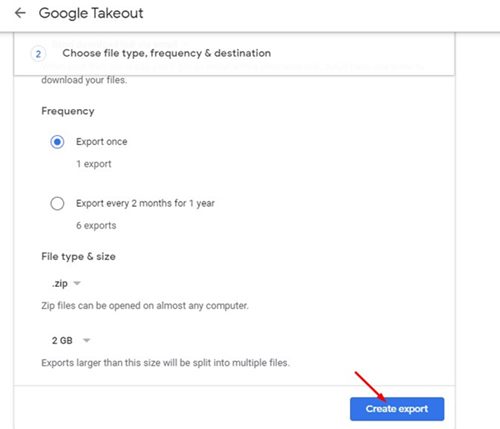Gmail — самая популярная служба электронной почты в мире. Она предлагает вам бесконечное множество полезных и интересных функций. Если вы помните, несколько месяцев назад мы поделились подробным руководством о том, как включить и использовать Gmail в автономном режиме в браузере Google Chrome.
Сегодня мы обсудим, как легко и просто создать автономную резервную копию вашей учетной записи Gmail. Поскольку Google знает, что в учетных записях Gmail пользователей хранится много важных данных, компания представила возможность создания автономной резервной копии сообщений Gmail.
При желании вы можете легко создать автономную резервную копию сообщений Gmail. Таким образом, вы сможете получать доступ к своим сообщениям в Gmail без активного подключения к Интернету. Итак, если вы ищете способы создать автономную резервную копию своей учетной записи Gmail, вы читаете правильное руководство.
Содержание
2 лучших способа создать автономную резервную копию учетной записи Gmail
В этой статье мы поделимся пошаговым руководством о том, как легко и просто создать автономную резервную копию вашей учетной записи Gmail. Мы упомянули два метода; вы можете следовать любому из них по своему усмотрению. Давайте начнем.
1) Включить автономную почту
1. Прежде всего откройте веб-браузер и войдите в свою учетную запись Gmail. Затем нажмите значок Настройки в правом верхнем углу и выберите Просмотреть все настройки.
2. На странице настроек перейдите на вкладку Офлайн и установите флажок Включить автономную почту.
3. Теперь прокрутите вниз до настроек синхронизации и выберите временной интервал. Если вы хотите загрузить вложения электронной почты, установите флажок Загрузить вложения, как показано ниже.
4. Теперь прокрутите вниз до параметра «Безопасность» и выберите Хранить автономные данные на моем компьютере. После этого нажмите кнопку Сохранить изменения, как показано ниже.
Вот и все! Вы сделали. Вот как можно включить автономный режим Gmail в веб-браузере Google Chrome.
2) Загрузите автономную резервную копию ваших сообщений Gmail
При желании вы даже можете создать и загрузить автономную резервную копию своей учетной записи Gmail. Для этого вам необходимо выполнить несколько простых шагов, о которых мы рассказали ниже.
1. Прежде всего откройте веб-браузер и откройте веб-страницу myaccount.google.com. Затем войдите в свою учетную запись Google.
2. На левой панели выберите параметр Данные и конфиденциальность, как показано ниже.
3. На правой панели найдите параметр Загрузить данные и нажмите на него.
4. На странице Google Архиватор нажмите кнопку Отменить выбор, как показано ниже.
5. Теперь прокрутите вниз и выберите параметр Почта.
6. Затем прокрутите вниз и нажмите кнопку Следующий шаг, как показано ниже.
7. В разделе «Способ доставки» выберите Частота экспорта, тип и размер файла и нажмите кнопку Создать экспорт.
8. Теперь вы увидите прогресс экспорта. Процесс займет несколько часов или дней. Как только файл резервной копии будет готов, вы получите электронное письмо.
Вот и все! Вы сделали. Вот как вы можете создать автономную резервную копию своей учетной записи Gmail.
Это два лучших способа создать автономную резервную копию вашей учетной записи Gmail. Надеюсь, эта статья помогла вам! Пожалуйста, поделитесь им также со своими друзьями. Если у вас есть какие-либо сомнения по этому поводу, сообщите нам об этом в поле для комментариев ниже.