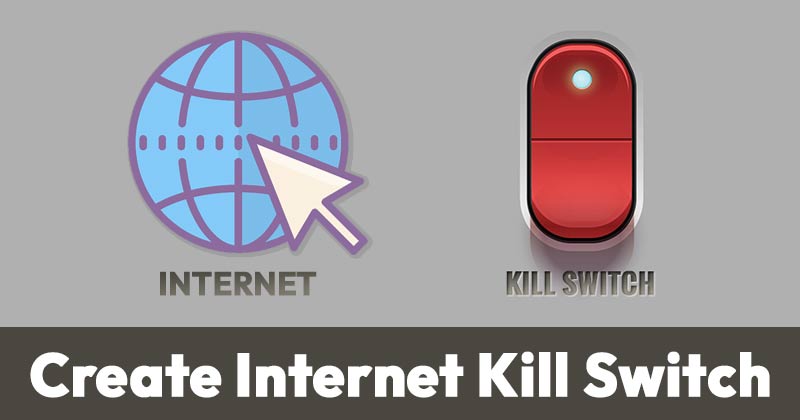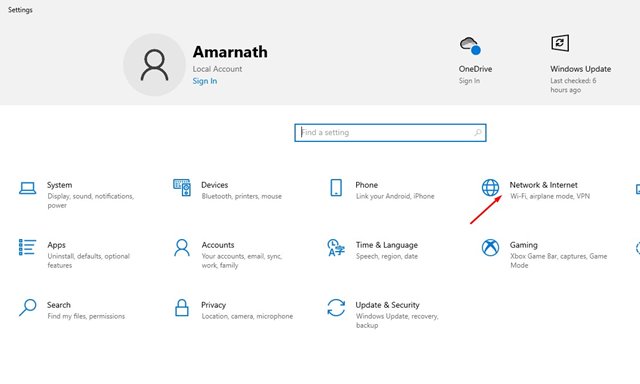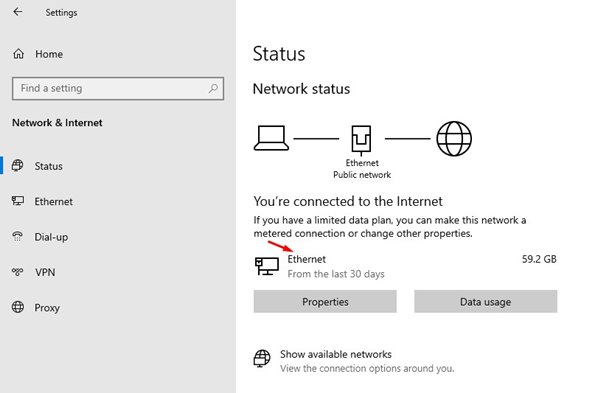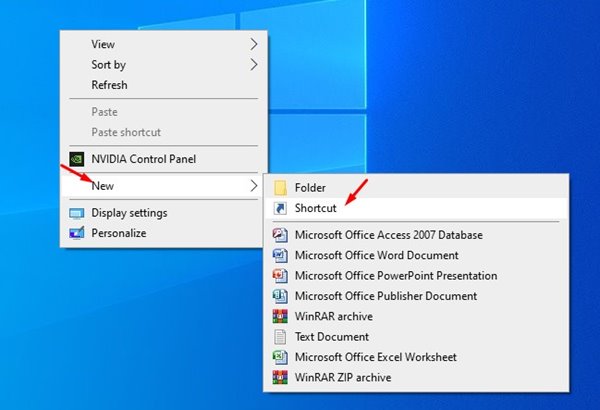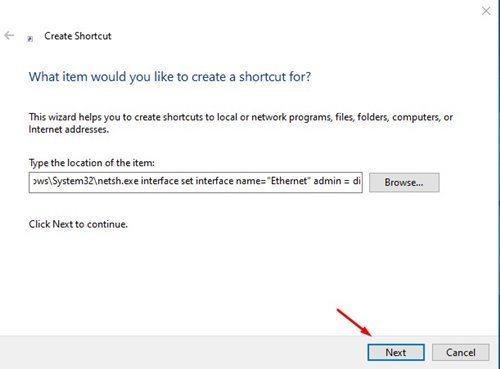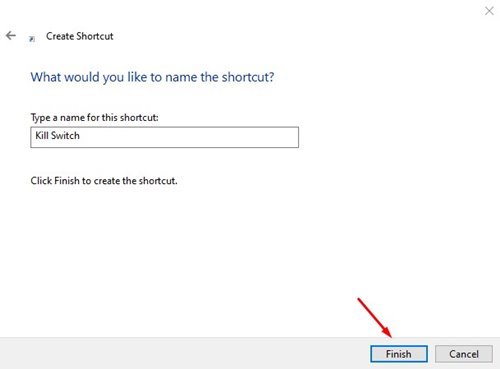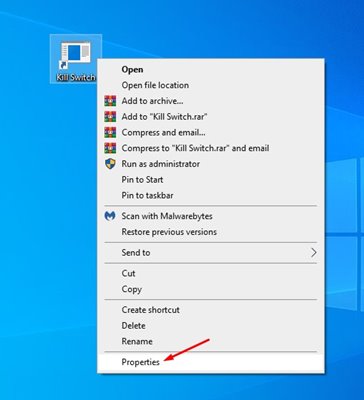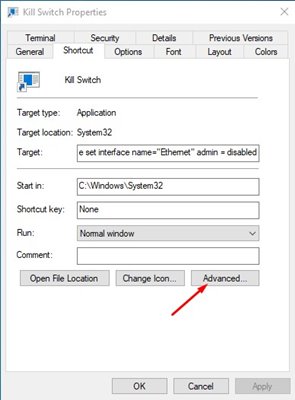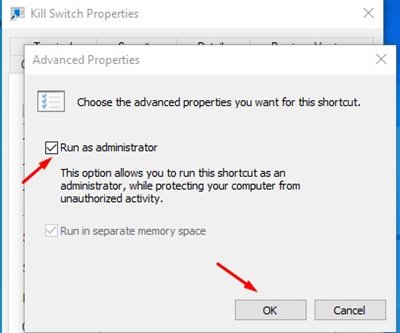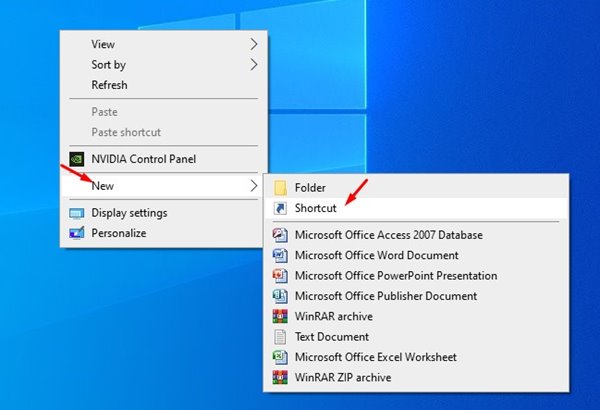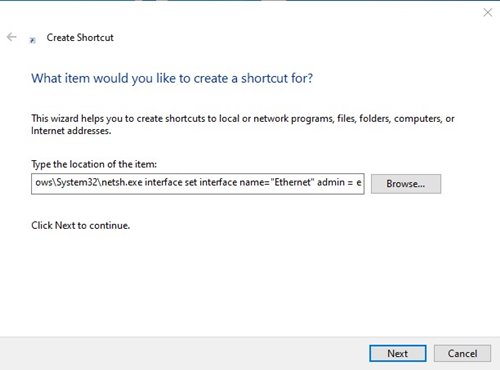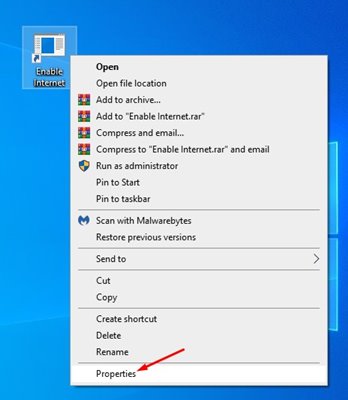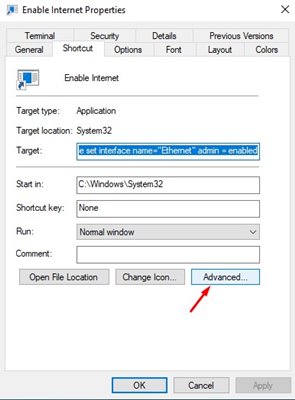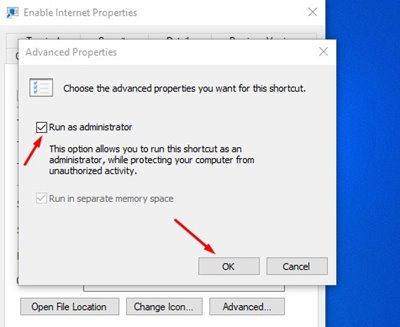Если вы когда-либо использовали премиум-сервисы VPN на своем ПК, возможно, вы знаете об Kill Switch. Kill Switch – это функция, которая разрывает подключение к Интернету в случае утечки IP-адреса или обрыва соединения.
Хотя Kill Switch кажется отличной функцией VPN, возможно, вы захотите включить ее в свою операционную систему Windows 10. Преимущество наличия Kill Switch в Windows заключается в том, что вы можете мгновенно закрыть подключение к Интернету.
Содержание
Зачем нужен аварийный выключатель?
Ну, Kill Switch может помочь вам разными способами. Вы можете использовать его, чтобы закрыть подключение к Интернету, когда заметите подозрительную активность в своем подключении к Интернету.
Итак, он имеет множество применений и действует как тревожная кнопка. Вы можете использовать его, чтобы выйти из ситуаций, когда вам нужно выдернуть сетевой кабель. Таким образом, Kill Switch — один из лучших и простых способов отключить подключение к Интернету.
Читайте также: Как бесплатно отслеживать интернет-активность в Windows 10/11
Как создать аварийный выключатель в Windows 10/11
Создать Kill Switch в Windows 10 довольно просто. Вам необходимо выполнить несколько простых шагов, приведенных ниже. Итак, давайте узнаем, как создать аварийный выключатель Интернета в Windows 10.
1. Прежде всего нажмите кнопку Windows Key + I на клавиатуре, чтобы открыть приложение «Настройки Windows 10».
2. В приложении «Настройки» откройте параметр Сеть и Интернет .
3. Запишите имя сетевого адаптера, к которому вы подключены.
4. Щелкните правой кнопкой мыши на рабочем столе и выберите Создать >Ярлык.
5. В диалоговом окне «Ярлык» введите скрипт:
C:\Windows\System32\netsh.exe interface set interface name="XXXX" admin = disabledЗамените XXXX на имя сетевого адаптера, которое вы записали на шаге 3.
6. После этого нажмите кнопку «Далее». Далее введите подходящее имя для ярлыка. Вы можете назвать его как угодно, например Kill Switch, Stop Internet и т. д.
7. Теперь щелкните правой кнопкой мыши файл ярлыка и выберите Свойства.
8. Затем нажмите кнопку Дополнительно, как показано на снимке экрана ниже.
9. Включите параметр Запуск от имени администратора в дополнительных свойствах и нажмите кнопку ОК.
Вот и все! Вы сделали. Теперь, когда вы захотите отключиться от Интернета, используйте этот ярлык на рабочем столе.
Как создать переключатель повторного подключения?
Если вы хотите восстановить доступ к Интернету, вам необходимо создать переключатель повторного подключения. Для этого вам необходимо выполнить несколько простых шагов, приведенных ниже.
1. Щелкните правой кнопкой мыши на рабочем столе и выберите Создать >Ярлык.
2. В диалоговом окне «Ярлык» введите приведенный ниже скрипт:
C:\Windows\System32\netsh.exe interface set interface name="XXXX" admin = enabledЗамените XXXX на имя вашего сетевого адаптера.
3. После этого нажмите кнопку «Далее», назовите ярлык Повторное подключение или Подключение к Интернету и нажмите кнопку Готово.
4. Щелкните правой кнопкой мыши ярлык и выберите Свойства.
5. Затем нажмите на параметр Дополнительно, как показано на снимке экрана ниже.
6. На странице «Дополнительные свойства» установите флажок Запуск от имени администратора .
Вот и все! Вы сделали. Теперь, если вы хотите восстановить доступ к Интернету, дважды щелкните этот ярлык.
Итак, это руководство посвящено тому, как создать аварийный выключатель Интернета в Windows 10. Надеюсь, эта статья вам помогла! Пожалуйста, поделитесь им также со своими друзьями. Если у вас есть какие-либо сомнения по этому поводу, сообщите нам об этом в поле для комментариев ниже.