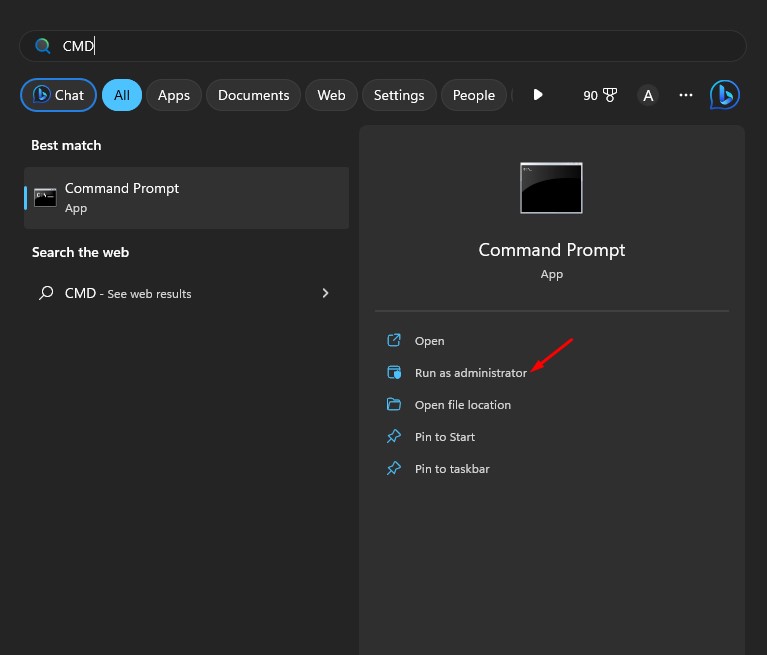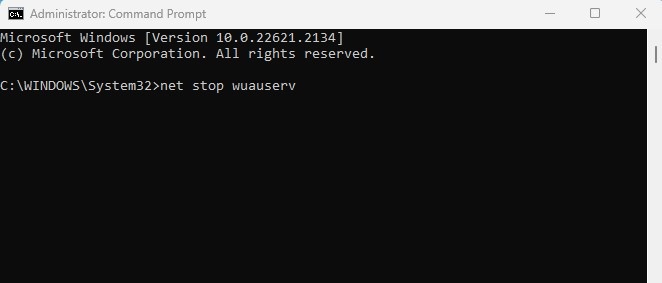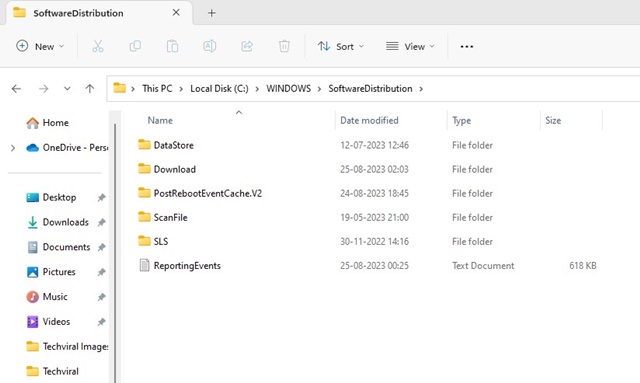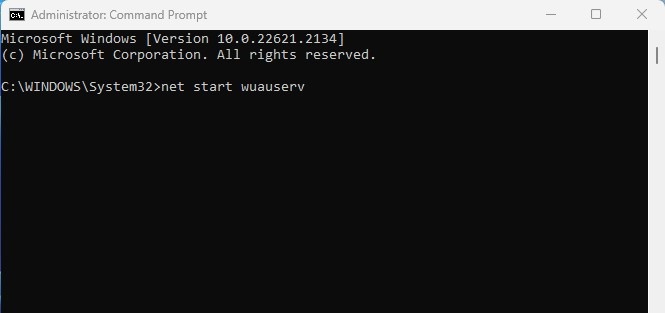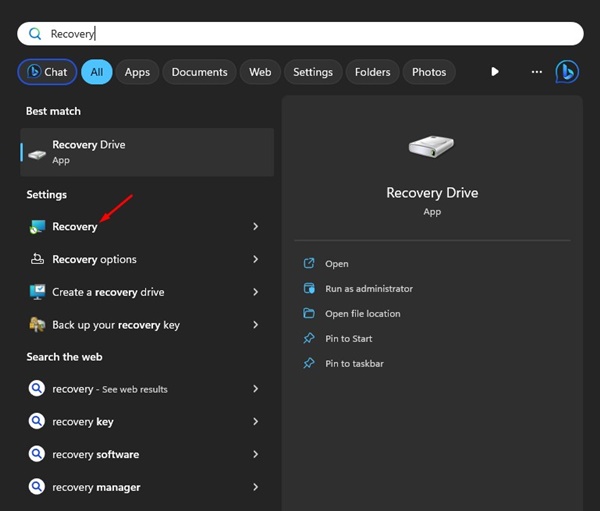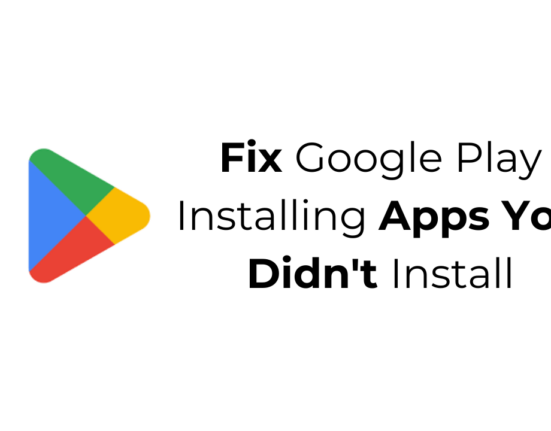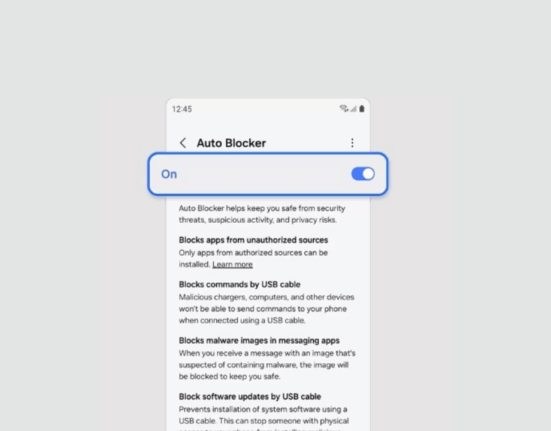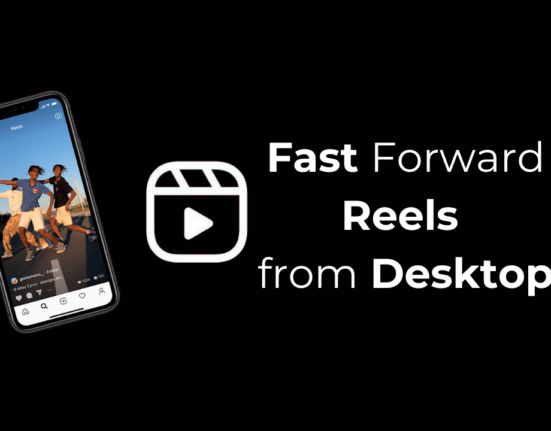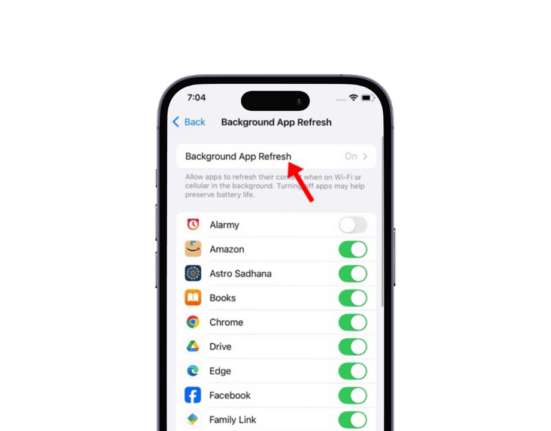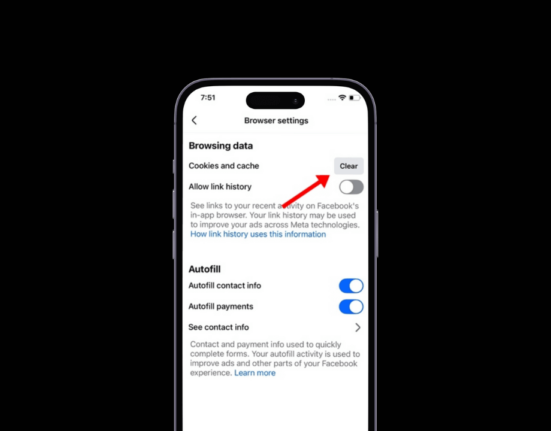2. Завершить задачу узла современной установки
сс «Хост современной установки» в диспетчере задач. Обычно процесс появляется в диспетчере задач на несколько секунд или минут, а затем исчезает.Проблема в том, что многие пользователи недавно жаловались на высокую загрузку процессора хостом современной установки в Windows 11 . По словам пользователя, процесс продолжает работать в фоновом режиме, замедляя работу компьютера.
Итак, если узел современной установки зависает на 50 % или 100 % загрузки ЦП, продолжайте читать статью. В этой статье мы точно узнаем, что такое узел современной установки и почему он увеличивает загрузку ЦП/диска в Windows 11.
Что такое современный хост установки в Windows 10/11?
Хост современной установки — это, по сути, фоновый процесс, роль которого состоит в извлечении архива обновлений и его установке на ваш компьютер.
Этот основной компонент Windows 11 обеспечивает правильную загрузку и установку всех обновлений. Этот процесс обычно появляется, когда ваш компьютер пытается установить обновление Windows.
Когда компонент пытается установить обновление, он увеличивает загрузку диска и ЦП из-за операций чтения/записи. Этот процесс предназначен для незаметного выполнения в фоновом режиме и не должен потреблять большую часть ваших ресурсов.
Однако, если хосту современной установки требуется больше времени, чем обычно, для освобождения Использования памяти и диска, пришло время проанализировать и решить существующие проблемы.
Как исправить высокую загрузку ЦП/диска узла современной установки в Windows?
Высокая загрузка ЦП и диска хоста современной настройки может указывать на существующие проблемы с системными файлами. Ниже мы поделились некоторыми из лучших методов устранения проблемы с высокой загрузкой процессора хоста современной установки в Windows. Давайте начнем.
1. Перезагрузите компьютер с Windows
Прежде чем использовать расширенные методы решения проблемы с высокой загрузкой ЦП хостом современной установки, рекомендуется перезагрузить компьютер с Windows 11.
Перезапуск — отличная идея, особенно если вы понятия не имеете, что происходит.
Регулярный перезапуск Windows 11 также позволит устранить ошибки и сбои, которые могут препятствовать правильной работе операционной системы. Итак, прежде чем попробовать следующие методы, перезагрузите компьютер с Windows 11.
2. Завершить задачу узла современной установкиСодержание
- 1 Как исправить высокую загрузку ЦП/диска узла современной установки в Windows?
- 1.1 1. Перезагрузите компьютер с Windows
- 1.2 2. Завершить задачу узла современной установки
- 1.3 3. Запустите средство устранения неполадок Центра обновления Windows
- 1. Перезагрузите компьютер с Windows >
- 1.5 5. Запустите команду SFC/DISM
- 1.6 6. Удалите папку SoftwareDistribution
- 1.7 7. Восстановите вашу систему
Как исправить высокую загрузку ЦП/диска узла современной установки в Windows?
простое, что вы можете сделать для ускорения работы вашего компьютера, — это завершить процесс в фоновом режиме. Вот как завершить задачу «Хост современной установки» в Windows.
1. Введите «Диспетчер задач» в поиске Windows. Затем откройте приложение Диспетчер задач из списка.
2. Когда откроется диспетчер задач, найдите Хост современной установки.
3. Щелкните правой кнопкой мыши узел современной установки и выберите Завершить задачу.
Вот и все! После внесения изменений используйте компьютер. Использование диска/памяти будет освобождено.
3. Запустите средство устранения неполадок Центра обновления Windows
Поскольку за обработку обновлений Windows отвечает узел современной установки, имеет смысл запустить средство устранения неполадок Центра обновления Windows. Средство устранения неполадок Центра обновления Windows, возможно, найдет и устранит все проблемы с обновлениями Windows, мешающие корректной работе современных узлов установки.
1. Введите «Панель управления» в поиске Windows. Затем откройте приложение Панель управления из списка.
2. Когда откроется панель управления, нажмите Устранение неполадок.
3. Затем нажмите Другое средство устранения неполадок.
4. В средстве устранения других неполадок нажмите кнопку Выполнить рядом с Центром обновления Windows.
Вот и все! Это запустит средство устранения неполадок Центра обновления Windows. Следуйте инструкциям на экране, чтобы завершить процесс устранения неполадок.
4. Выполните чистую загрузку
Выполнение чистой загрузки — еще один лучший способ решить проблему высокой загрузки процессора хостом современной установки. На самом деле, «Чистая загрузка» заставляет Windows запускаться только с ограниченным количеством программ.
Чистая загрузка устранит все программы, вызывающие высокую загрузку ЦП. Проблема с хостом современной установки в Windows 11. Поэтому лучше всего выполнить чистую загрузку в Windows. Вот что вам нужно сделать.
1. Нажмите кнопку Windows Key + R на клавиатуре. В диалоговом окне «Выполнить»
3. Запустите средство устранения неполадок Центра обновления Windows
p-content/uploads/2021/12/Clean-Boot-1.jpg">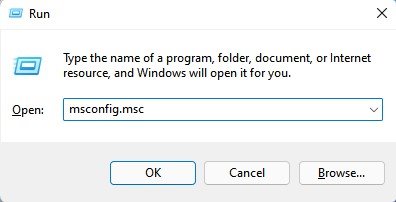
2. Откроется окно конфигурации системы. Перейдите на вкладку Службы.
3. Теперь установите флажок Скрыть все службы Microsoft. После этого нажмите кнопку Отключить все.
4. Откройте диспетчер задач и переключитесь на автозагрузку. При запуске щелкните правой кнопкой мыши приложения, которые вы не хотите запускать автоматически при запуске, и выберите Отключить.
Вот и все! После внесения изменений перезагрузите компьютер с Windows 11. Это должно решить проблему с высокой загрузкой ЦП узла современной установки Windows 11.
5. Запустите команду SFC/DISM
SFC или System File Checker — это идеальная утилита, которая находит и восстанавливает поврежденные системные файлы. Если какой-либо системный файл поврежден, команда найдет его и восстановит файлы из новой копии. В случае сбоя SFC вам необходимо запустить команду DISM. Вот что вам нужно сделать.
1. Введите командную строку в поиске Windows 10/11. Щелкните правой кнопкой мыши CMD и выберите Запуск от имени администратора.
2. Когда откроется командная строка, выполните команду:
sfc /scannow
3. Если приведенная выше команда возвращает ошибку, выполните следующую команду:
DISM /Online /Cleanup-Image /RestoreHealth
запустить команду SFC/DISM на компьютере с Windows 11. Обязательно перезагрузите устройство после внесения изменений.
Содержание
- 1 Как исправить высокую загрузку ЦП/диска узла современной установки в Windows?
- 1.1 1. Перезагрузите компьютер с Windows
- 1.2 2. Завершить задачу узла современной установки
- 1.3 3. Запустите средство устранения неполадок Центра обновления Windows
- 1. Перезагрузите компьютер с Windows >
- 1.5 5. Запустите команду SFC/DISM
- 1.6 6. Удалите папку SoftwareDistribution
- 1.7 7. Восстановите вашу систему
6. Удалите папку SoftwareDistribution
Многие пользователи Windows 11 сочли полезным удаление папки SoftwareDistribution. SoftwareDistribution — это папка, в которой Windows хранит загруженные обновления. Итак, вы можете попробовать удалить эту папку, чтобы повторно загрузить проблемное обновление. Это должно решить проблему с высокой загрузкой диска/ЦП хостом современной установки.
1. Введите «Командная строка» в поиске Windows 10/11. Щелкните правой кнопкой мыши приложение «Командная строка» и выберите Запуск от имени администратора.
2. В командной строке выполните эти две команды:
net stop wuauserv net stop bits
3. Теперь откройте проводник вашего компьютера и перейдите по этому пути:
C:\Windows\SoftwareDistribution
4. Удалить все файлы и папки, доступные в папке SoftwareDistribution.
5. После этого откройте командную строку с правами администратора. Затем выполните эти команды, чтобы снова запустить службы Центра обновления Windows.
net start wuauserv net start bits
Вот и все! Вот как вы можете удалить файлы в папке SoftwareDistribution, чтобы решить проблему высокой загрузки процессора хостом современной установки.
7. Восстановите вашу систему
Если ничего не помогло в вашу пользу, лучшим вариантом будет восстановление Windows 11 до предыдущего рабочего состояния. В Windows 11 вы можете воспо
5. Запустите команду SFC/DISM
ть серьезные изменения в вашей системе.Однако восстановить систему можно только в том случае, если вы включили восстановление системы. Некоторые программы также создают точки восстановления системы перед внесением изменений в ваше устройство.
Мы поделились подробным руководством по как создать точку восстановления в Windows 11 . Обязательно прочтите эту статью. Если у вас уже есть точка восстановления, используйте приложение «Восстановление», чтобы восстановить Windows 11 до предыдущей точки восстановления.
Итак, это несколько лучших способов решить проблему с высокой загрузкой ЦП/диска узла современной установки в Windows 10/11. Проблема с высокой загрузкой ЦП, вызванная хостом современной настройки, скорее всего, будет устранена, если вы выполнили все методы. Сообщите нам, какой метод помог вам решить проблему высокой загрузки ЦП в Windows.

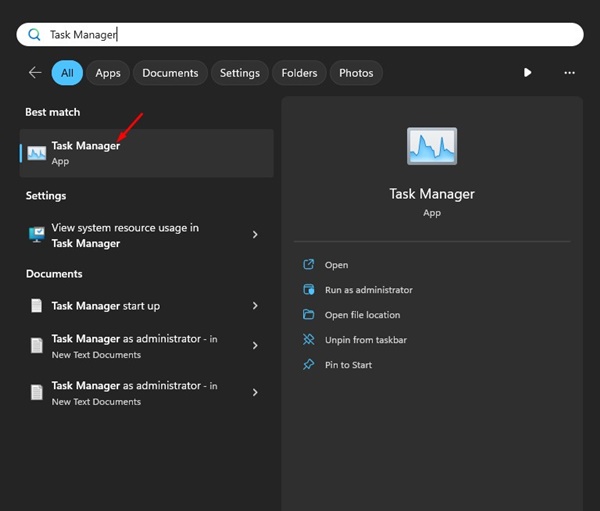
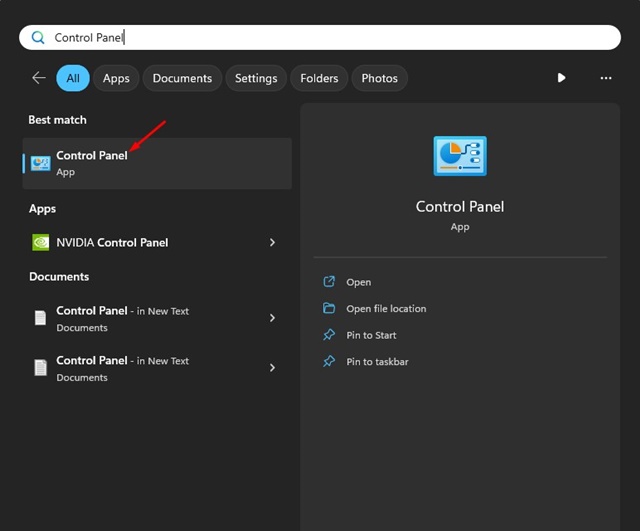
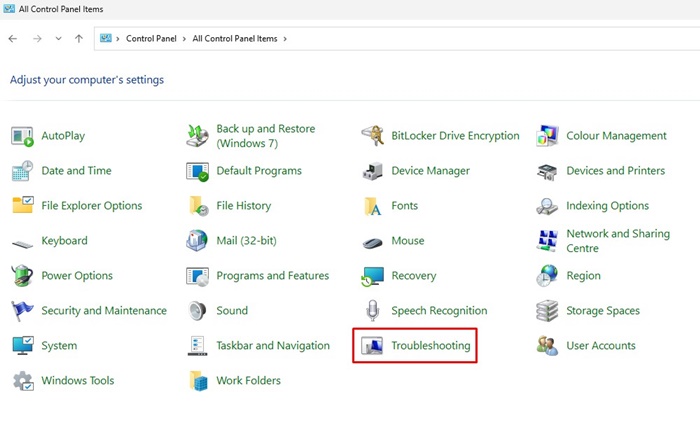
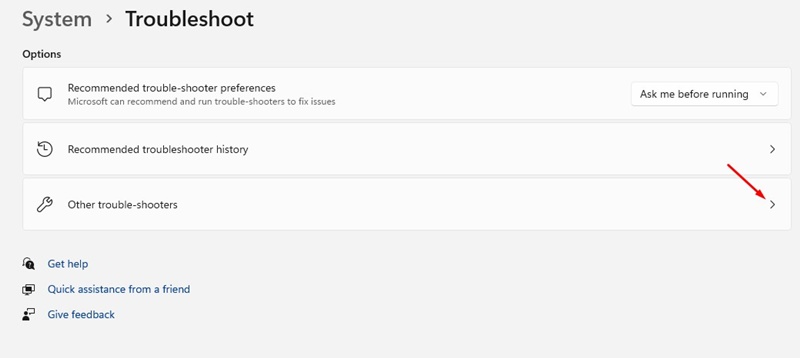
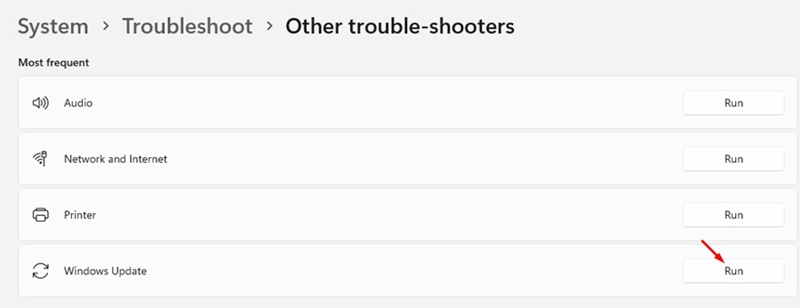
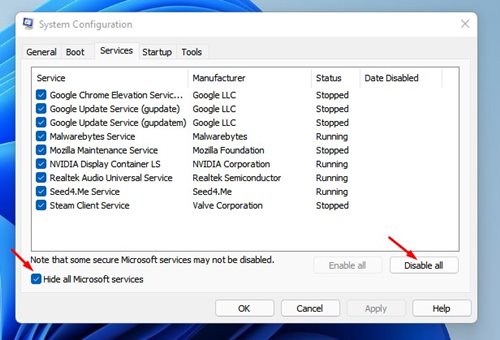
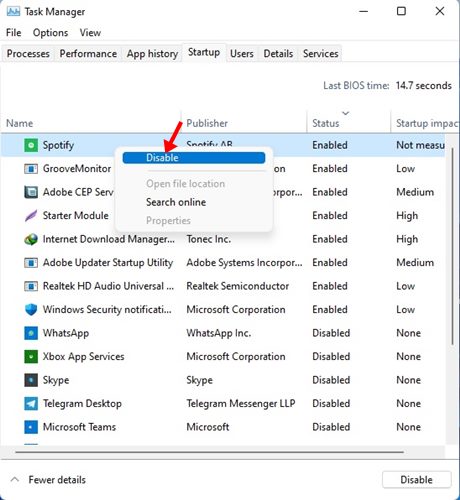
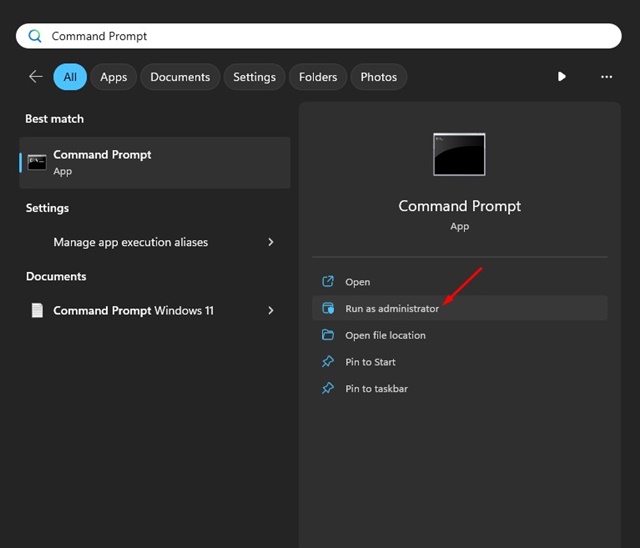
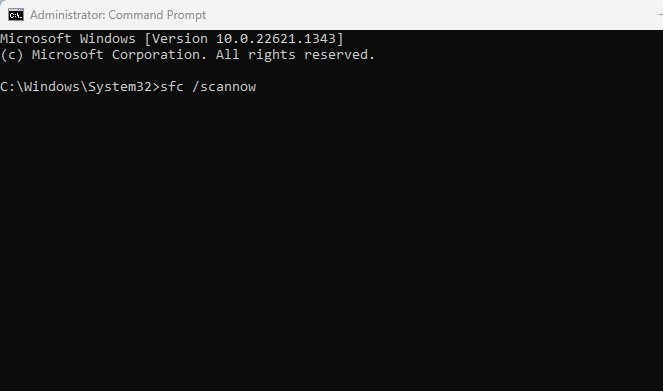
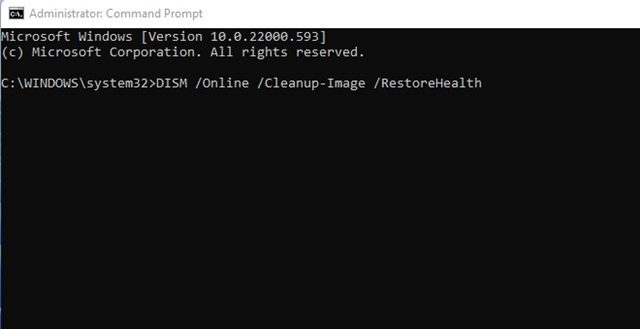 4. Выполните чистую загрузку
4. Выполните чистую загрузку