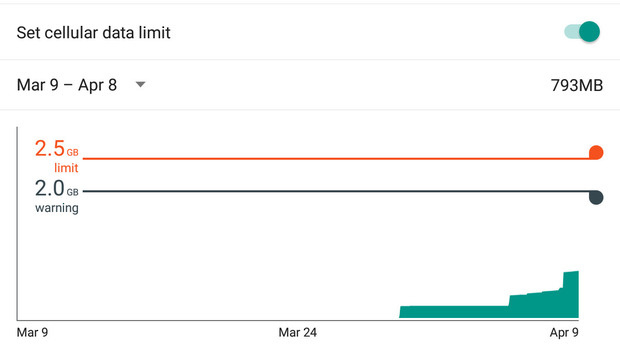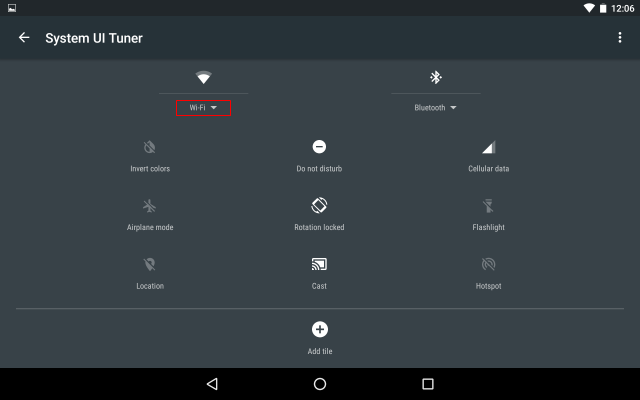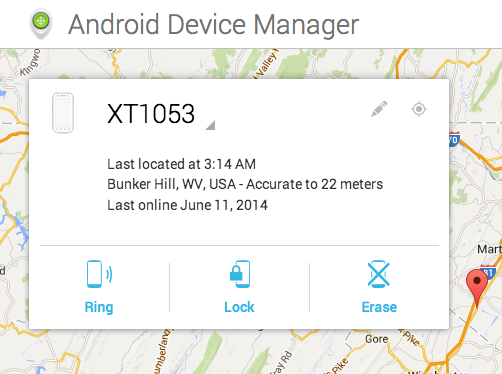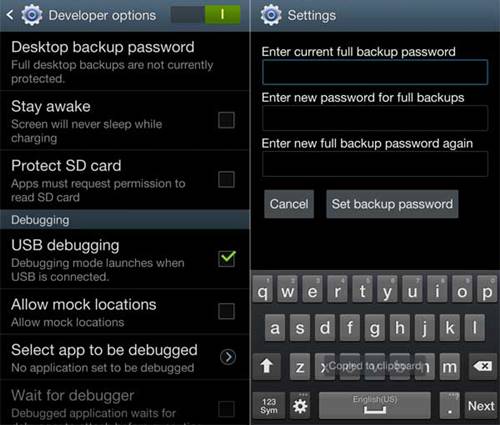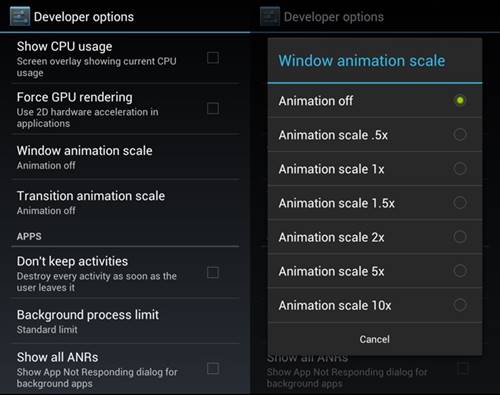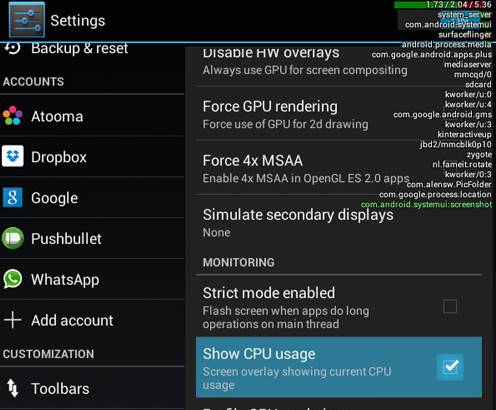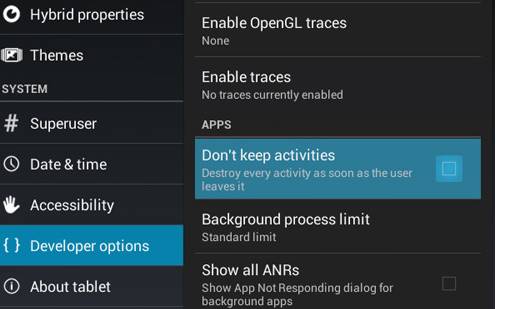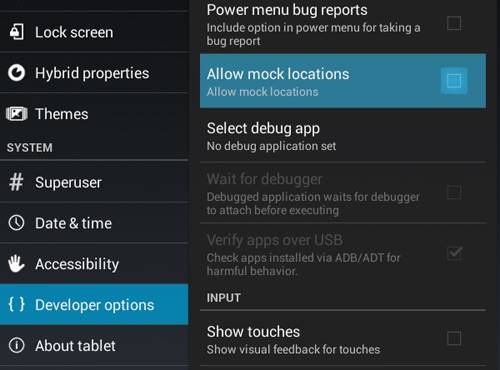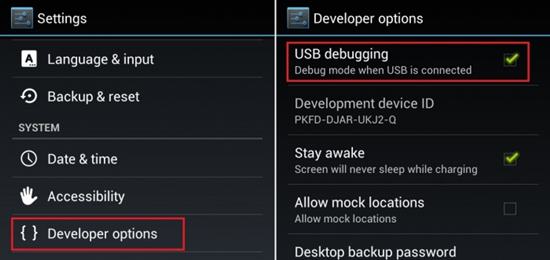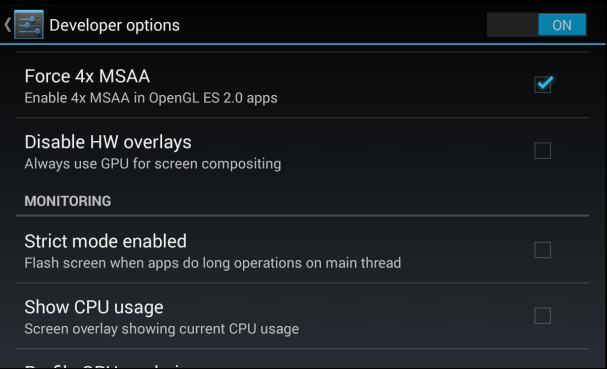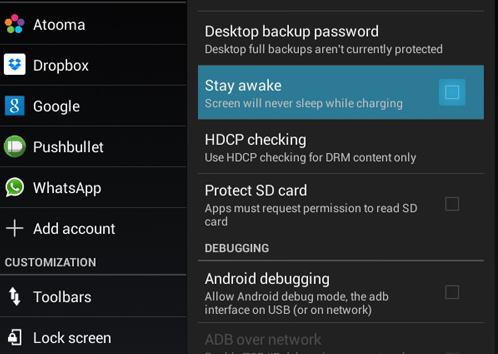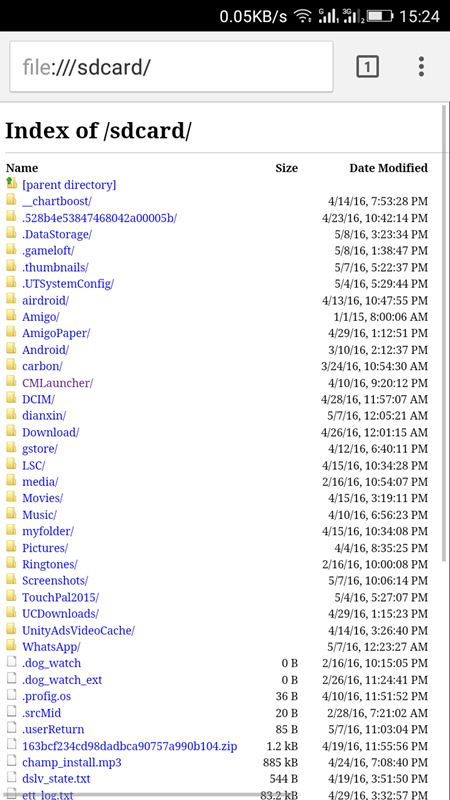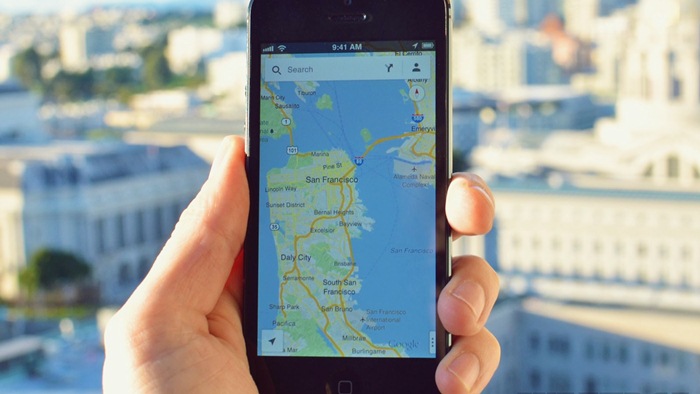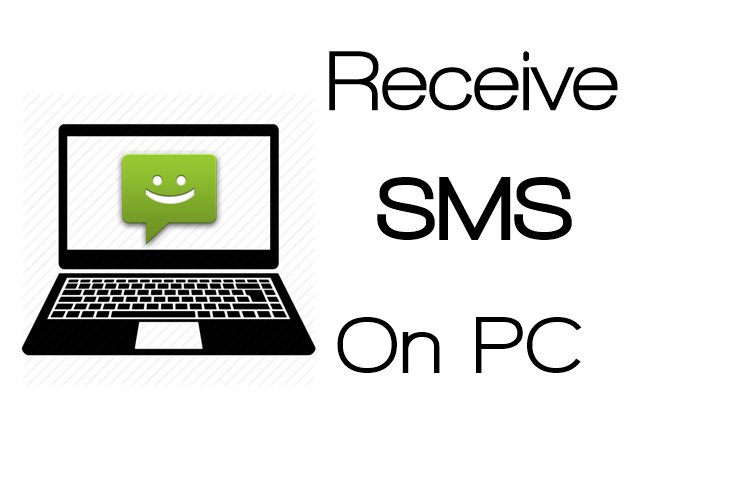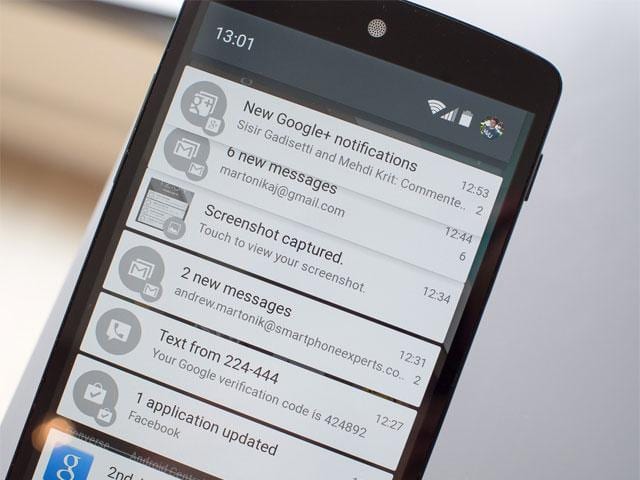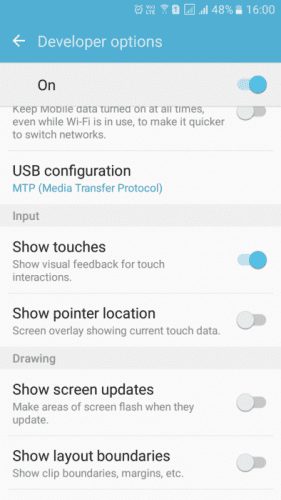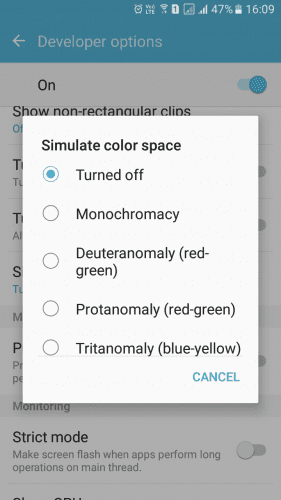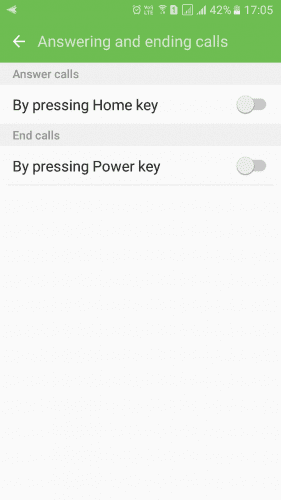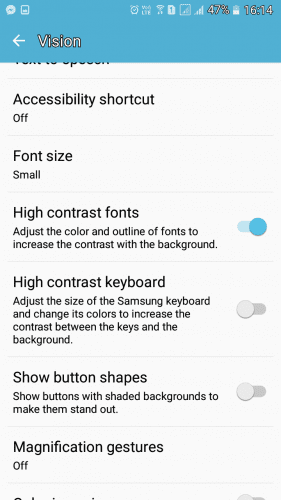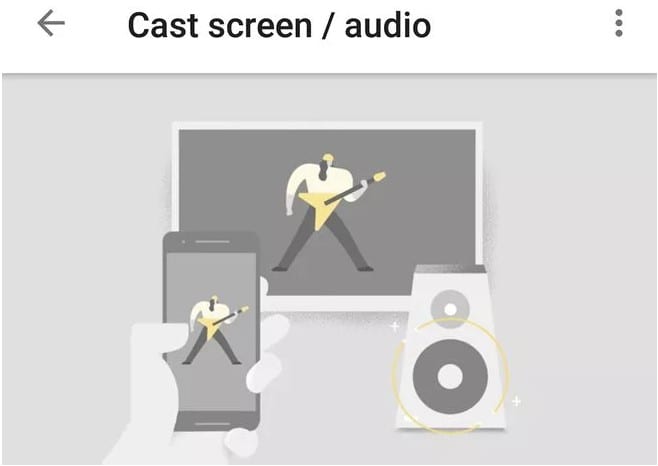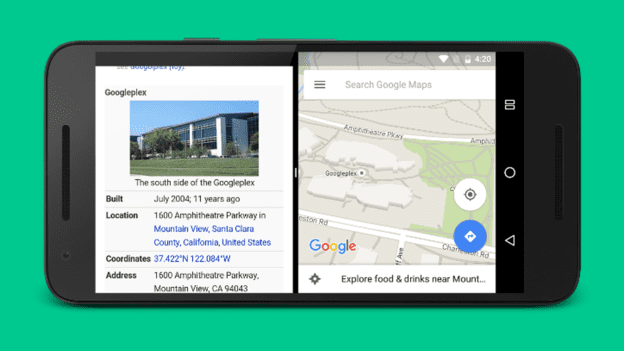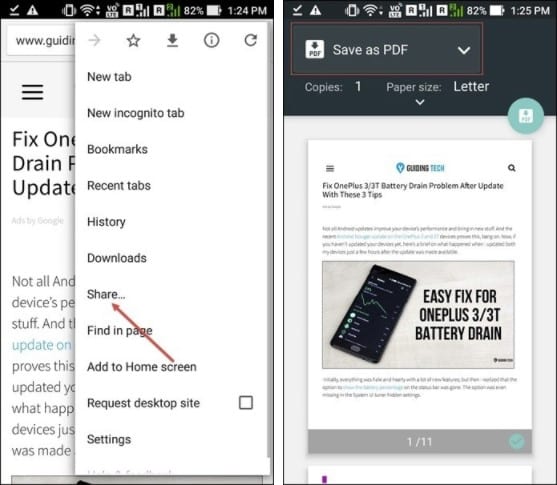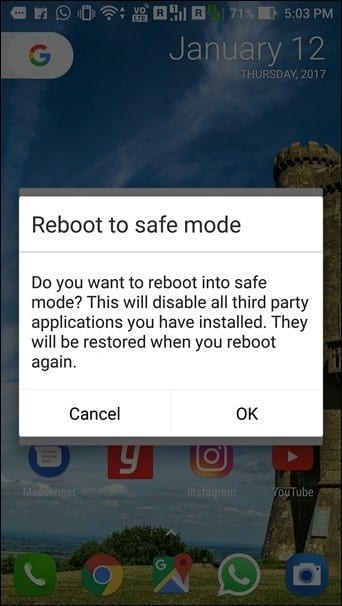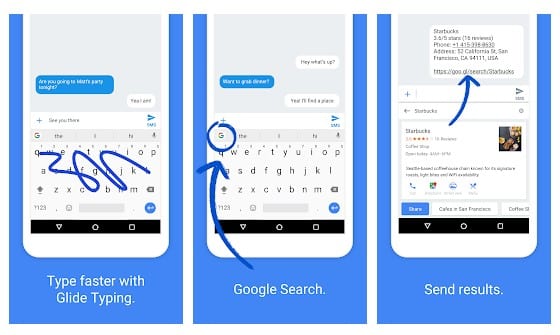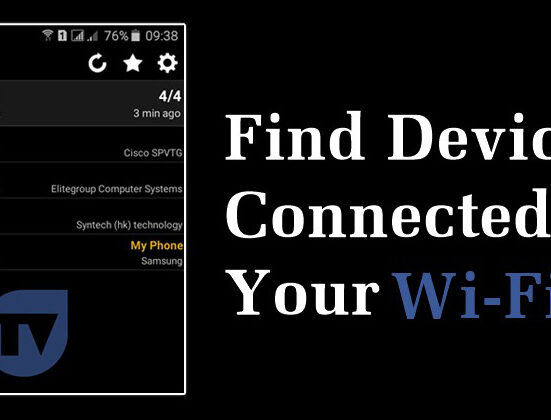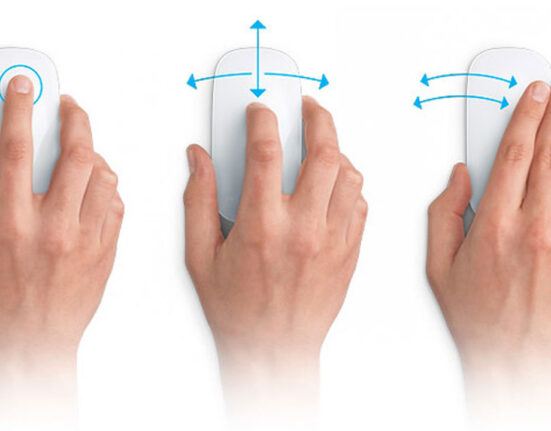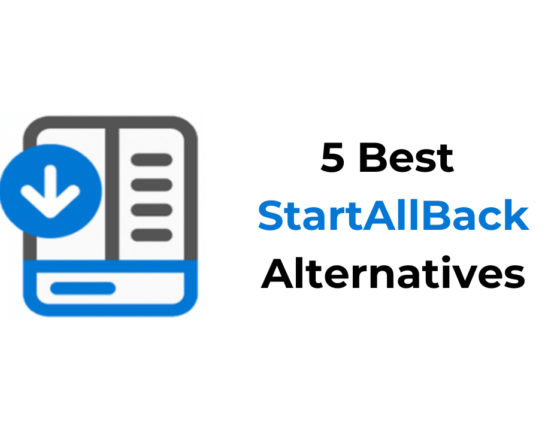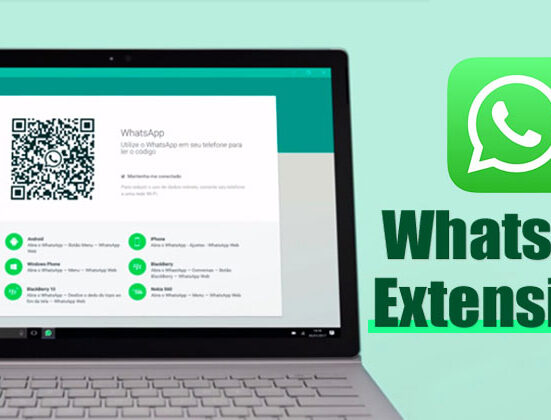Мы собрали несколько самых скрытых приемов и функций устройств Android. Мы собрали 25 скрытых методов, которые изменят ваш опыт работы с Android. Прочтите публикацию, чтобы узнать о хитростях и функциях.
Для пользователей Android мы предлагаем вам самые скрытые хитрости и возможности Android. Сегодня устройства Android удивительно умны и могут использоваться для многих целей в этом технологическом мире. До сих пор мы обсуждали множество интересных трюков для Android, а на этот раз мы поделились с вами некоторыми интересными секретными функциями Android. Использование этих скрытых функций позволит легко настроить ваше устройство Android под себя. Итак, ознакомьтесь с полным руководством ниже.
Читайте также: Как добавить свои собственные мелодии звонка и звук уведомлений на Android
Содержание
- 1 25 главных скрытых хитростей и функций Android
- 1.1 1. Контроль использования данных
- 1.2 2. Быстрая смена сети Wi-Fi
- 1.3 3. Диспетчер устройств Android
- 1.4 4. Создайте пароль резервной копии рабочего стола
- 1.5 5. Уменьшите расход заряда батареи, изменив эффекты анимации
- 1.6 6. Отображение загрузки ЦП
- 1.7 7. Полностью остановить действия Android после закрытия
- 1.8 8. Подделать текущее местоположение по GPS
- 1.9 9. Включить режим отладки по USB
- 1.10 10. Включить более высокий вариант графического рендеринга
- 1.11 11. Включение устройства во время зарядки
- 1.12 12. Использование Google Chrome для доступа к каталогу файлов
- 1.13 13. Использование Карт Google в автономном режиме
- 1.14 14. Отправка и получение SMS-сообщений Android на ПК
- 1.15 15. Управляйте своим телевизором с помощью Android
- 1.16 16. Более быстрый доступ к настройкам уведомлений
- 1.17 17. Отображать точки взаимодействия
- 1.18 18. Имитировать цветовое пространство
- 1.19 19. Использование кнопки питания для завершения вызова
- 1.20 20. Высококонтрастный текст
- 1.21 21. Трансляция экрана Android
- 1.22 22. Запускайте приложения одновременно
- 1.23 23. Сохранить веб-страницу в формате PDF
- 1.24 24. Загрузите Android в безопасном режиме
- 1.25 25. Прокрутка с помощью клавиши пробела
25 главных скрытых хитростей и функций Android
Ниже мы обсудим некоторые интересные вещи, которые могут быть вам незнакомы. Итак, обратите внимание на эти интересные функции ниже.
Эти функции зависят главным образом от параметров разработчика, которые вы можете включить, выбрав Настройки >О телефоне >Номер сборки (нажмите на номер сборки). 7–10 раз, и ваши параметры разработчика будут активированы).
1. Контроль использования данных
Многие из вас знают об этой функции, но я уверен, что очень редкие пользователи ею пользуются. Это очень полезная функция, которая есть в Android. Вы можете отслеживать использование данных и контролировать его. Вы можете установить максимальный лимит данных на определенную дату.
Для этого откройте Настройки >Использование данных >Установить лимит мобильных данных ; здесь вы можете настроить лимит данных.
2. Быстрая смена сети Wi-Fi
Если вы хотите изменить сеть Wi-Fi, откройте Настройки >WI-Fi или нажмите и удерживайте значок Wi-Fi на панели уведомлений. Но есть простой способ переключения между сетями Wi-Fi. Просто проведите вниз по уведомлению на смарте и вместо нажатия на значок WiFi (отключить) нажмите на название сети, вам будет предоставлен список всех сетей.
3. Диспетчер устройств Android
Эта функция позволяет отслеживать, звонить, блокировать и стирать данные с устройства Android, если вы потеряете его из виду. Поэтому обязательно включите эту функцию
Перейдите в раздел Настройки >Экран блокировки и безопасность >Другие настройки безопасности >Администраторы устройства >Включите « Диспетчер устройств Android. ”
4. Создайте пароль резервной копии рабочего стола
Вы можете создать резервный пароль для своего устройства Android, чтобы восстановить его с помощью рабочего стола. Чтобы продолжить, просто следуйте инструкциям ниже.
- Перейдите в Настройки >Параметры разработчика.
- Нажмите на пароль резервного копирования рабочего стола.
- Введите текущий пароль, затем введите и повторите новый пароль для полной резервной копии.
5. Уменьшите расход заряда батареи, изменив эффекты анимации
Вы можете минимизировать энергопотребление аккумулятора, воспользовавшись хитрым трюком в режиме разработчика, который мы объяснили в шагах, упомянутых ниже.
- Перейдите в Настройки >Параметры разработчика.
- Прокрутите вниз и найдите масштаб анимации окна, масштаб анимации перехода и шкалу продолжительности анимации.
- Теперь настройте масштаб, во всех вышеперечисленных вариантах лучше выбрать 0,5x.
6. Отображение загрузки ЦП
На устройстве Android вы можете включить отображение полного индикатора процессора на вашем устройстве Android, по которому вы сможете легко определить, какое приложение слишком сильно нагружает ваш Android.
- Перейдите в Настройки >Параметры разработчика.
- Отметьте там параметр Показать загрузку ЦП .
- Теперь вы увидите всю информацию об использовании вашего процессора в правой части экрана Android.
7. Полностью остановить действия Android после закрытия
Включение этой функции позволит вам прекратить действия после полного закрытия. Это снизит расход заряда батареи и даже использование данных.
- Перейдите в Настройки >Параметры разработчика.
- Отметьте галочкой Не сохранять действия.
- Теперь после этого вы можете отменить настройки, сняв этот флажок.
8. Подделать текущее местоположение по GPS
Для этого вы можете использовать Mock the Location, чтобы ваш инструмент GPS-трекера отслеживал ваше точное местоположение, которое может использоваться многими приложениями, чтобы шпионить за вами.
- Перейдите в Настройки >Параметры разработчика.
- Отметьте галочкой Разрешить имитацию местоположения.
- Это подделает ваш GPS-трекер местоположения на вашем Android.
9. Включить режим отладки по USB
Во многих интересных приложениях отладка по USB используется для идеальной работы Android с компьютером. Эта функция доступна только в опциях разработчика, которые вы можете реализовать ниже.
- Прежде всего перейдите в Настройки >Параметры разработчика.
- Установите там флажок Отладка по USB.
- Нажмите «ОК» во всплывающем окне с надписью «Разрешить отладку по USB?».
10. Включить более высокий вариант графического рендеринга
На вашем устройстве Android можно включить MSAA для игр OpenGL, чтобы позволить играм Android работать с высоким качеством графики. Это можно сделать следующим образом: —
- Перейдите в Настройки >Параметры разработчика.
- Нажмите Force 4x MSAA.
11. Включение устройства во время зарядки
Вы можете активировать свой Android во время зарядки, и это лучший индикатор того, что вы можете включить эту замечательную функцию: —
- Перейдите в Настройки >Параметры разработчика.
- Нажмите Не спать, чтобы отметить его.
12. Использование Google Chrome для доступа к каталогу файлов
Это самая скрытая возможность вашего браузера Google Chrome, в которую вы можете не поверить, но вы можете видеть данные своей SD-памяти в браузере Chrome. Вы можете сделать это: —
- Откройте браузер Google Chrome на смартфоне Android.
- Теперь введите file:///sdcard/ в строке URL и выполните поиск.
13. Использование Карт Google в автономном режиме
Ваш Android может помочь вам загрузить карты определенной области на свой Android, чтобы просматривать их, когда у вас нет подключения к Интернету. Многие из вас подумают, что это невозможно, но это возможно. Чтобы узнать об этом, вы можете прочитать нашу статью на Как использовать Карты Google офлайн .
14. Отправка и получение SMS-сообщений Android на ПК
Если вы используете Android-смартфон, у вас есть модное решение, с помощью которого вы можете получать все свои SMS на свой компьютер. Более того, вы можете просмотреть их все на своем ПК, и вам не придется брать в руки Android и читать каждое сообщение.
- Сначала вам необходимо загрузить Аэрдроид на свой смартфон Android.
- Загрузив приложение на свой смартфон, перейдите на страницу web.airdroid.com в браузере вашего компьютера.
- Теперь отсканируйте QR-код, указанный на экране вашего компьютера, с помощью мобильного приложения Android.
15. Управляйте своим телевизором с помощью Android
Вы можете использовать свой смартфон в качестве пульта дистанционного управления для управления всеми вашими интеллектуальными устройствами. В магазине Google Play доступно несколько приложений, которые помогают удаленно управлять вашими ИК-электронными устройствами. Чтобы найти эти приложения, вы можете прочитать нашу статью Как управлять телевизором с помощью Android .
16. Более быстрый доступ к настройкам уведомлений
Ну, уведомления полезны. Однако через некоторое время слишком большое количество уведомлений может раздражать. Пользователи могут настроить или отключить уведомления для определенного приложения, удерживая уведомление в раскрывающейся панели уведомлений. Пользователи увидят значок настройки рядом с уведомлением, откуда они смогут отключить уведомление для любого конкретного приложения.
17. Отображать точки взаимодействия
Что ж, если вы любите создавать уроки на своем смартфоне Android и делиться ими с друзьями, то это будет полезно. Эта опция включает белую точку в местах, к которым вы прикоснулись. Перейдите в «Параметры разработчика», затем найдите параметр «Показать касания» и включите его.
18. Имитировать цветовое пространство
Операционная система Android реализует множество функций. Включив режим разработчика, вы также можете моделировать цветовое пространство, чтобы уменьшить нагрузку на глаза. Пользователям необходимо перейти в «Параметры разработчика», затем найти «Имитировать цветовое пространство», а затем изменить фильтры Android.
19. Использование кнопки питания для завершения вызова
Во время разговора большую часть времени наш большой палец находится рядом с кнопкой питания. Таким образом, включение кнопки питания для завершения вызовов может быть самым простым способом завершить текущий вызов. Вам нужно перейти в Настройки >Специальные возможности, найти параметр «Кнопка питания завершает вызов», а затем включить его.
20. Высококонтрастный текст
Вы можете включить высококонтрастный текст в Настройки >Специальные возможности, если у вас слабое зрение. Как только вы включите эту опцию, ваш текст станет более четким и легко читаемым.
21. Трансляция экрана Android
Что ж, если мы посмотрим вокруг в течение нескольких лет, мы сможем транслировать изображение с дисплея нашего телефона Android на большой экран с помощью Chromecast. Что ж, пользователи Android должны убедиться, что они установили приложение Google Home для Android. Откройте приложение, нажмите «Трансляция экрана/аудио» в его меню и выберите Chromecast. Благодаря этому вы даже можете отобразить свой телефон на большом экране.
22. Запускайте приложения одновременно
Эта новая функция была добавлена в Android 7.0 Nougat. Эта новая функция позволяет пользователям запускать приложения рядом или одно над другим. Чтобы настроить новую функцию, нажмите кнопку «Обзор» (квадратный значок под экраном), а затем выберите, какое из последних приложений вы хотите просмотреть.
Необходимо удерживать и перетащить строку заголовка этого приложения в верхнюю или левую часть экрана. После этого выберите другое запущенное приложение, которое будет отображаться рядом с ним или под ним.
23. Сохранить веб-страницу в формате PDF
Что ж, если говорить о веб-браузерах на устройствах Android, без сомнения, Google Chrome является одним из первых вариантов выбора пользователей. Google Chrome скрывает секрет, который в конечном итоге позволяет пользователям сохранять веб-страницу в формате PDF.
Вам просто нужно открыть веб-страницу, которую вы хотите сохранить, выбрать «Поделиться» >«Печать», а затем сохранить веб-страницу в формате PDF.
24. Загрузите Android в безопасном режиме
Иногда нам приходится сталкиваться с нестабильным поведением приложений, установленных на наших устройствах. Что ж, иногда мы по ошибке устанавливаем некоторые приложения, которые отображают множество мешающей рекламы, которая не позволяет вам делать что-либо еще.
В таких ситуациях лучше всего загрузить телефон Android в безопасном режиме. Безопасный режим отключает все сторонние приложения, что позволяет легко распознавать и удалять вредоносные приложения. Чтобы загрузить телефон в безопасном режиме, нажмите кнопку питания и нажмите и удерживайте опцию, чтобы выключить его.
25. Прокрутка с помощью клавиши пробела
Давайте признаем, что бывают случаи, когда прокрутка текста на наших смартфонах кажется сложной. Особенно, если у вас смартфон с маленьким экраном. Неважно, сколько мы стараемся, наш курсор никогда не останавливается в нужном месте. Именно здесь на помощь приходит приложение Gboard от Google. Gboard — одно из лучших приложений для клавиатуры Android, доступных в Google Play Store.
Приложение «Клавиатура» разработано Google и обладает некоторыми интересными функциями. Одной из таких функций является возможность прокрутки с помощью пробела. Пользователи должны проводить пальцем вперед и назад по пробелу, чтобы прокручивать веб-страницы. Более того, пользователи также могут удерживать кнопку возврата и проводить пальцем влево и вправо, чтобы удалить текст.
Итак, выше приведены все скрытые секреты вашего Android-устройства. Вы можете опробовать все эти интересные функции на своем устройстве Android и получить множество инновационных возможностей на своем устройстве Android. Надеюсь, вам понравилась наша работа, поделитесь ею с другими. Оставьте комментарий ниже, если у вас есть какие-либо вопросы по этому поводу.