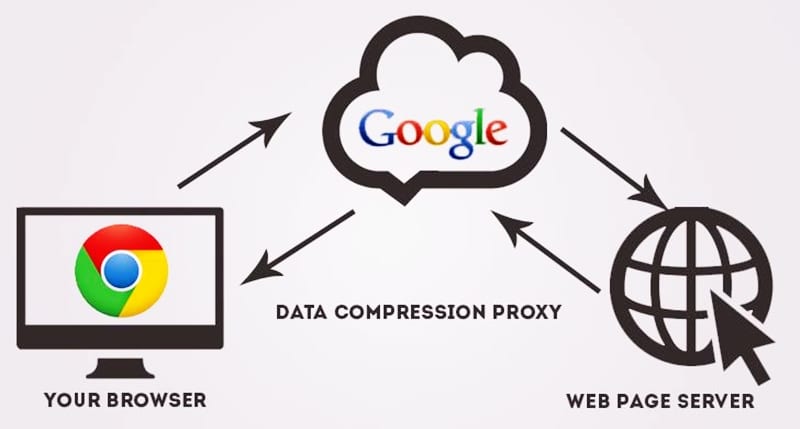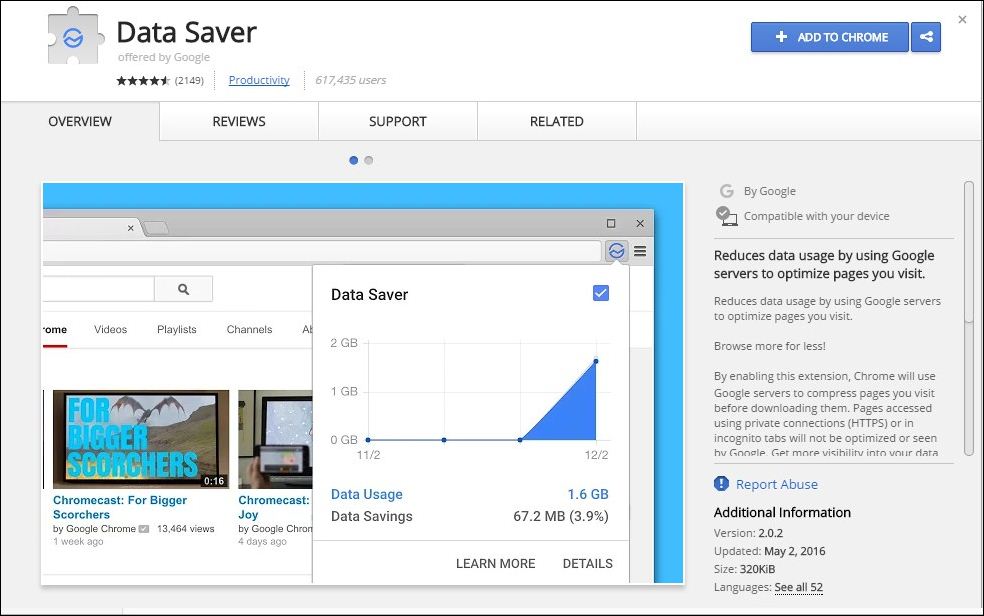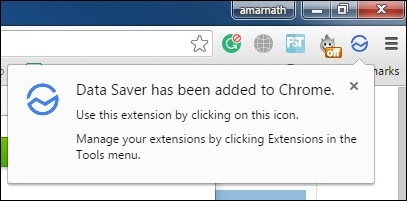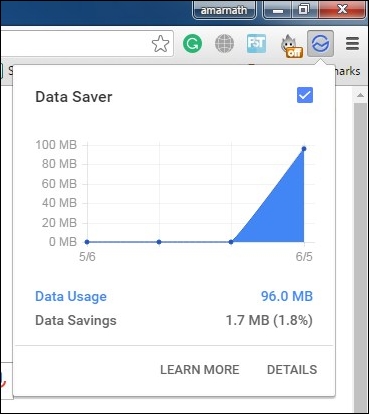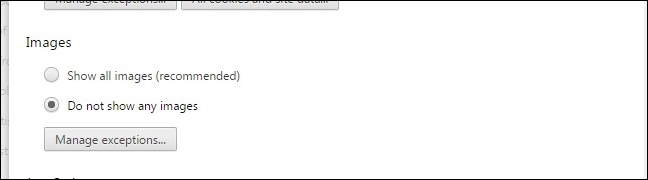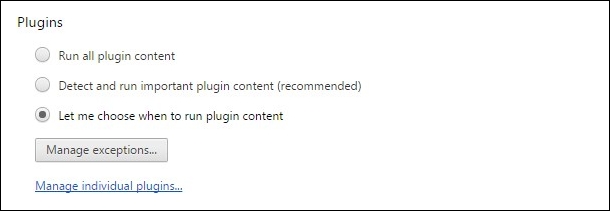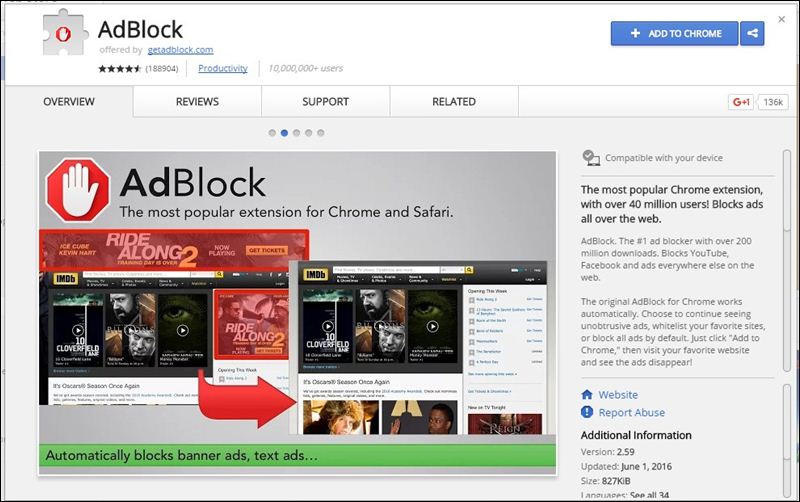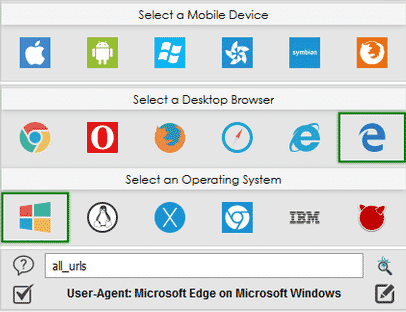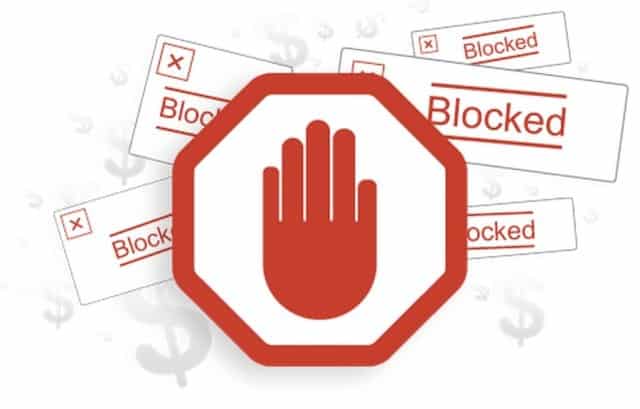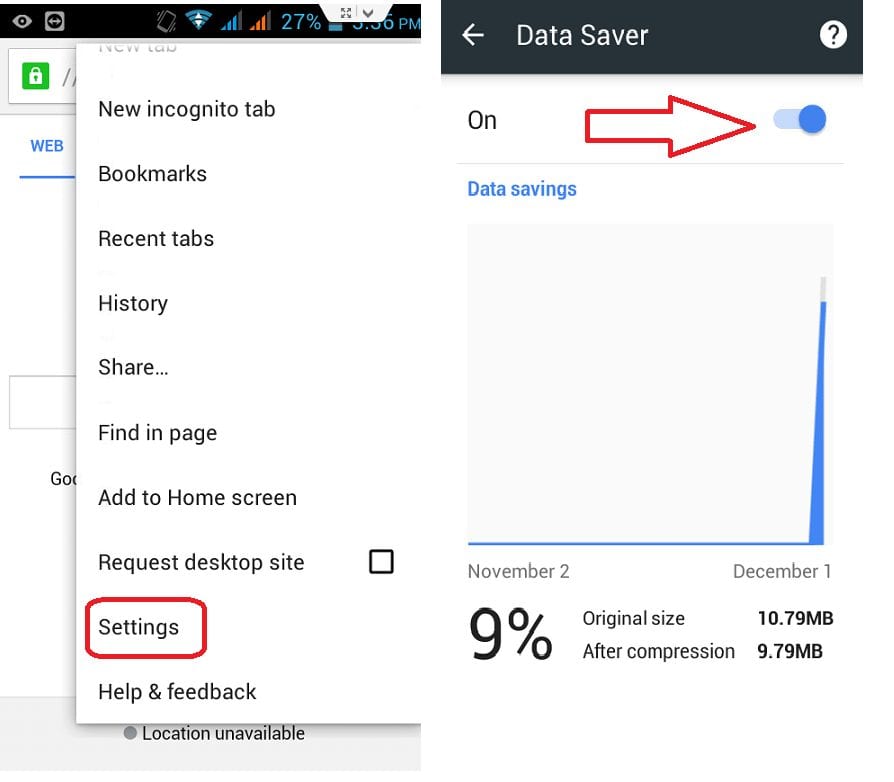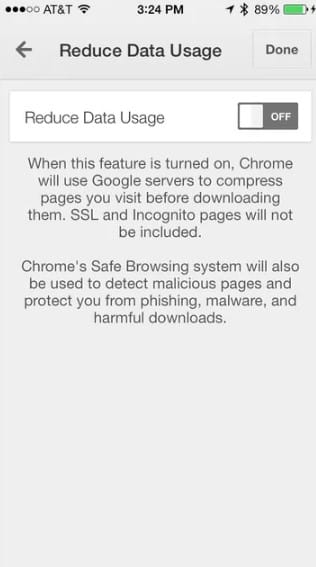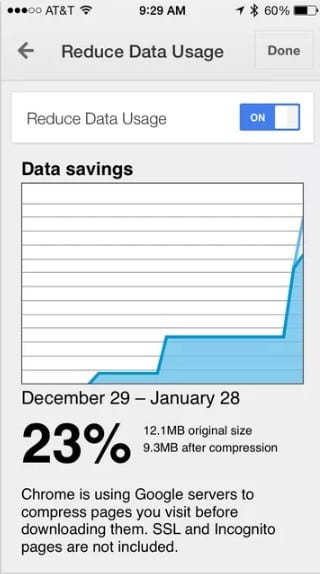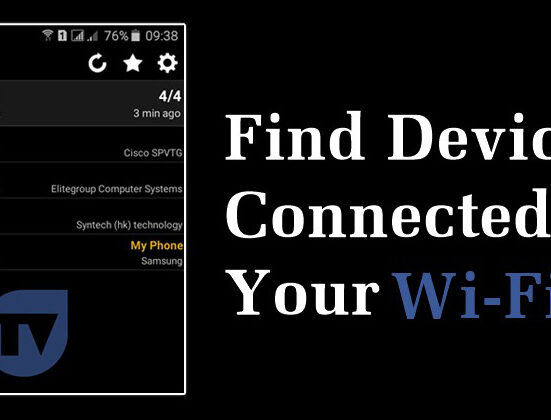Узнайте, как сократить использование данных в Google Chrome. Если у вас ограниченный тарифный план на передачу данных в Интернет, вы познаете боль, связанную с нехваткой МБ. Итак, для этих пользователей мы поделимся тремя простыми способами, которые помогут вам сократить использование интернет-данных в Google Chrome. Не могли бы вы просмотреть публикацию, чтобы узнать об этом?
Сегодня многие люди используют Интернет на своих компьютерах для просмотра, загрузки и отправки интернет-пакетов с сервера, который потребляет данные, предоставляемые вашими интернет-провайдерами. Просмотр на компьютере потребляет больше данных по сравнению с просмотром на мобильных устройствах, поскольку, пока мы просматриваем компьютер/ноутбук, наш браузер загружает страницы, которые не сжаты и содержат некоторые плагины, надстройки и расширения, перегружающие полосу пропускания, которые поглощают много ценных данных..
Поэтому вы должны знать, как уменьшить потребление данных в вашем браузере. Поэтому мы поделимся тремя методами, которые помогут вам сэкономить на использовании данных, и вы сможете сэкономить много данных, просто следуя методу, описанному ниже.
Читайте также: Как получить удаленный доступ к другому компьютеру со своего компьютера
Как сократить использование данных в Google Chrome
Способы просты: вам нужно выполнить некоторые настройки в Google Chrome и установить удобное расширение Google Chrome, которое поможет вам сэкономить много интернет-данных.
Удивительно, но, следуя приведенному ниже руководству, вы также почувствуете повышение скорости вашего Интернета. Чтобы продолжить, просто следуйте простым шагам.
Читайте также: Как восстановить удаленные файлы с вашего компьютера
Использование расширения Chrome для экономии данных
1. Во-первых, вам понадобится последняя версия браузера Google Chrome на вашем компьютере.
2. Теперь загрузите и установите расширение Data Saver (бета-версия) в свой браузер Chrome.
3. Теперь, после добавления этого расширения в браузер Chrome, появится всплывающее сообщение о том, что в ваш браузер добавлена функция экономии трафика.
4. Теперь вам нужно нажать на него, чтобы он активировался, начал отслеживать использование ваших данных и прекратил дополнительное использование данных в браузере Chrome.
Вот и все. Теперь вы сможете сохранять данные об использовании данных каждый раз, когда заходите в Интернет в браузере Chrome.
Читайте также: Как защитить свой компьютер с помощью автоматической блокировки опасных IP-адресов
Отключить изображения и плагины
Вы можете не поверить, но изображения могут занимать большую часть вашей памяти. Потому что в настоящее время веб-сайты и изображения на веб-сайтах становятся более обширными и подробными, что замедляет их загрузку и потребляет много ценных данных. Поэтому вы можете отключить изображения в браузере Google Chrome, чтобы сократить использование данных в Google Chrome.
Откройте Google Chrome, нажмите Настройки>Показать дополнительные настройки>Конфиденциальность и в настройках контента включите параметр «Не показывать изображения».
Что касается плагинов, вам необходимо перейти в раздел Настройки>Показать дополнительные настройки>конфиденциальность и в настройках контента найти «Плагины» и включить опцию «Позвольте мне выбрать, когда запускать содержимое плагина».
Читайте также: Как полностью удалить Internet Explorer из Windows 10
Использование блокировки рекламы
Блокировка рекламы с помощью расширений может быть полезна, если вам нужны расширения, позволяющие экономить данные. Нам не нужна реклама в наших браузерах, поскольку она потребляет трафик и иногда раздражает.
Вы можете использовать расширение AD Block, чтобы блокировать рекламу в браузере, чтобы Chrome потреблял меньше трафика при загрузке страниц.
Читайте также: Как запретить веб-сайтам отслеживать ваше местоположение в Google Chrome
Использование расширений пользовательского агента
В интернет-магазине Chrome доступно множество расширений для изменения пользовательского агента. Эти расширения обычно меняют операционную систему и браузер. Как мы все знаем, веб-страницы оптимизированы для мобильной версии. Мобильная версия сайта потребляет меньше данных, чем версия для ПК.
Итак, с помощью расширения пользовательского агента мы можем переключать нашу операционную систему и браузер. Это заставит браузер Chrome загрузить мобильную версию веб-сайта. Таким образом, вы можете сократить использование данных.
Блокировщик изображений и мультимедиа
Расширения для блокировки изображений или мультимедиа для Google Chrome могут блокировать медиафайлы с любой веб-страницы. Однако эти расширения портят удобство просмотра, поскольку по умолчанию они останавливают все медиафайлы. Однако, если вы используете какие-то данные, вы можете рассмотреть возможность использования этих расширений. В интернет-магазине Google Chrome доступно множество расширений для блокировки изображений и видео.
Включить экономию трафика на Android
Как и версия для ПК, функция сохранения данных также доступна в Chrome на Android. Однако, если вы хотите использовать функцию экономии данных Chrome, вам необходимо включить ее. Включить функцию экономии трафика на Android очень просто, и вам нужно выполнить несколько простых шагов, описанных ниже.
- Откройте браузер Google Chrome на Android и нажмите кнопку действия (три вертикальные точки) в правом верхнем углу.
- Теперь вам нужно нажать «Настройки», а затем на вкладке Дополнительно выбрать Экономия данных.
- Теперь вам нужно включить функцию экономии трафика. Переключите переключатель, чтобы включить эту функцию.
Включить экономию трафика на iPhone
Как и Google Chrome для Android, Google Chrome для iOS также получил функцию экономии трафика. Эта функция перенаправляет просмотр веб-страниц без SSL или в режиме инкогнито через серверы Google для сжатия. Таким образом, новая функция поможет вам сократить потребление данных Chrome.
Чтобы включить функцию экономии трафика на iPhone, выполните несколько простых шагов, описанных ниже. Вам необходимо обновить браузер Google Chrome из магазина приложений iOS и открыть его. Перейдите на страницу настроек и найдите параметр «Уменьшить использование данных».
Вот и все; вы сделали! Вы должны включить опцию «Уменьшить использование данных», чтобы включить сжатие данных. На странице будет показано, сколько данных вы сохранили за последний месяц во время работы в Google Chrome для iPhone.
После включения функции экономии данных видео, веб-страницы и изображения будут сжиматься на серверах перед загрузкой на телефон. Таким образом, Google Chrome автоматически поможет сохранить дополнительные данные.
Этот метод позволяет быстрее просматривать страницы с меньшим потреблением данных в браузере Google Chrome. Надеюсь, вам понравился этот замечательный пост о сохранении интернет-данных. Не забудьте поделиться им с друзьями и оставить комментарий ниже, если вы знаете больше способов по этой теме.