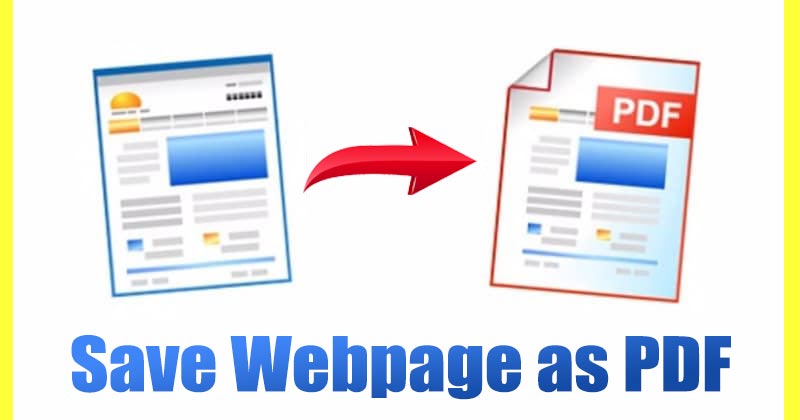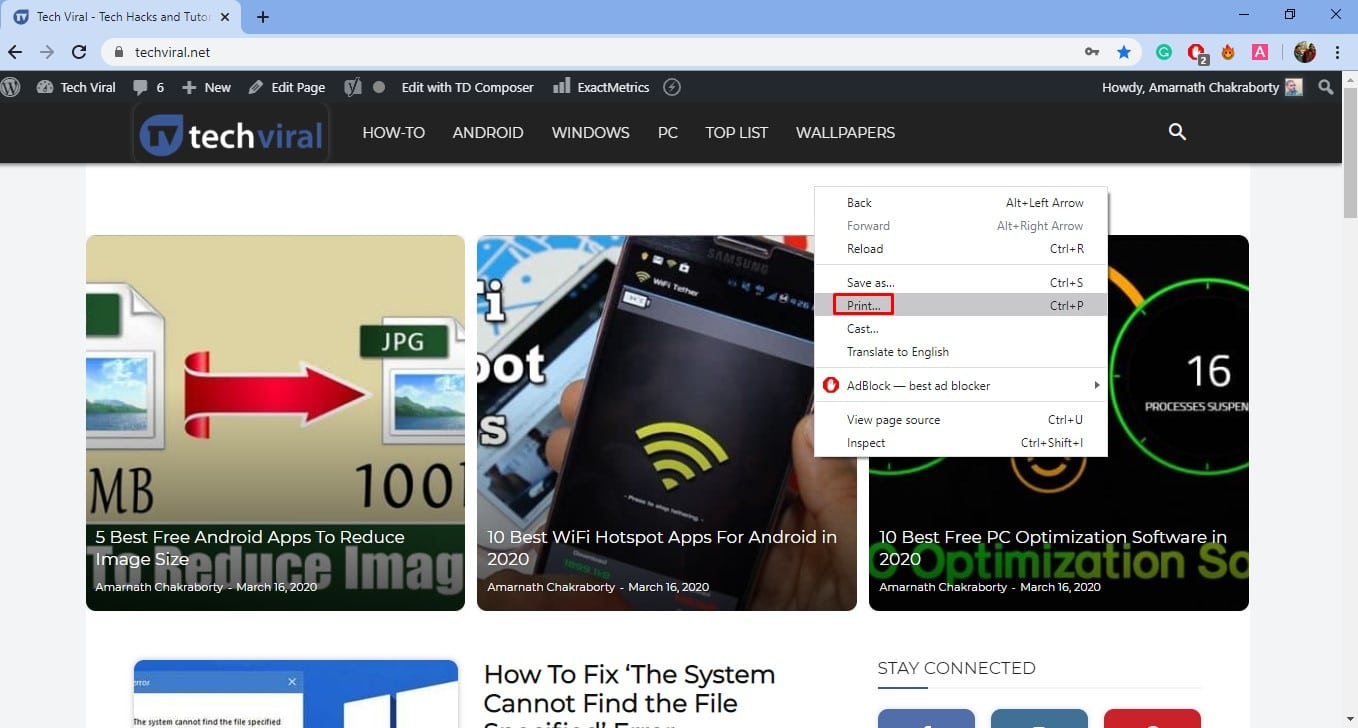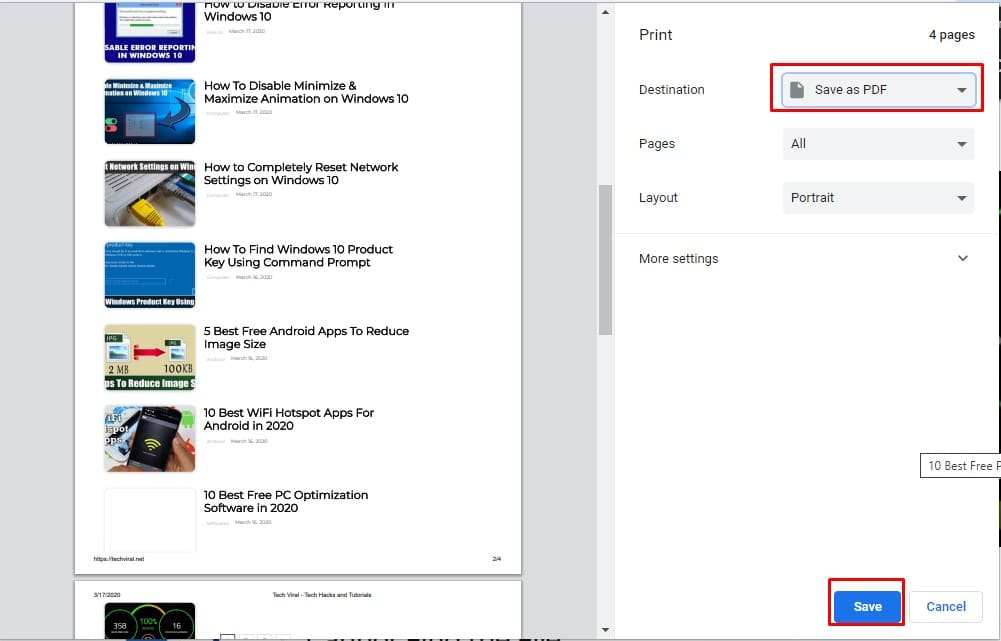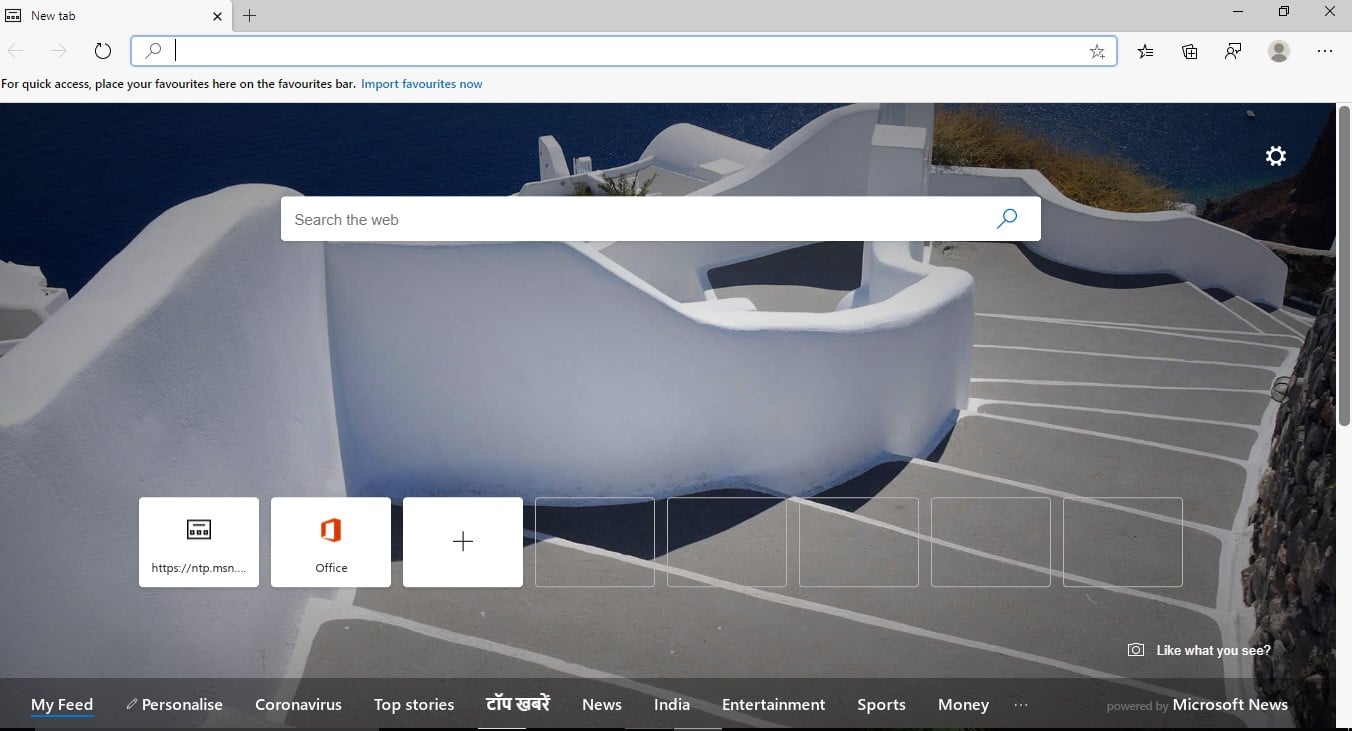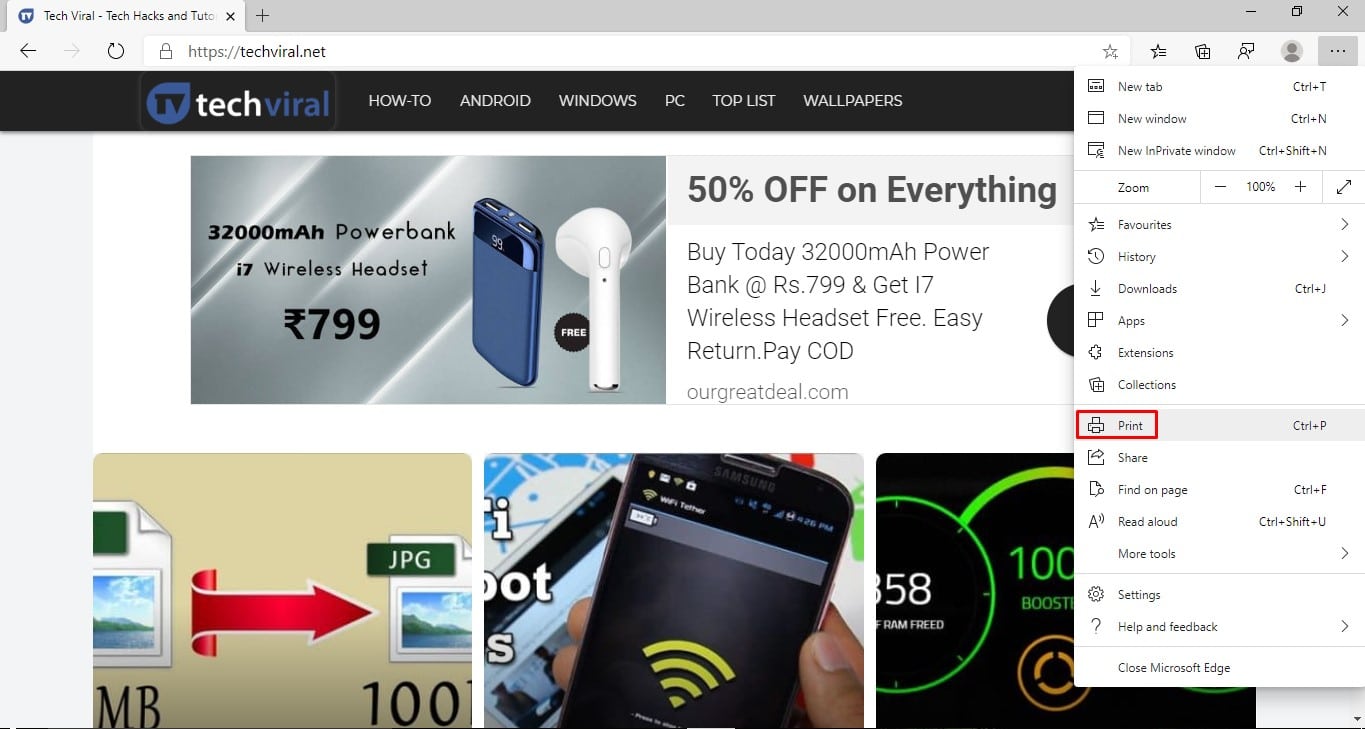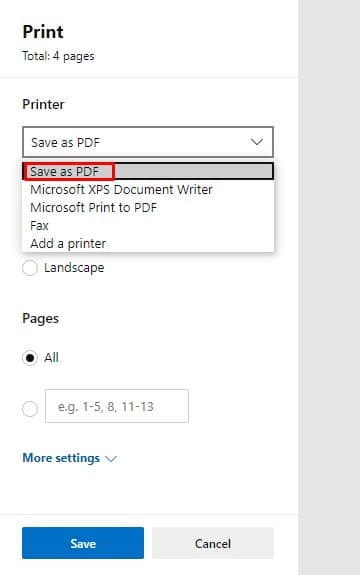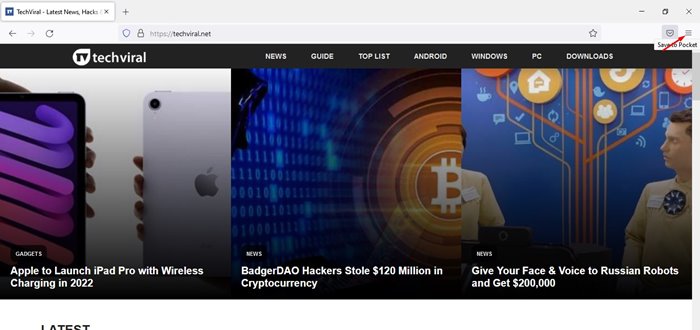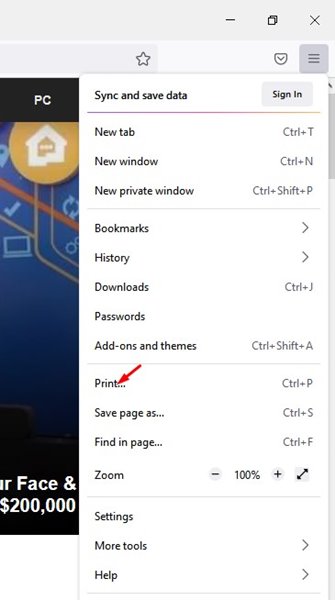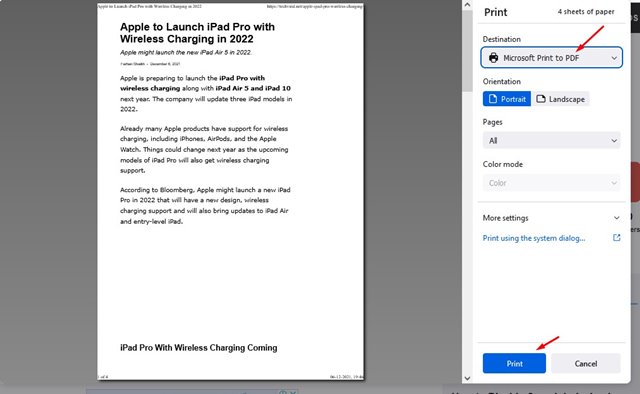PDF — один из наиболее часто используемых форматов файлов. Его широко используют студенты, а также бизнесмены, поскольку он решает важную проблему. PDF-файл везде выглядит одинаково, независимо от того, на каком устройстве он открыт. Современные веб-браузеры теперь поддерживают формат PDF и могут открывать файлы PDF.
Однако что, если вы хотите преобразовать веб-страницу в формат PDF? Для сохранения веб-страницы в формате PDF может быть несколько причин, например сбор и использование информации из таблицы данных или чтение страницы в автономном режиме.
Существует множество веб-сайтов, которые позволяют пользователям конвертировать веб-страницы в PDF. Однако что, если я скажу вам, что вам не нужно посещать какой-либо веб-сайт, чтобы преобразовать любую веб-страницу в PDF? Современные веб-браузеры, такие как Microsoft Edge и Chrome, уже позволяют пользователям сохранять веб-страницы в формате PDF.
Содержание
3 способа сохранить веб-страницу в формате PDF в Windows 10/11
Итак, в этой статье мы решили поделиться рабочим методом сохранения веб-страницы в формате PDF в Google Chrome, браузере Microsoft Edge и Firefox. Итак, давайте узнаем, как сохранить веб-страницу в формате PDF.
1) Google Chrome
Вы можете легко преобразовать веб-страницу в PDF в браузере Google Chrome. Для этого вам не нужно использовать какое-либо веб-приложение или расширение. Просто выполните несколько простых шагов, описанных ниже, чтобы сохранить веб-страницу в формате PDF.
1. Прежде всего откройте браузер Google Chrome на своем ПК. 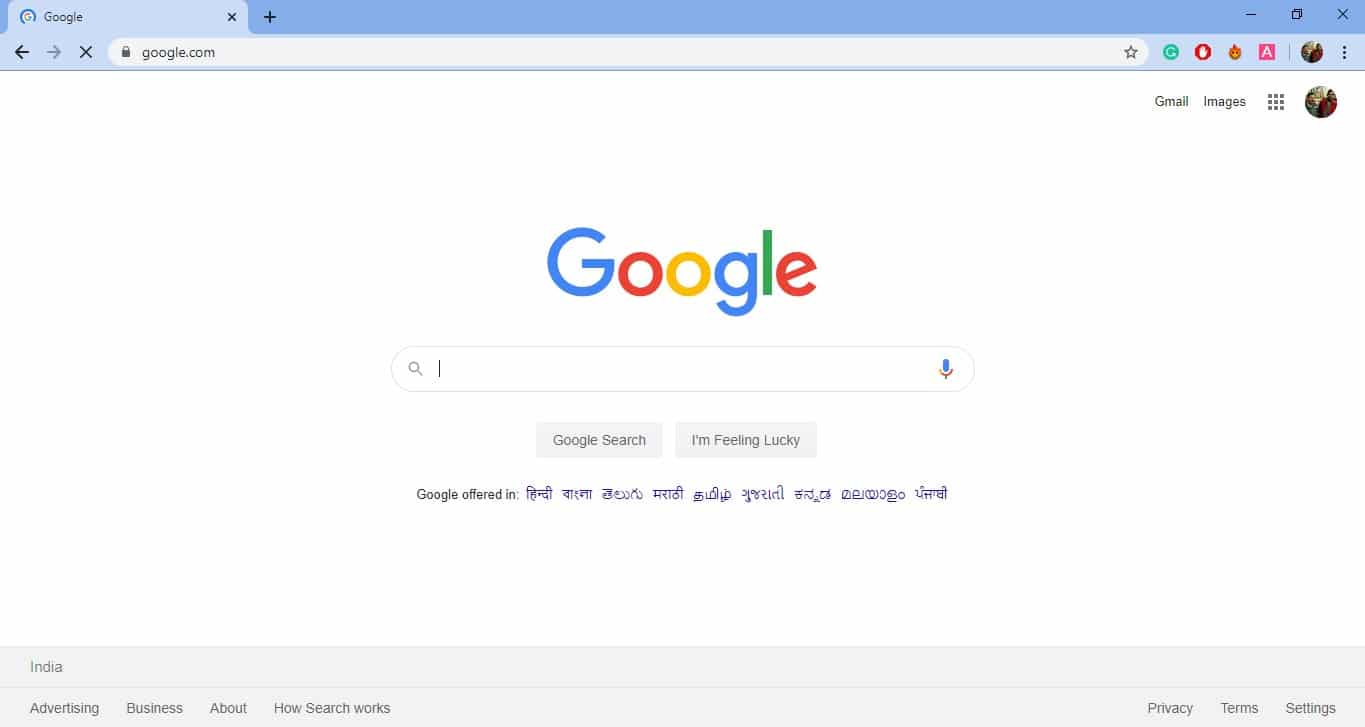
2. Теперь откройте веб-страницу, которую хотите сохранить в формате PDF.
3. Щелкните правой кнопкой мыши в любом месте страницы и выберите Печать. Альтернативно вы можете использовать CTRL+P, чтобы открыть панель «Печать».
4. Вы увидите экран, как показано ниже. Вам нужно выбрать Сохранить как PDF в пункте назначения.
5. Наконец, нажмите кнопку Сохранить и выберите местоположение в диалоговом окне «Сохранить как».
Вот и все! Вы сделали. Вот как можно сохранить веб-страницу в формате PDF в браузере Google Chrome.
2) Microsoft Edge
Как и в случае с Google Chrome, вы также можете использовать браузер Microsoft Edge для сохранения любой веб-страницы в формате PDF. Это самый эффективный и быстрый способ сохранить веб-страницу в формате PDF. Выполните несколько простых шагов, приведенных ниже.
1. Прежде всего запустите браузер Microsoft Edge на своем компьютере.
2. Теперь посетите веб-страницу, которую хотите сохранить.
3. Далее нажмите меню «Файл» и выберите «Печать». Вы также можете использовать сочетание клавиш CTRL+P, чтобы открыть окно печати.
4. В окне принтера выберите Сохранить как PDF и нажмите Сохранить.
5. Выберите место назначения в следующем диалоговом окне.
Вот и все! Вы сделали. Вот как вы можете использовать Microsoft Edge для сохранения веб-страницы в формате PDF.
3) Браузер Firefox
Если вы не используете Google Chrome или Microsoft Edge, вы можете использовать браузер Firefox для сохранения любой веб-страницы в формате PDF. Сохранить веб-страницу в формате PDF в Windows через браузер Firefox довольно просто. Выполните несколько простых шагов, описанных ниже.
1. Прежде всего откройте браузер Firefox на своем компьютере.
2. Теперь откройте веб-страницу, которую вы хотите сохранить в формате PDF. Затем нажмите на три горизонтальные линии, как показано ниже.
3. В меню Firefox выберите параметр Печать.
4. В разделе «Место назначения» выберите параметр Печать Microsoft в PDF.
5. После этого нажмите кнопку Печать и выберите место для сохранения PDF-файла.
Вот и все! Вы сделали. Веб-страница будет мгновенно преобразована в формат PDF.
Вы можете конвертировать свои любимые веб-страницы в PDF для чтения в автономном режиме. В этом руководстве описаны три различных способа преобразования веб-страниц в PDF без установки какого-либо приложения. Надеюсь, эта статья помогла вам! Пожалуйста, поделитесь этим со своими друзьями.
Итак, эта статья посвящена тому, как сохранить веб-страницу в формате PDF в Windows. Если у вас есть какие-либо сомнения по этому поводу, сообщите нам об этом в поле для комментариев ниже. Надеюсь, эта статья помогла вам! Пожалуйста, поделитесь этим со своими друзьями.