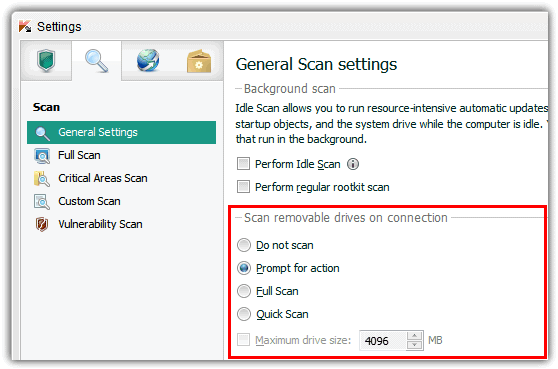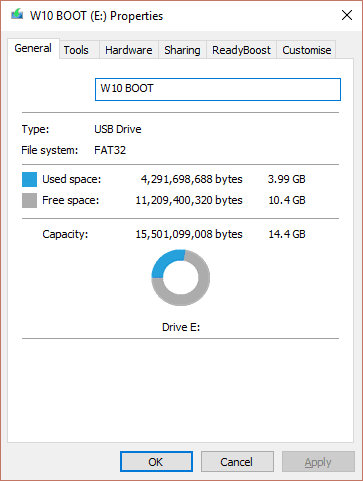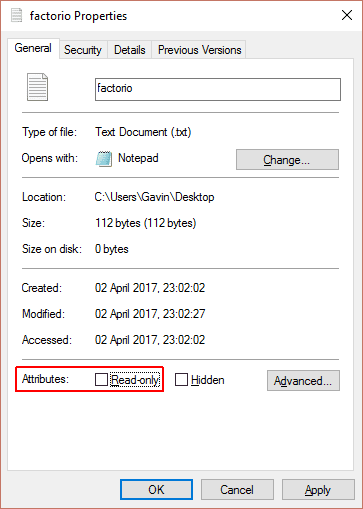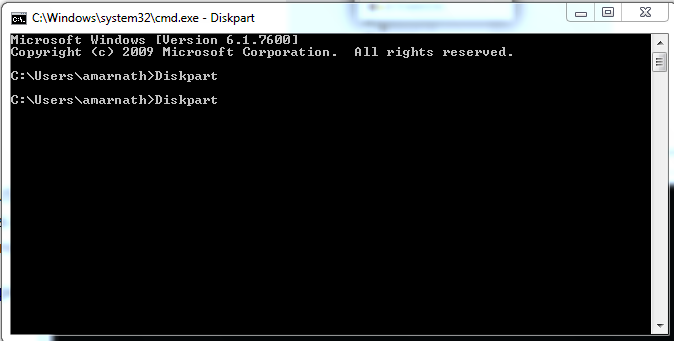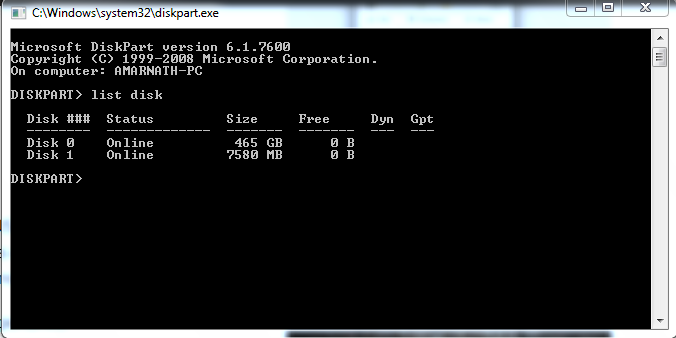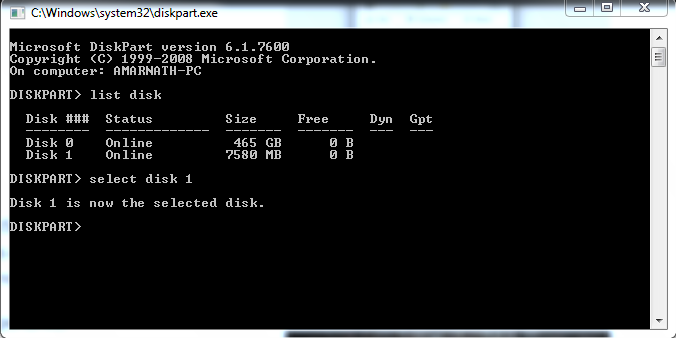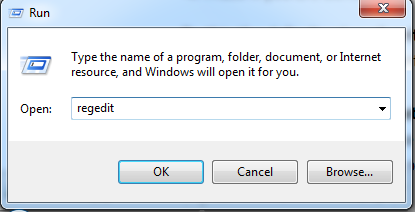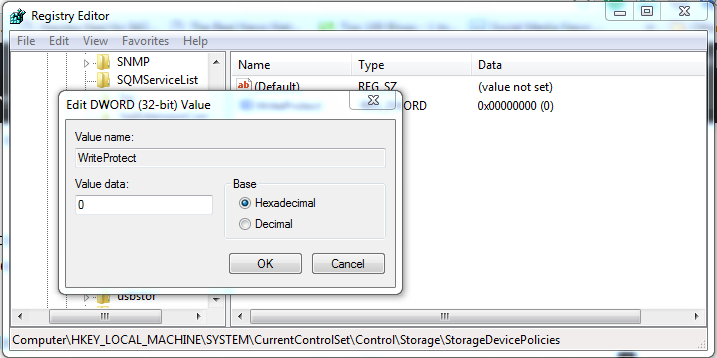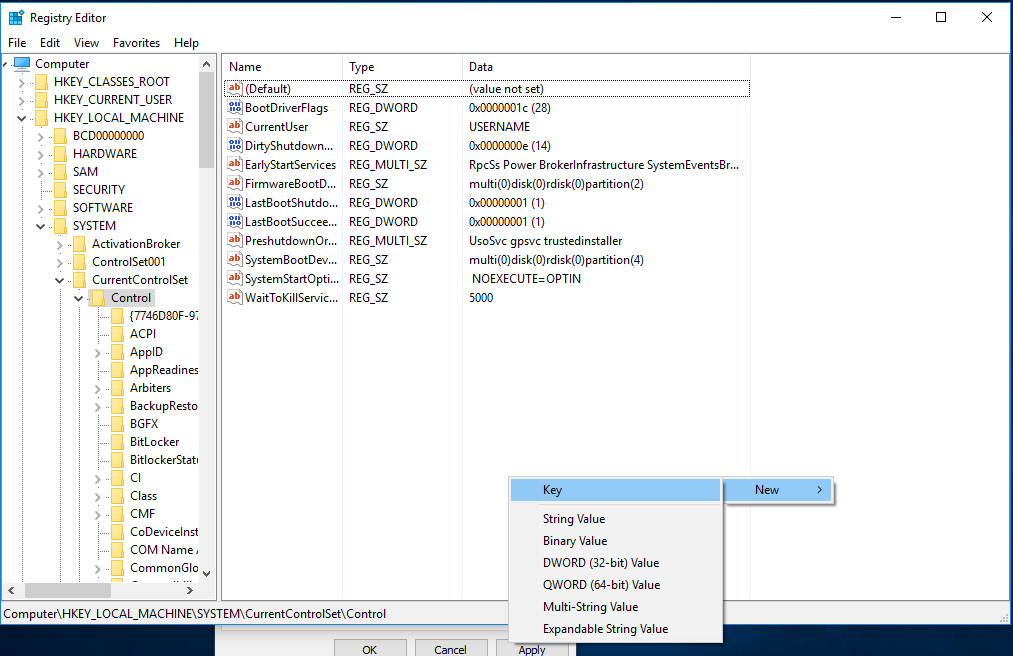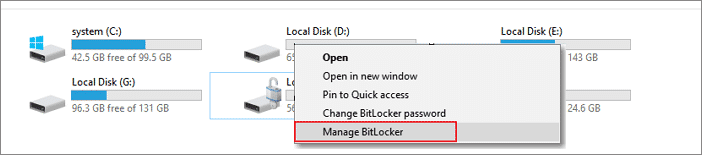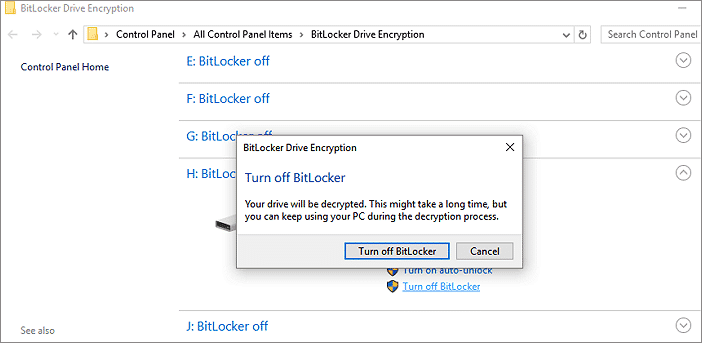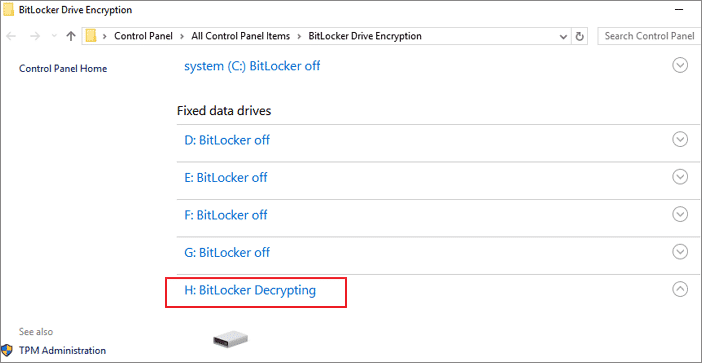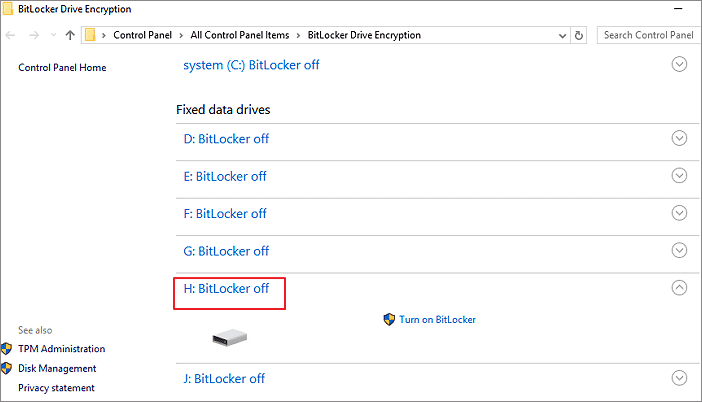Защита от записи на любом носителе — это функция безопасности, предотвращающая несанкционированный доступ к данным, хранящимся на устройстве. Это означает, что мы не можем удалять, копировать, вставлять или вырезать какое-либо содержимое этого диска. Кроме того, файлы, сохраненные на USB-накопителе, даже не будут отформатированы.
Отобразится сообщение об ошибке, например «Диск защищен от записи» или «Удалите защиту от записи или используйте другой USB». Эти ошибки обычно возникают из-за защиты от записи на наших Pendrive или SD-картах.
Содержание
- 1 Как снять защиту от записи с USB-накопителя или SD-карты
Как снять защиту от записи с USB-накопителя или SD-карты
Существует множество способов снять защиту от записи с вашего USB-накопителя или SD-карты. Итак, в этой статье мы поделимся несколькими лучшими способами снятия защиты от записи с вашего USB-накопителя или SD-карты.
1. Проверьте устройство на наличие вирусов
Иногда вирусы и вредоносные программы активируют защиту от записи на USB-накопителях или SD-картах. Это сделано для того, чтобы запретить пользователям удалять файлы или программное обеспечение, наполненные вирусом. Итак, если вы не включили защиту от записи на своем PenDrive, вам необходимо просканировать его антивирусом. Полный список лучших антивирусов можно найти в этой статье Лучший антивирус для ПК .
2. Проверьте кнопку защиты от записи
Многие USB-устройства оснащены кнопкой защиты от записи. Если эта кнопка включена, то вы не сможете копировать, вставлять или удалять данные, хранящиеся на устройстве. Просто выключите переключатель защиты от записи, чтобы снять защиту от записи с USB-накопителя.
3. Убедитесь, что USB-накопитель не заполнен
На USB-накопителях часто возникают ошибки защиты от записи из-за недостаточного объема памяти. Чтобы проверить, заполнен ли ваш диск, откройте проводник Windows, щелкните правой кнопкой мыши USB-накопитель и выберите Свойства.
В разделе свойств будет показана файловая система и емкость хранилища. Если место на вашем диске заполнено, вам необходимо удалить некоторые файлы, чтобы избежать ошибки защиты от записи.
4. Проверить отдельные файлы
В основном ошибка защиты от записи возникает из-за одного файла, помеченного как «только для чтения». Этот единственный файл может вас расстроить. Если какой-либо из ваших файлов установлен в режим только для чтения, вы не сможете просто удалить этот файл. В свою очередь, отдельный файл может запретить полное форматирование.
Найдите файл, который невозможно удалить, щелкните его правой кнопкой мыши и выберите Свойства. В нижней части панели в разделе «Атрибуты» вы найдете параметр «Только для чтения»; обязательно снимите флажок «Только чтение».
5. Использование командной строки
В этом методе мы снимем защиту от записи с флешки с помощью команд Cmd. Это полностью удалит защиту от записи с флэш-накопителя.
1. Нажмите Пуск->Cmd. Введите Diskpart и нажмите Enter.
2. Введите список дисков.
3. Введите select disk 1, и это выберет вашу SD-карту/USB-накопитель.
4. Теперь введите attributes diskclearreadonly и нажмите Enter.
Теперь выйдите из cmd и отформатируйте SD-карту/USB-накопитель. Это снимет защиту от записи с вашей SD-карты или флэш-накопителя.
6. Использование редактора реестра
В этом методе мы отредактируем некоторые значения реестра компьютера, поскольку, если они по какой-либо причине перезаписаны, на нашем носителе может появиться сообщение об ошибке защиты от записи.
1. Откройте диалоговое окно «Выполнить». В диалоговом окне «Выполнить» введите Regedit и нажмите ОК.
2. Теперь пройдите по этому пути в редакторе реестра
HKEY_LOCAL_MACHINE/SYSTEM/CurrentConrolSet/Control/StorageDevicePolicy
.
3. Там вы найдете опцию защиты от записи. Просто нажмите на него и установите значение 0.
Вот и все! вы сделали. При этом значение по умолчанию регистра защиты от записи будет изменено, и защита от записи будет навсегда удалена с этого носителя.
Что делать, если вы не нашли StorageDevicePolicies?
Если вы не можете найти StorageDevicePolicies в редакторе реестра, вы можете создать ключ. Для этого вам нужно перейти в редактор реестра и пройти по этому пути
HKEY_LOCAL_MACHINE>System>CurrentControlSet>Control
Здесь вам нужно щелкнуть правой кнопкой мыши по пустому пространству в папке управления, выбрать «Создать>Ключ» и внимательно ввести имя StorageDevicePolicies.
Теперь дважды щелкните только что созданную папку, щелкните правой кнопкой мыши и выберите Создать >DWORD. Назовите его WriteProtect и установите для него значение 0. Нажмите «ОК», выйдите из Regedit и обязательно перезагрузите компьютер.
7. Отключить раздел Bitlocker в Windows
Что ж, если вы включили шифрование BitLocker на разделе жесткого диска, вы получите ошибки защиты от записи.
Итак, в этом методе вам необходимо отключить раздел BitLocker в Windows, чтобы снять защиту от записи с USB или SD-карты. Выполните несколько простых шагов, приведенных ниже, чтобы отключить раздел BitLocker в Windows 10.
1. Прежде всего откройте «Мой компьютер», затем щелкните правой кнопкой мыши любое из устройств хранения и выберите параметр Управление BitLocker.
2. Теперь на странице шифрования диска BitLocker вам необходимо отключить BitLocker для USB или SD-карты.
3. Теперь вам нужно подождать несколько минут, пока Bitlocker не расшифрует ваше устройство хранения данных.
4. После этого вы увидите экран, как показано ниже. Если отображается сообщение BitLocker выключен , значит, диск успешно расшифрован.
Вот и все, все готово! Вот как вы можете отключить раздел BitLocker, чтобы снять защиту от записи с USB-карты или SD-карты.
Итак, это лучшие способы снять защиту от записи с USB. Надеюсь, эта статья вам помогла! Пожалуйста, поделитесь этим со своими друзьями.