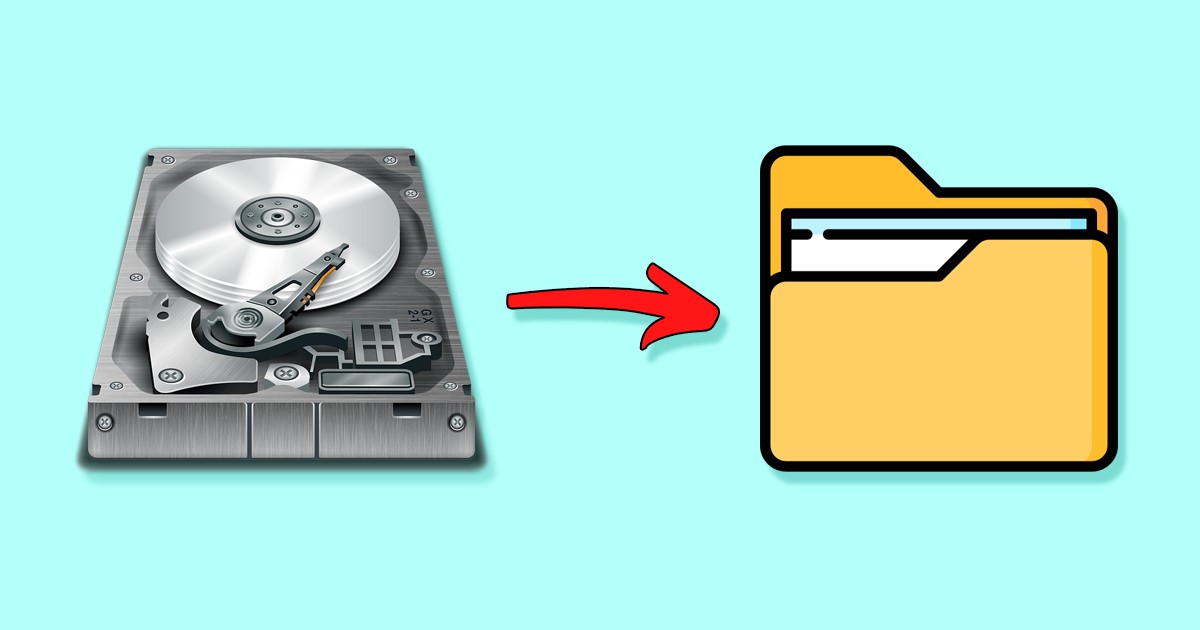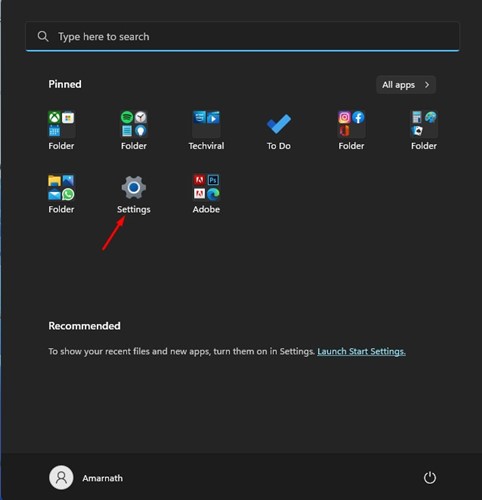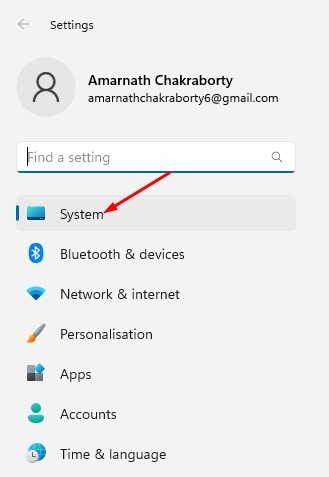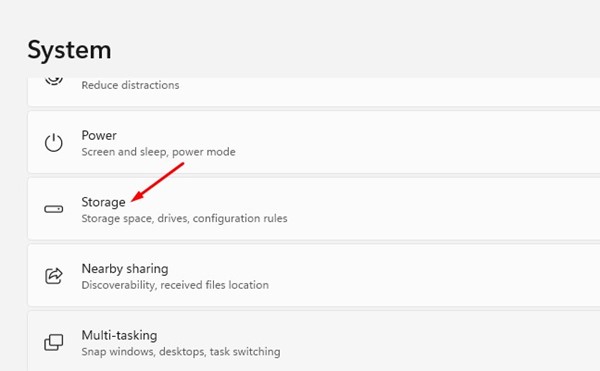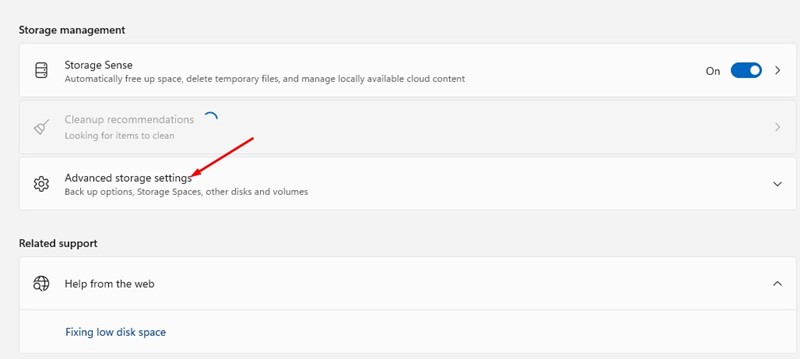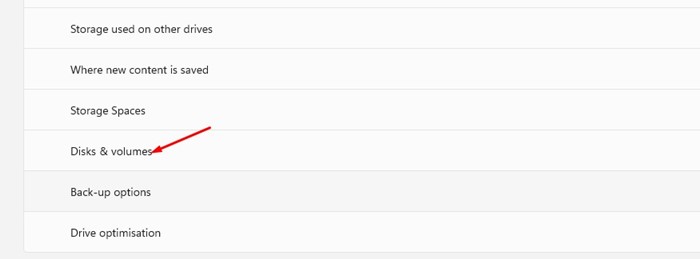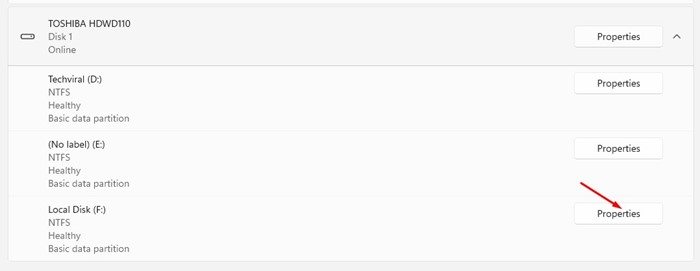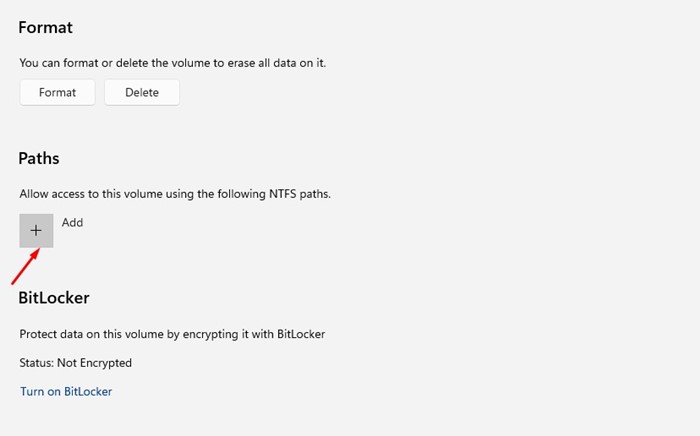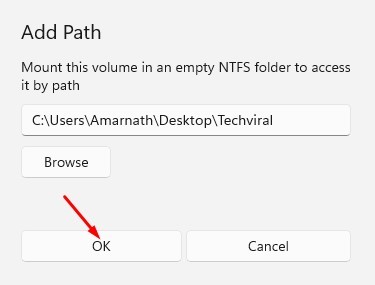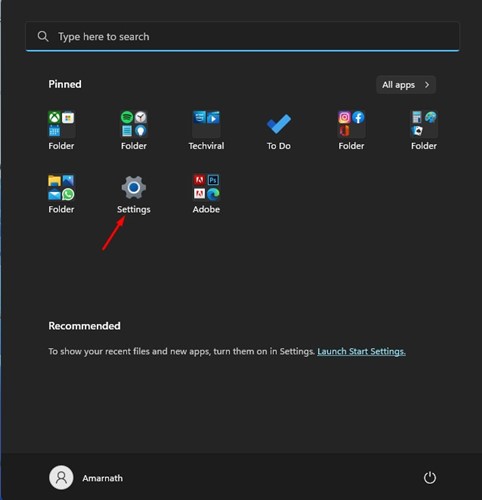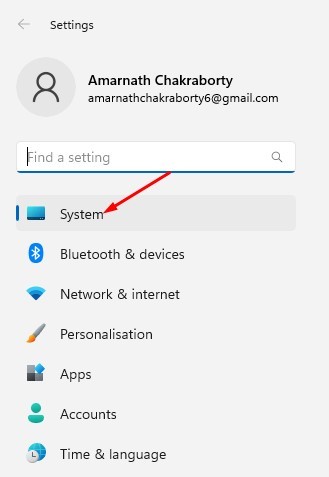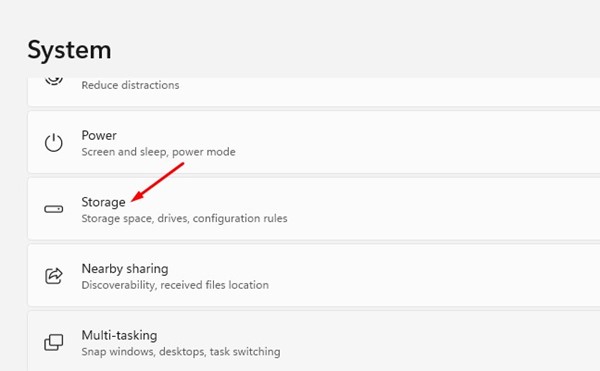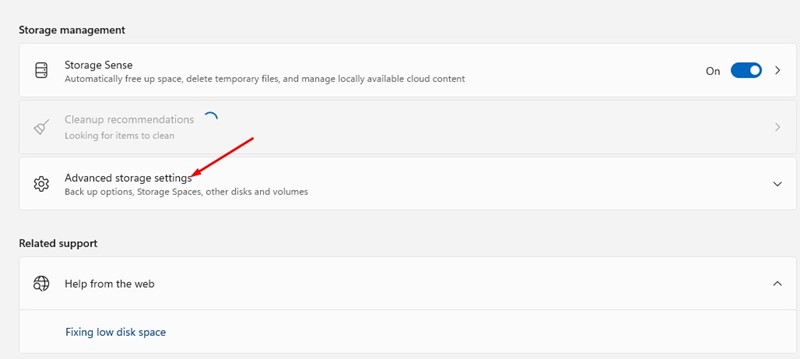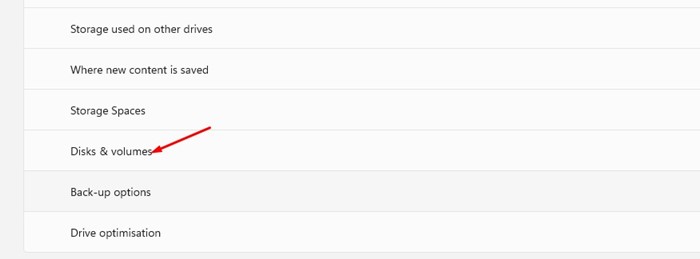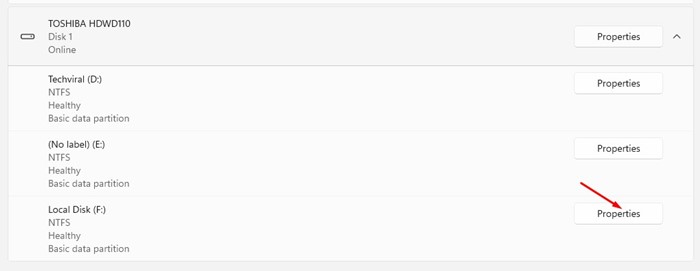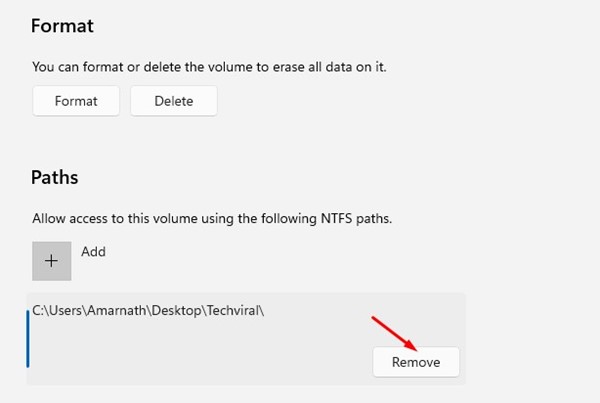Несколько дней назад мы поделились статьей, в которой обсуждалось подключение любой папки в качестве диска в Windows 11. Прочитав это руководство, многие пользователи писали нам, спрашивая, можно ли подключить диск внутри папки.
Это руководство может оказаться вам полезным, если вы ищете то же самое. Windows 11 позволяет вам подключать и отключать диск в папке. Это означает, что когда вы открываете папку, вы увидите, что в ней появляется содержимое диска.
Это замечательная функция, которая может оказаться полезной в некоторых ситуациях. Если вы смонтируете диск внутри папки, он будет выглядеть так, как будто это настоящий диск — тот, который вы видите в проводнике. Этот файл будет служить ярлыком для реального диска.
Содержание
Подключение и отключение диска в папке в Windows 11
Итак, если вас интересует монтирование диска в папку в Windows 11, продолжайте читать руководство до конца. Здесь мы поделились несколькими простыми шагами по подключению или отключению диска в папке.
Подключить диск к папке в Windows 11 через настройки
В этом методе мы будем использовать приложение «Настройки» Windows 11, чтобы подключить диск к папке в Windows 11. Выполните несколько простых шагов, о которых мы рассказали ниже.
1. Сначала нажмите кнопку «Пуск» в Windows 11 и выберите Настройки.
2. В приложении «Настройки» перейдите на вкладку Система, как показано на снимке экрана ниже.
3. С правой стороны прокрутите вниз и нажмите Хранилище.
4. На странице «Хранилище» разверните параметр Дополнительные настройки хранилища.
5. В развернутом меню нажмите Диск и том.
6. Теперь нажмите кнопку Свойства рядом с диском, который вы хотите смонтировать в папке.
7. В разделе «Пути» нажмите кнопку (+ Добавить).
8. В приглашении «Добавить путь» введите путь к папке, к которой вы хотите подключить диск. После этого нажмите кнопку ОК.
Вот и все! Теперь откройте папку, в которую вы смонтировали диск. Теперь вы можете получить доступ к содержимому диска из этой папки.
Отключить диск из папки в Windows 11
Если вы не хотите получать доступ к диску из папки, вы можете отключить его, выполнив простые действия. Вот как можно отключить диск из папки в Windows 11.
1. Сначала нажмите кнопку «Пуск» в Windows 11 и выберите Настройки.
2. В приложении «Настройки» перейдите на вкладку Система, как показано на снимке экрана ниже.
3. С правой стороны прокрутите вниз и нажмите Хранилище.
4. На странице «Хранилище» разверните параметр Дополнительные настройки хранилища.
5. В развернутом меню нажмите Диск и том.
6. Затем нажмите кнопку Свойства рядом с подключенным диском в папке.
7. На следующем экране нажмите кнопку Удалить под назначенным путем.
Вот и все! После внесения изменений перезагрузите компьютер с Windows 11. Это должно отключить диск от выбранной вами папки.
Читайте также: Как изменить метку диска или тома в Windows 11
Вы можете подключить диск в папку, чтобы быстро получить доступ к часто используемому диску. Итак, вот несколько простых шагов по подключению или отключению диска в папке на компьютере с Windows 11. Если вам нужна дополнительная помощь, связанная с подключением или отключением диска в папке в Windows 11, сообщите нам об этом в комментариях ниже.