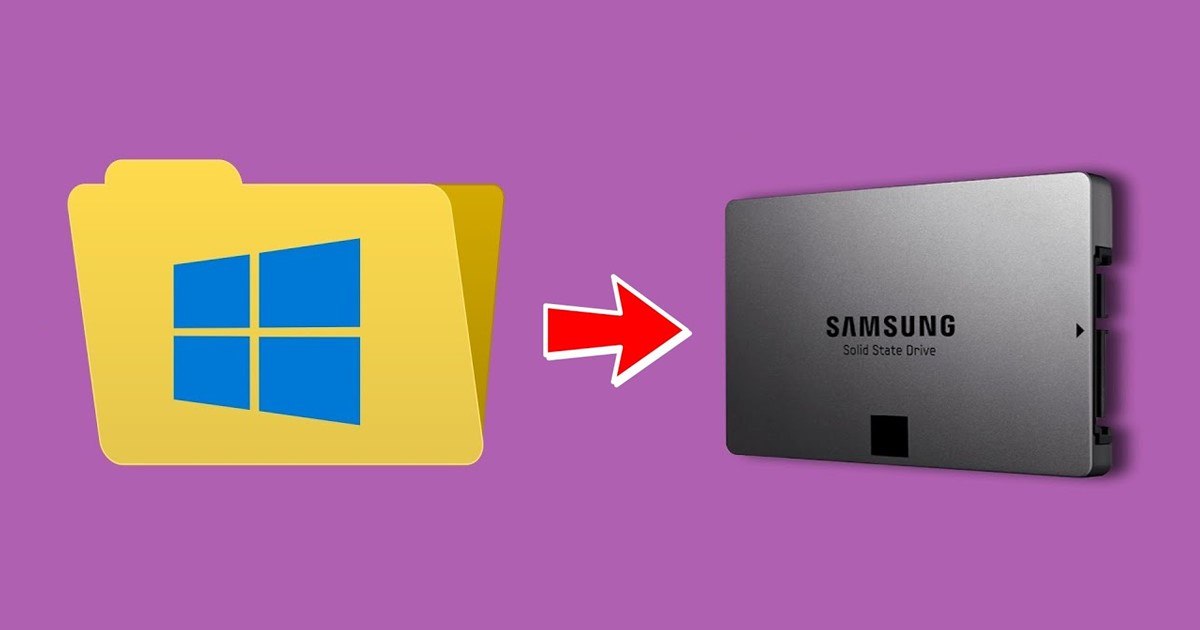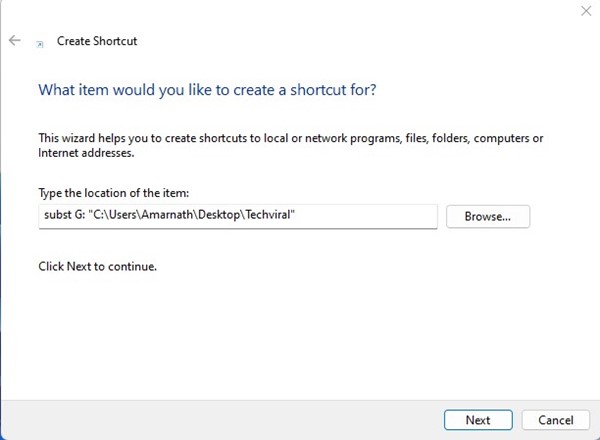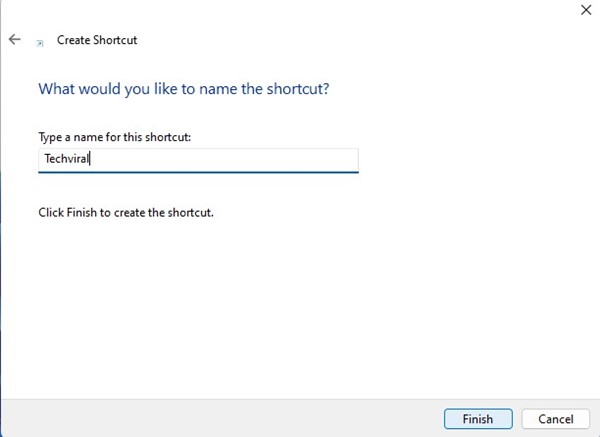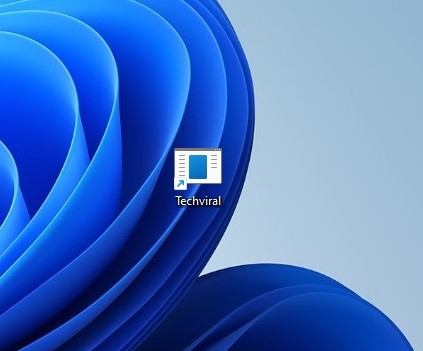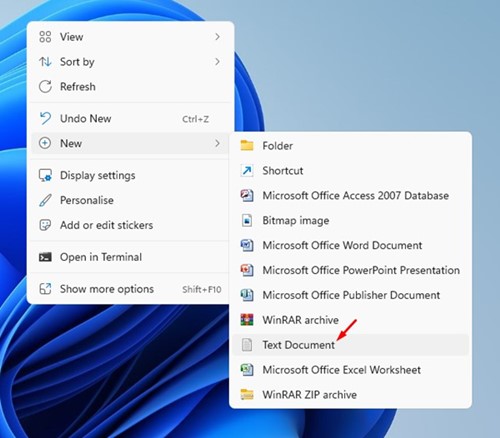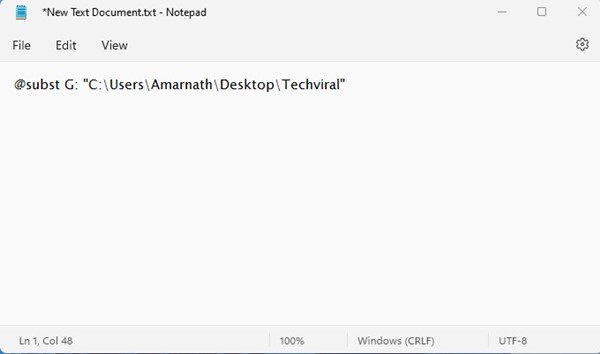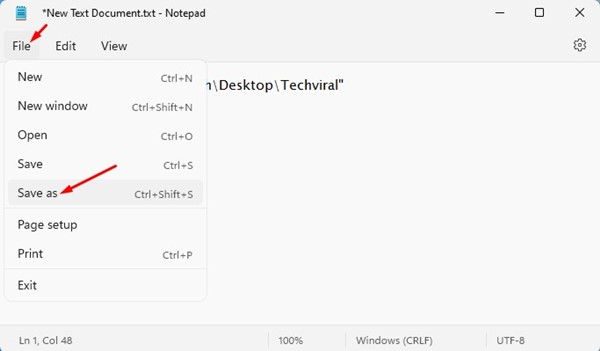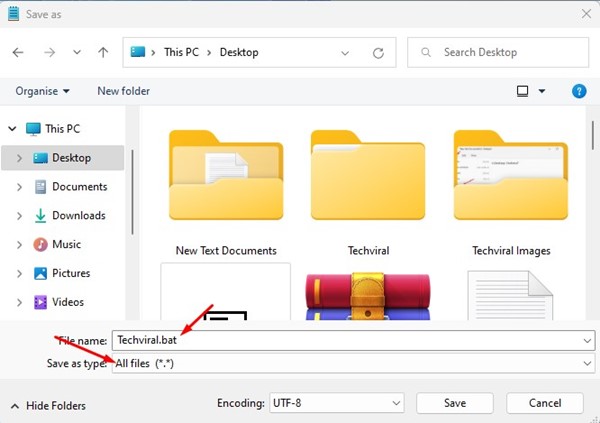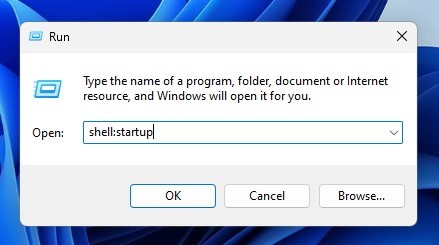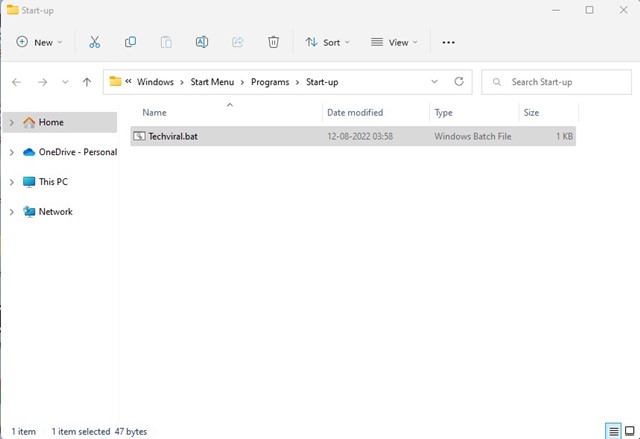Windows 11 предоставляет вам лучшие функции управления файлами, чем Windows 10. Например, вы можете закреплять файлы и папки в меню быстрого доступа, закреплять папки на панели задач и т. д.
Знаете ли вы, что вы также можете смонтировать папку как Диск в Windows 11? Допустим, вы часто обращаетесь к папке XYZ; вы можете смонтировать его как диск в проводнике Windows 11. В этом случае папка XYZ появится в проводнике файлов Windows 11 как диск.
Чтобы смонтировать папку как диск в Windows 11, необходимо использовать встроенную команду subst. Команда subst чаще всего используется для подключения дисков в проводнике. Однако есть несколько вещей, на которые вам следует обратить внимание; диски, которые вы создадите с помощью команды subst, будут автоматически отключаться при перезапуске, завершении работы или выходе из своей учетной записи.
После размонтирования вам необходимо снова смонтировать папку как диск в Windows 11 вручную. Вы можете повторить процесс, чтобы подключить виртуальный диск, или создать пакетный файл и сохранить его в папке «Автозагрузка», чтобы автоматизировать процесс.
Следовательно, если вы хотите смонтировать папку как диск в Windows 11, вы читаете правильное руководство. Ниже мы поделились пошаговым руководством по монтированию папки как диска в Windows 11. Давайте начнем.
1) Подключить папку как диск в Windows 11
Здесь мы создадим файл ярлыка для подключения папки к диску в Windows 11. Выполните несколько простых шагов, о которых мы рассказали ниже.
1. Сначала щелкните правой кнопкой мыши пустое место и выберите Создать >Ярлык.
Важно! Замените «X» на букву диска, которую вы хотите назначить (убедитесь, что буква диска не используется). Также замените ’C:\full_path_of_folder) на путь к папке, которую вы хотите смонтировать как диск. 3. После этого нажмите кнопку «Далее». В окне «Имя» ярлыка введите имя ярлыка и нажмите кнопку Готово. 4. Теперь вы увидите новый ярлык на рабочем столе. Чтобы смонтировать папку как виртуальный диск, дважды щелкните ее. Если папка не смонтирована, щелкните правой кнопкой мыши по ярлыку и выберите Запуск от имени администратора. 5. Если вы хотите отключить виртуальный диск, перезагрузите компьютер. Вот и все! Вот как можно смонтировать папку как диск на компьютере с Windows 11. Как мы уже упоминали, перезагрузка компьютера отключит диск от вашего компьютера. После перезагрузки необходимо повторно запустить файл ярлыка, чтобы смонтировать папку как диск. Если вы хотите автоматизировать эту задачу, вам необходимо выполнить следующие действия. 1. Сначала щелкните правой кнопкой мыши на рабочем столе и выберите Создать >Текстовый документ. Важно! Замените «X» на букву диска, которую вы хотите назначить (убедитесь, что буква диска не используется). Также замените «C:\full_path_of_folder)» на путь к папке, которую вы хотите смонтировать как диск. 3. После этого нажмите меню «Файл» в Блокноте и выберите Сохранить как. 4. В окне «Сохранить как» введите имя файла с расширением .bat. Выберите Все файлы и нажмите кнопку Сохранить в поле «Тип сохранения как». 5. Теперь нажмите кнопку Windows Key + R на клавиатуре. В диалоговом окне «Выполнить» введите shell:startup и нажмите Enter. 6. Откроется папка «Автозагрузка» на вашем компьютере. Вам необходимо скопировать и вставить пакетный файл в эту папку. Вот и все! Это автоматически смонтирует вашу папку как диск в Windows 11 после завершения работы, перезагрузки или выхода из системы. Читайте также: Как отформатировать жесткий диск или SSD в Windows 11 Итак, это руководство посвящено тому, как смонтировать папку как диск на компьютере с Windows 11. Если вы часто обращаетесь к определенной папке в Windows 11, вы можете подключить ее как диск. Если вам нужна дополнительная помощь по подключению папки как диска в Windows 11, сообщите нам об этом в комментариях ниже.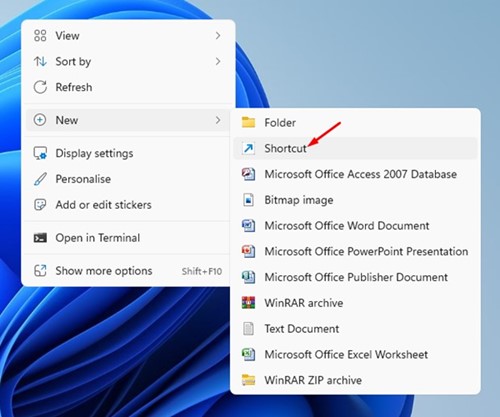
2) Автоматически подключать папку как диск в Windows 11 при запуске