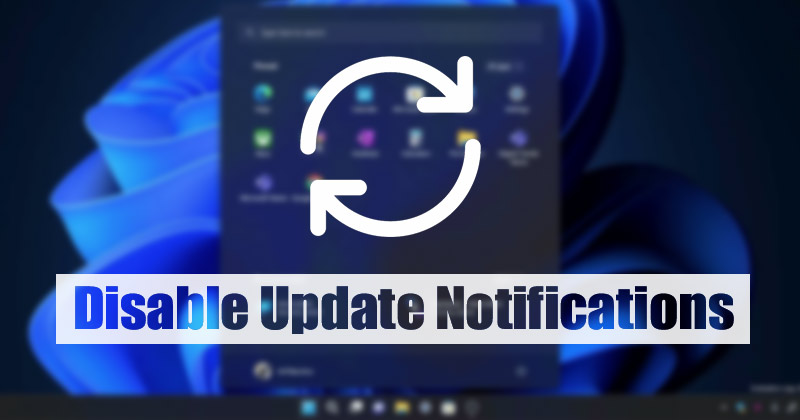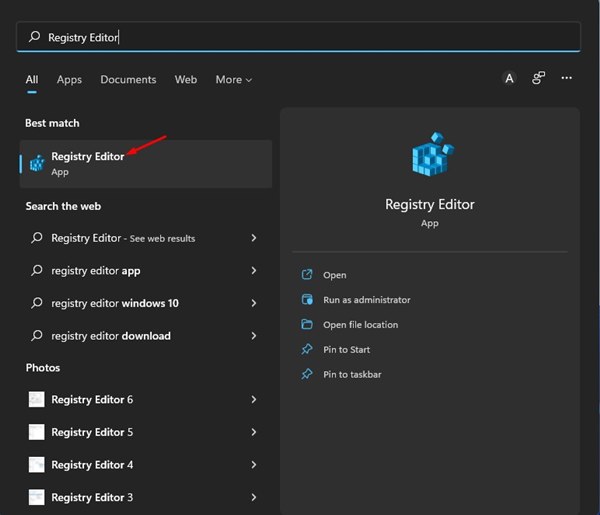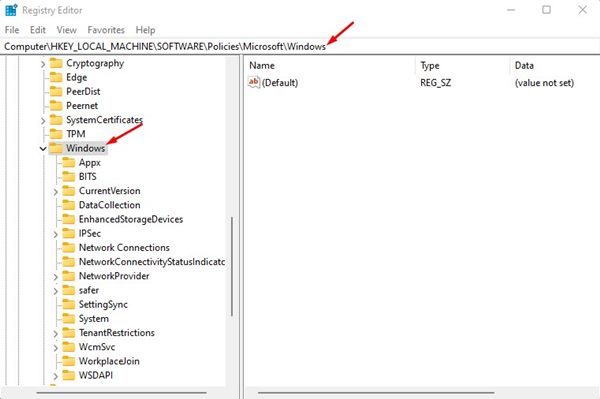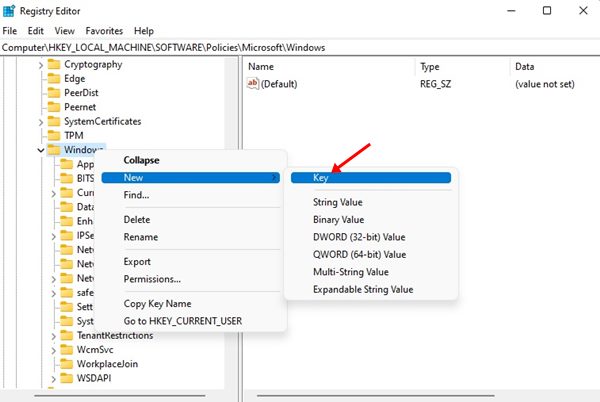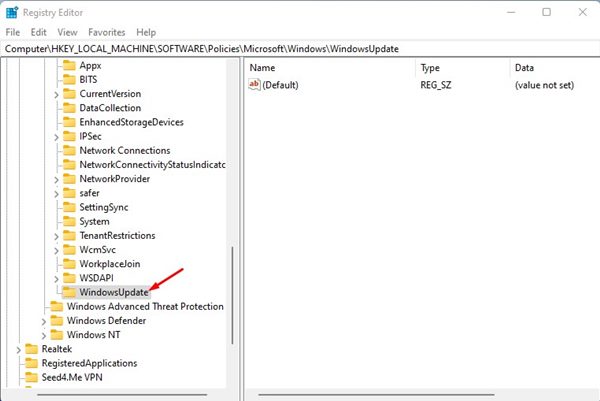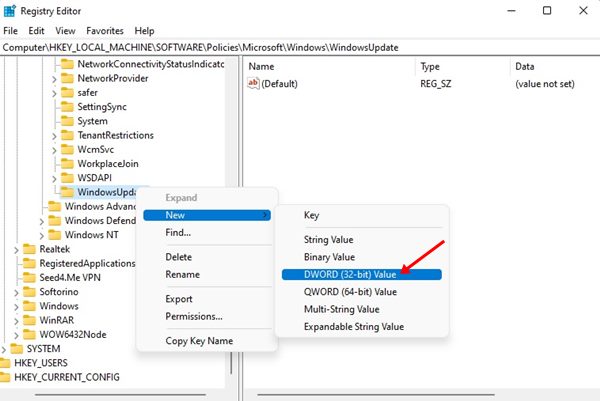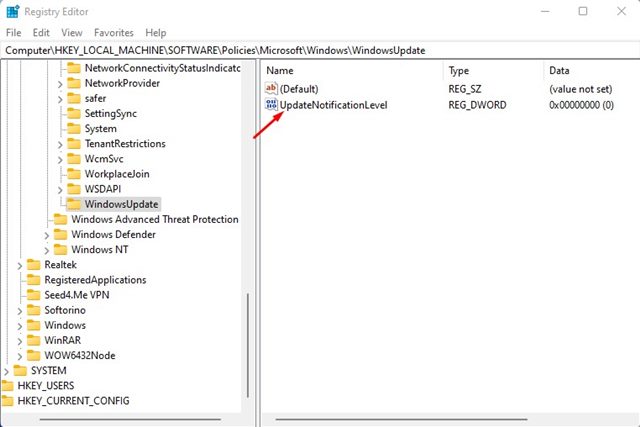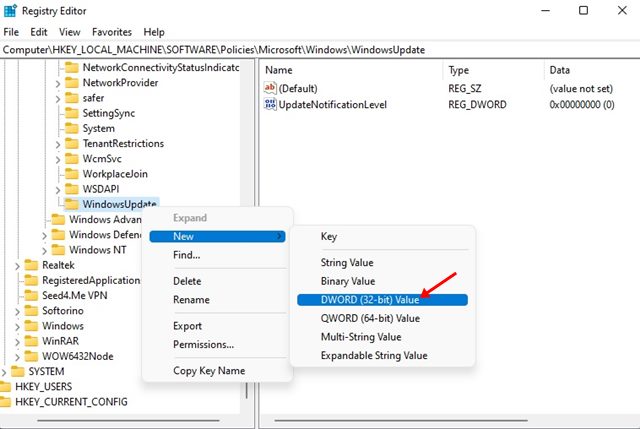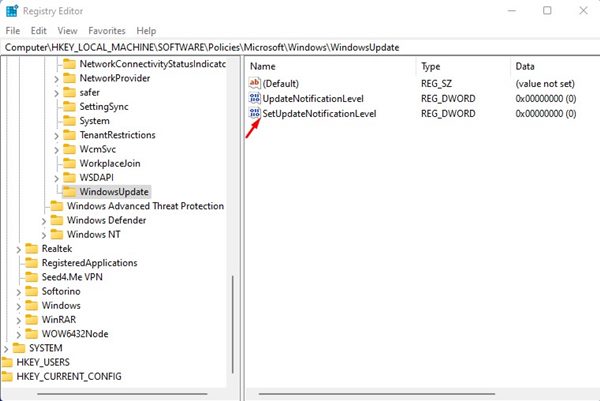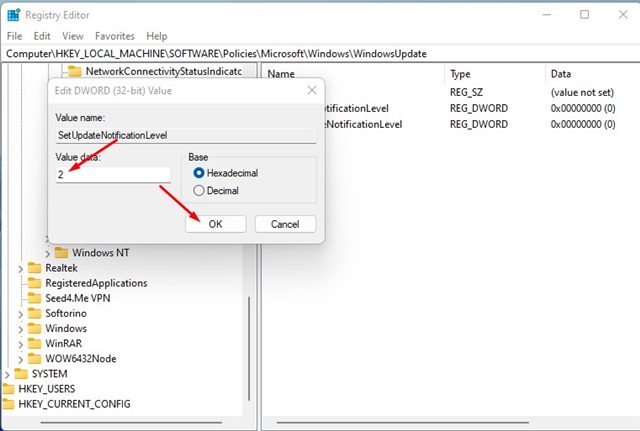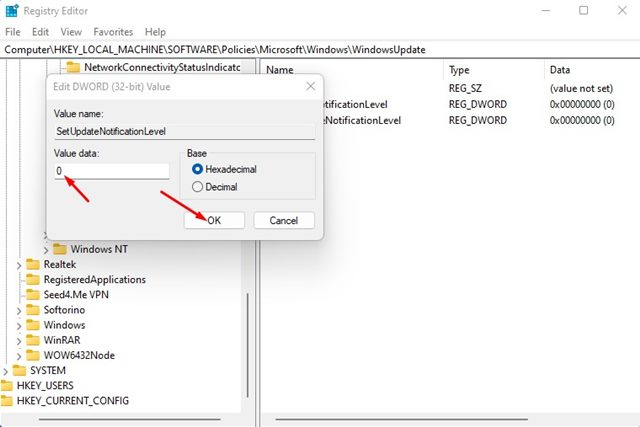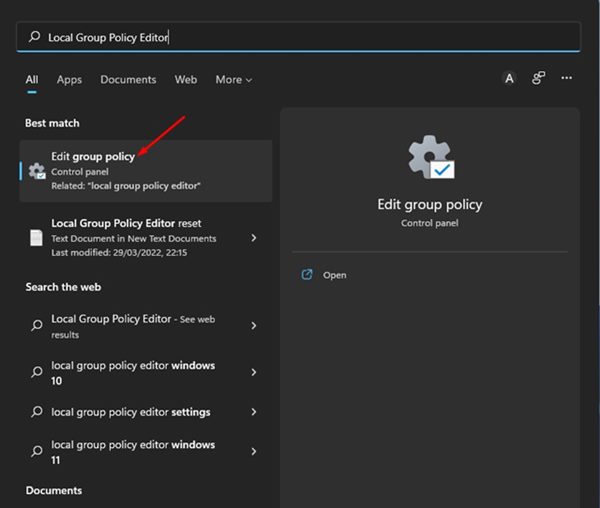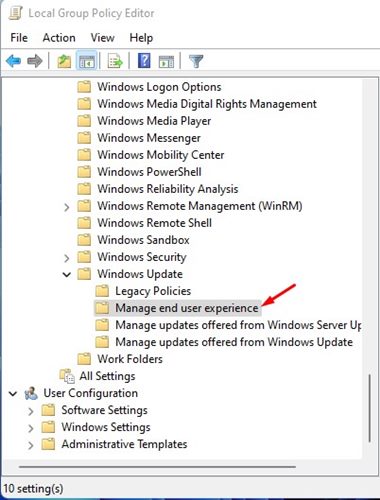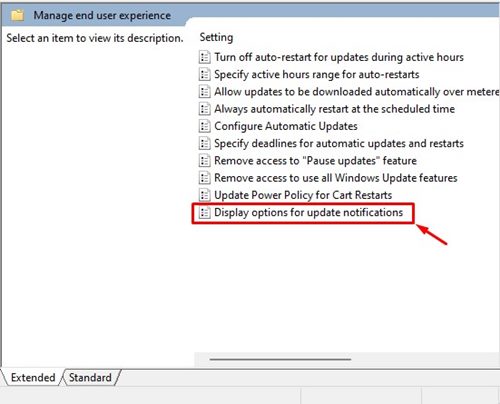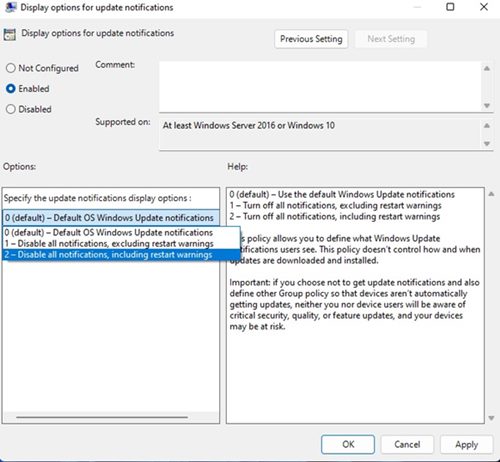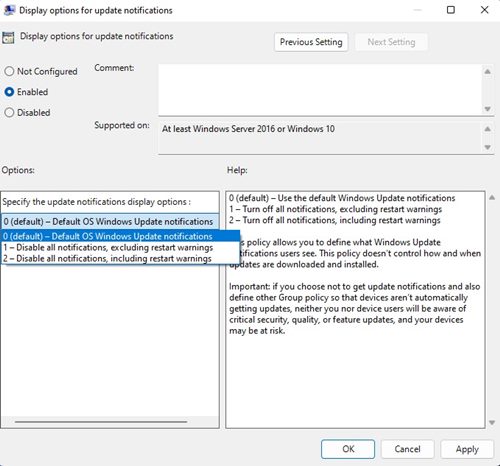Если вы какое-то время используете Windows 11, вы могли заметить, что операционная система отправляет вам уведомления, напоминающие о том, что обновление готово к установке. Он также отправит вам сообщение с просьбой перезагрузить компьютер для завершения установки.
Хотя Windows 11 отправляет уведомления всегда, многих пользователей эти уведомления раздражают. Предположим, вас не волнует обновление Windows 11, и вы не хотите, чтобы операционная система раздражала вас, отправляя уведомления об обновлениях. В этом случае лучше всего скрыть параметры отображения уведомлений об обновлениях.
В Windows 11 было бы полезно внести некоторые изменения в редактор групповой политики или редактор реестра, чтобы скрыть эти надоедливые уведомления об обновлениях. Следовательно, вы попали на правильную страницу, если ищете способы показать или скрыть уведомления об обновлениях.
Содержание
2 способа скрыть параметры отображения уведомлений об обновлениях в Windows 11
В этой статье будут описаны два лучших метода показать или скрыть обновления для уведомлений об обновлениях в Windows 11. Давайте начнем.
1) Отключите уведомления об обновлениях через редактор реестра
В этом методе мы будем использовать редактор реестра Windows 11, чтобы показать или скрыть параметры отображения уведомлений об обновлениях. Вот несколько простых шагов, которые вам нужно выполнить.
1. Сначала нажмите «Поиск Windows 11» и введите «Редактор реестра». Затем откройте приложение Редактор реестра из списка.
2. В редакторе реестра перейдите по следующему пути:
HKEY_LOCAL_MACHINE\SOFTWARE\Policies\Microsoft\Windows
3. Теперь щелкните правой кнопкой мыши папку Windows и выберите Создать >Ключ.
5. Теперь щелкните правой кнопкой мыши папку WindowsUpdate и выберите Создать >Значение DWORD (32-разрядное).
7. Щелкните правой кнопкой мыши папку WindowsUpdate на левой панели и выберите Создать >Значение DWORD (32-разрядное).
9. Теперь дважды щелкните ключ SetUpdateNotificationLevel и введите 2 в поле Значение. После этого нажмите кнопку ОК.
10. Если вы хотите снова включить уведомления, дважды щелкните UpdateNotificationLevel и введите 0 в поле Значение.
Вот и все! Вы сделали. Вот как вы можете включить или отключить уведомления об обновлениях в Windows 11.
2) Показать или скрыть уведомления об обновлениях с помощью редактора локальной групповой политики
В этом методе мы будем использовать редактор локальной групповой политики, чтобы показать или скрыть уведомления об обновлениях в Windows 11. Вот несколько простых шагов, которые вам необходимо выполнить.
1. Сначала нажмите на поиск Windows 11 и введите Локальная групповая политика. Затем откройте редактор локальной групповой политики из списка.
2. В редакторе локальной групповой политики перейдите по следующему пути:
Computer Configuration > Administrative Templates > Windows Components > Windows Update > Manage end-user experience
3. Дважды щелкните политику Параметры отображения уведомлений об обновлениях на левой панели.
4. В открывшемся окне щелкните раскрывающееся меню «Указать параметры отображения уведомлений об обновлениях» и выберите третий вариант – Отключить все уведомления, включая предупреждения о перезапуске.
5. После этого выберите «Включено» и нажмите кнопку Применить.
6. Если вы хотите включить уведомления, вам нужно выбрать первый вариант (по умолчанию) в раскрывающемся меню «Указать параметры отображения уведомлений об обновлениях» на шаге 4.
Вот и все! Это отключит все уведомления об обновлениях в вашей операционной системе Windows 11. Готово.
Итак, это все о том, как показать или скрыть параметры отображения уведомлений об обновлениях в Windows 11. Если вы не хотите, чтобы Windows 11 время от времени отправляла вам уведомления об обновлениях, вы можете использовать эти два метода, чтобы избавиться от них. полностью.