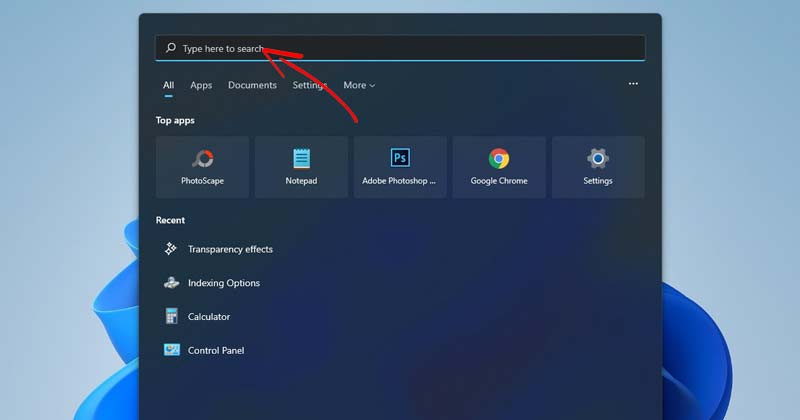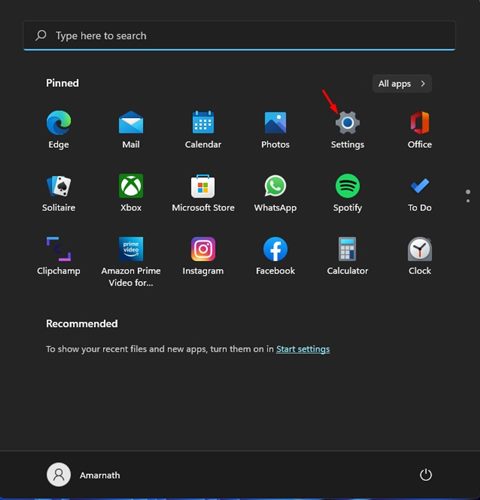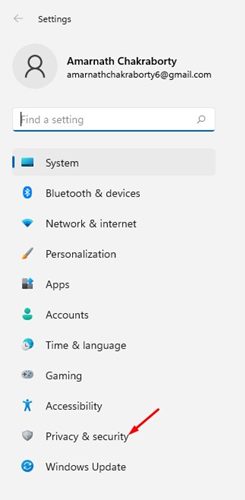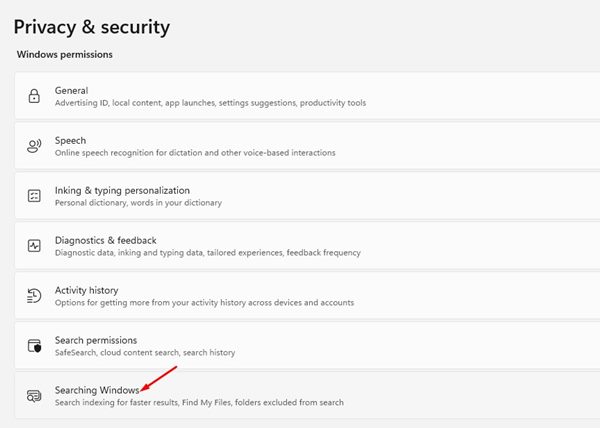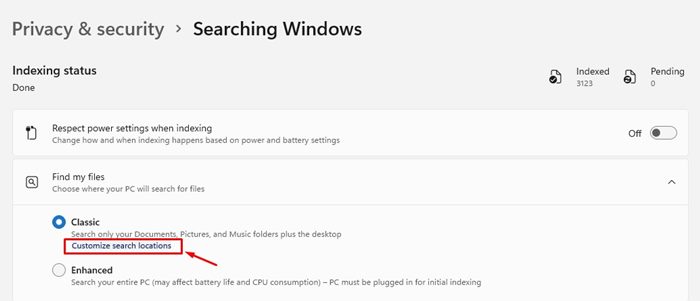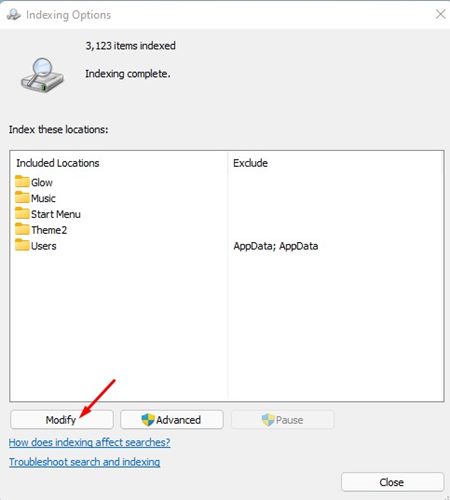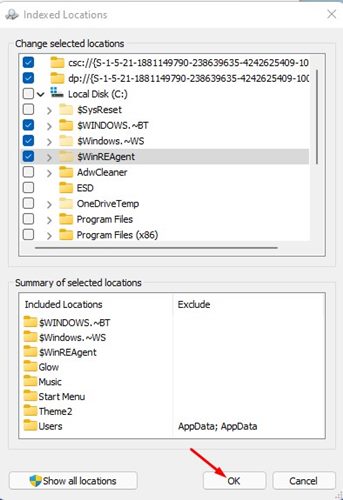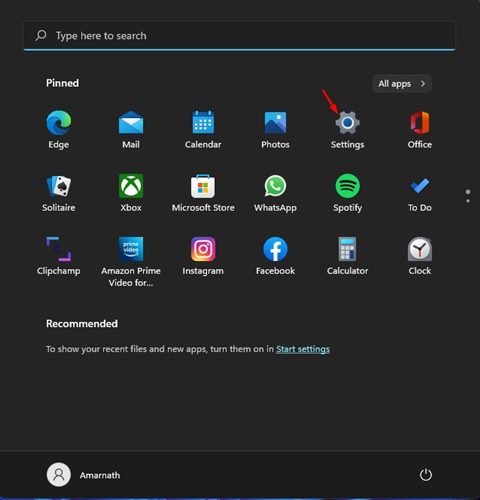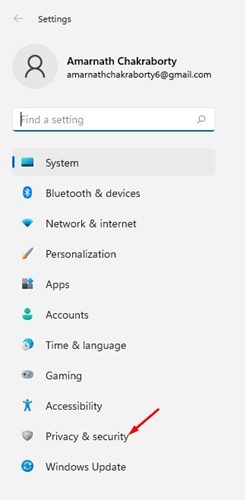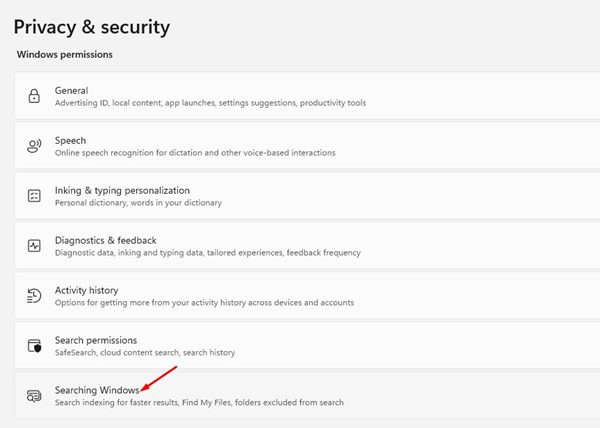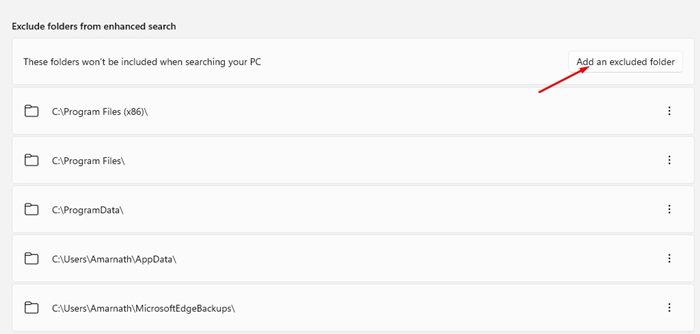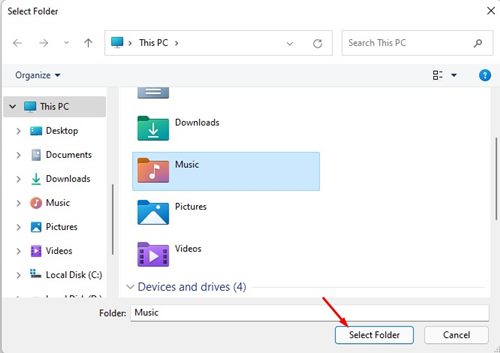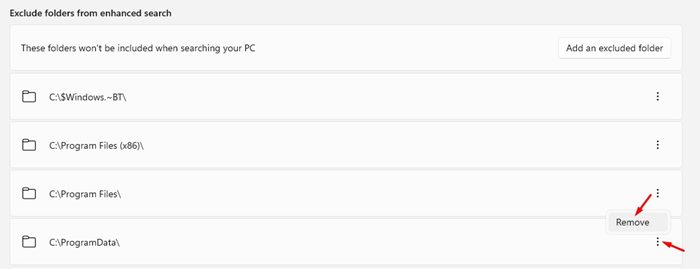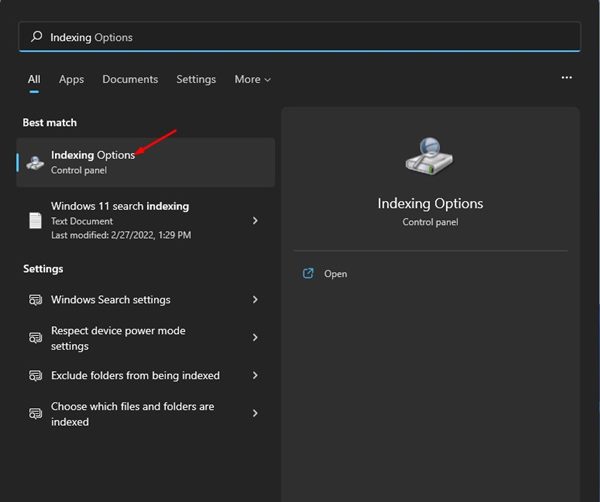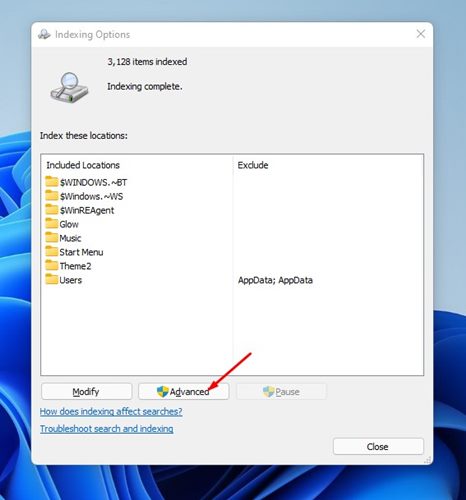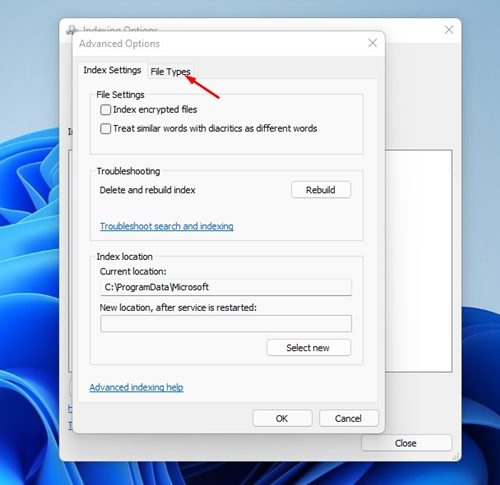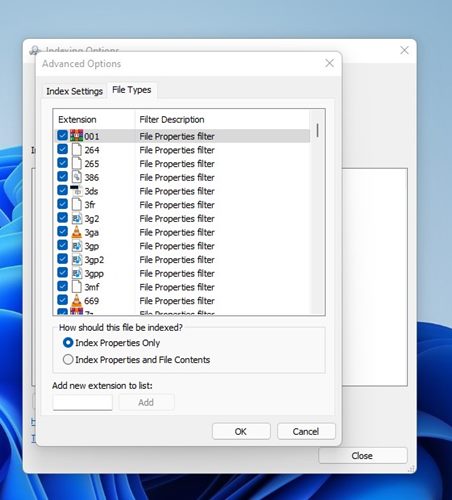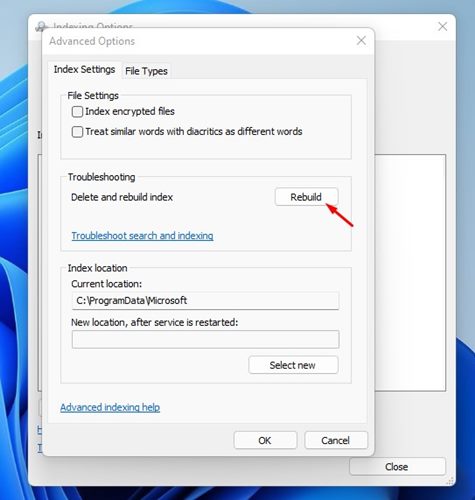В Windows 11 существует несколько способов поиска файлов в папках «Рабочий стол», «Изображения», «Музыка», «Загрузки», «Документы» и «Видео». Кроме того, если вы включили расширенный режим поиска , вы также сможете находить файлы на других дисках.
Иногда при использовании поиска Windows нам нужно скрыть определенные файлы и папки от появления в поле поиска. У вас могут быть свои причины для этого, но многие делают это из соображений конфиденциальности.
Поскольку Windows 11 позволяет настраивать параметры поиска, скрыть файлы и папки от поиска очень просто. Итак, если вас интересует скрытие файлов и папок от поиска в Windows 11, вы попали по адресу.
Содержание
Как скрыть файлы и папки из поиска в Windows 11
В этой статье мы поделимся пошаговым руководством, как скрыть файлы и папки из поиска в Windows 11. Давайте проверим.
1) Скрыть файлы и папки из поиска
В этом методе мы будем использовать приложение настроек Windows 11, чтобы скрыть файлы и папки из поиска. Вот несколько простых шагов, которые вам нужно выполнить.
1. Прежде всего нажмите кнопку «Пуск» в Windows 11 и выберите Настройки.
2. В приложении «Настройки» выберите параметр Конфиденциальность и безопасность, как показано ниже.
3. На правой панели нажмите раздел Поиск в Windows, как показано на снимке экрана ниже.
4. Теперь разверните параметр «Найти мои файлы» и нажмите Настроить места поиска в разделе Классический.
5. Откроется окно параметров индексирования. Вам нужно нажать кнопку Изменить.
6. Теперь вам нужно отметить папки, которые вы хотите включить в поиск, и снять флажки с тех, которые хотите исключить. После этого нажмите кнопку ОК.
Вот и все! Вы сделали. Теперь Windows 11 выполнит поиск в указанной вами индексированной папке.
2) Как скрыть папки из поиска в Windows 11
Если вы хотите исключить определенные папки из поиска Windows, вам необходимо выполнить следующие действия. Вот что вам нужно сделать.
1. Прежде всего нажмите кнопку «Пуск» в Windows 11 и выберите Настройки.
2. На панели настроек выберите параметр Конфиденциальность и безопасность.
3. На правой панели нажмите кнопку Поиск в Windows, как показано ниже.
4. Теперь прокрутите вниз и нажмите кнопку Добавить исключенную папку.
5. Теперь вам нужно выбрать папку, которую вы хотите исключить из поиска. После этого нажмите кнопку Выбрать папку.
6. Папка будет скрыта из результатов поиска. Если вы хотите отобразить папку, нажмите три точки рядом с именем папки и нажмите кнопку Удалить.
Вот и все! Вы сделали. Вот как можно скрыть папки из поиска в Windows 11.
3) Как скрыть тип файла из поиска в Windows 11
С помощью этого метода мы узнаем, как можно скрыть тип файла из поиска в Windows 11. Для этого выполните несколько простых шагов, которые мы перечислили ниже.
1. Прежде всего, нажмите на поиск Windows и введите параметр «Индексирование». Затем откройте Параметры индексирования из списка.
2. В окне параметров индексирования нажмите кнопку Дополнительно, как показано ниже.
3. В разделе «Дополнительные параметры» выберите вкладку Типы файлов, как показано ниже.
4. Теперь просмотрите доступные типы файлов. Простоснимите флажок с типа файла, который хотите исключить из поиска.
5. Теперь вернитесь на вкладку «Настройки индекса» и нажмите кнопку Перестроить, как показано ниже.
6. Теперь Windows 11 перестроит индекс поиска. После этого нажмите кнопку Закрыть.
Вот и все! Вы сделали. Вот как вы можете исключить типы файлов из поиска Windows 11.
Читайте также: Как отправить ссылки с вашего устройства Android на Windows 11
Windows 11 включает в себя множество настроек, связанных с поиском в Windows 11. Например, вы можете включить режим расширенного поиска для поиска в каждой папке на вашем компьютере. Надеюсь, эта статья помогла вам! Пожалуйста, поделитесь им также со своими друзьями. Если у вас есть какие-либо сомнения по этому поводу, сообщите нам об этом в поле для комментариев ниже.