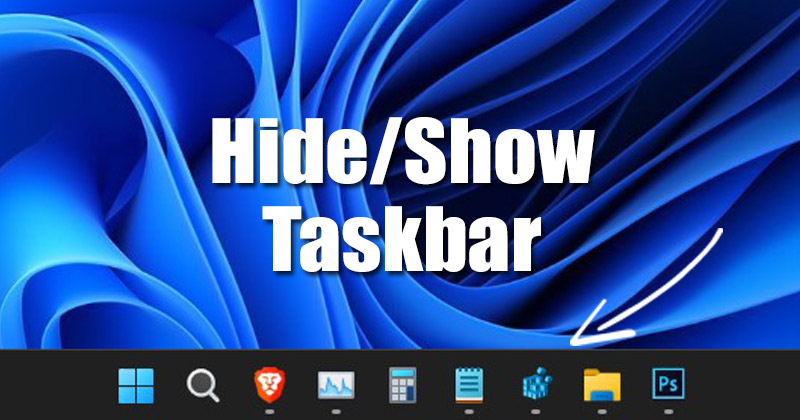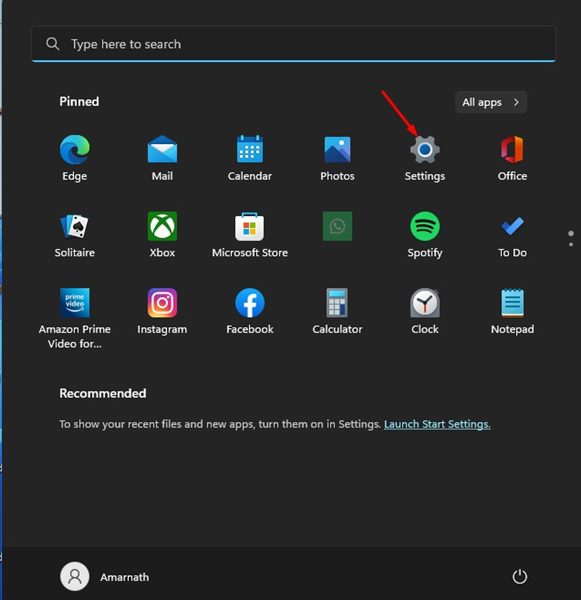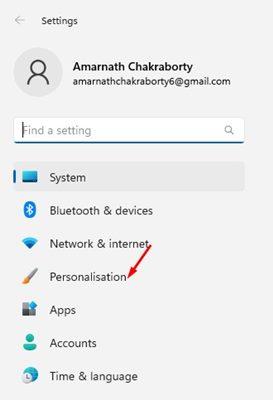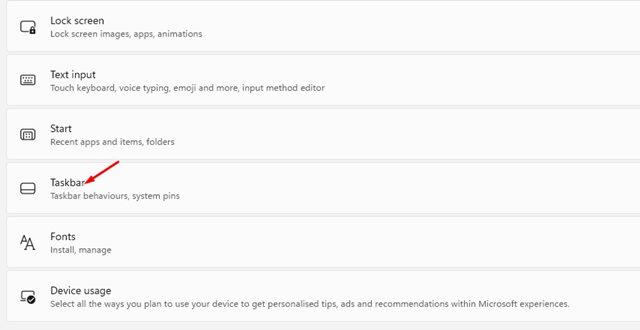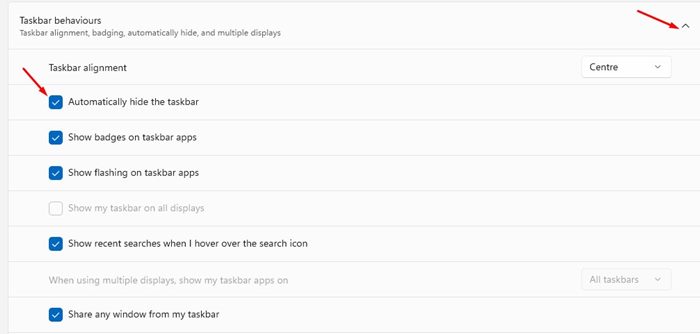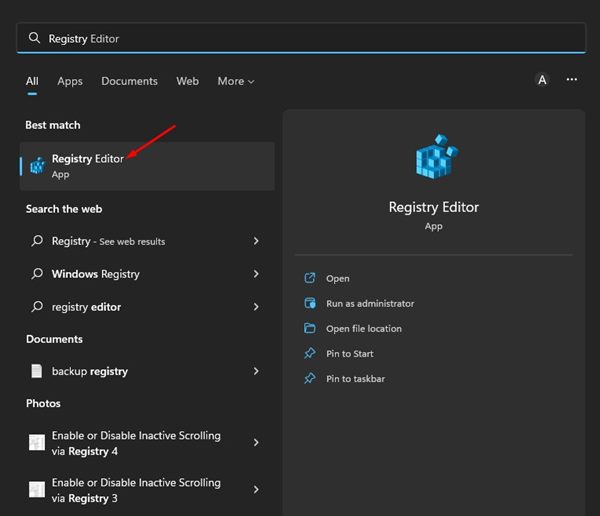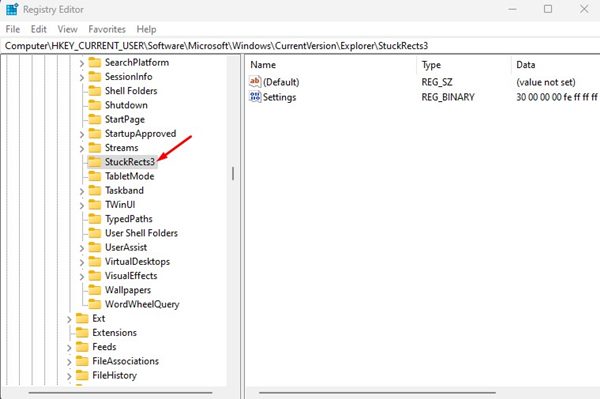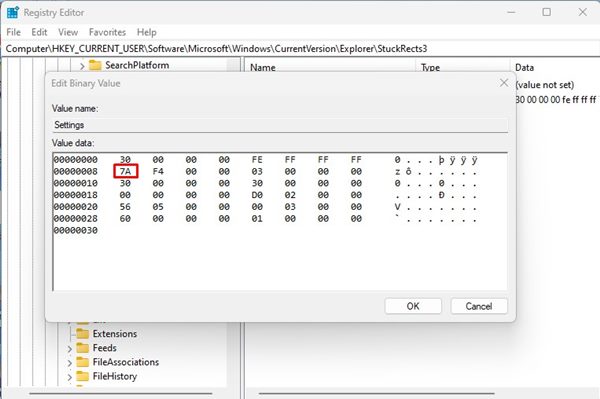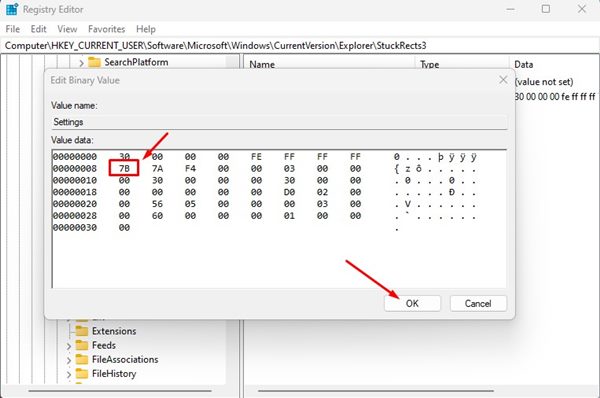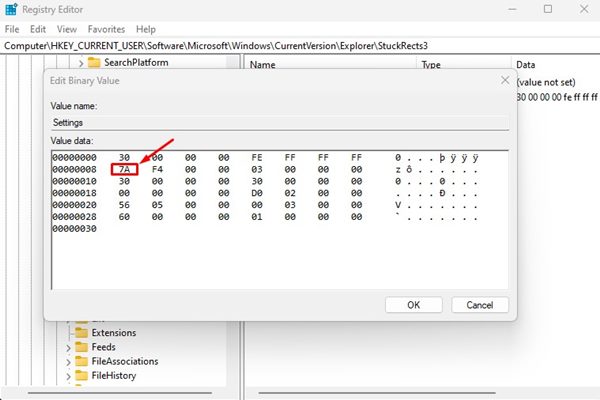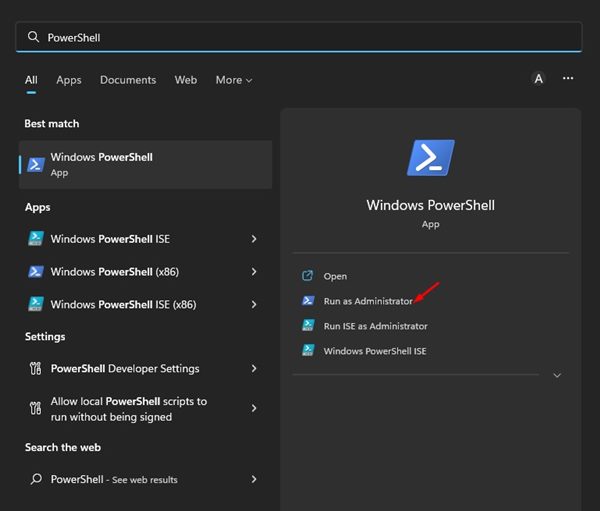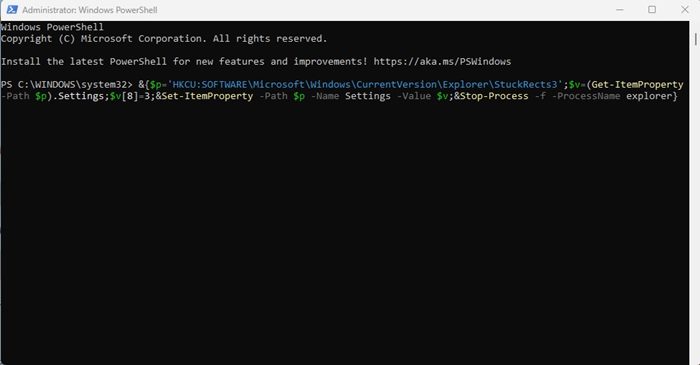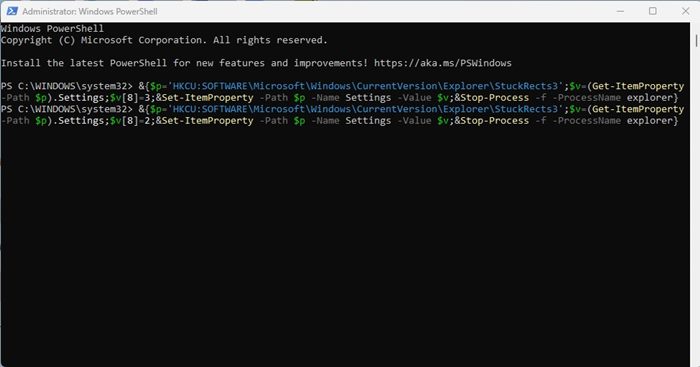Панель задач в операционной системе Windows — это удобная функция, позволяющая быстро получить доступ к любимым приложениям, файлам и папкам. Однако многие пользователи предпочитают отключать панель задач, поскольку она занимает некоторое место на экране.
В Windows 11 вы можете скрыть панель задач, чтобы освободить больше места на экране. Даже если вы не хотите полностью отключать панель задач, вы можете включить функцию автоматического скрытия, которая будет скрывать панель задач до тех пор, пока вы не наведете на нее указатель мыши.
Содержание
3 лучших способа скрыть и показать панель задач в Windows 11
Существует несколько способов скрыть и отобразить панель задач в Windows 11. В этом руководстве мы перечислим некоторые из лучших способов скрыть и отобразить панель задач в Windows 11. Вы можете использовать тот метод, который вам кажется простым. Давайте начнем.
1) Скрыть и показать панель задач в Windows 11 через настройки
В этом методе мы будем использовать приложение «Настройки» Windows 11, чтобы скрыть или показать панель задач. Вот несколько простых шагов, которые вам нужно выполнить.
1. Прежде всего нажмите кнопку «Пуск» в Windows 11 и выберите Настройки.
2. В приложении «Настройки» нажмите вкладку Персонализация на левой панели.
3. На правой панели прокрутите вниз и нажмите Панель задач.
4. На панели задач разверните раздел Поведение панели задач и установите флажок «Автоматически скрывать панель задач».
Вот и все! Это автоматически скроет панель задач в вашей Windows 11. Вам нужно навести курсор мыши на область панели задач, чтобы снова отобразить панель задач.
2) Скрыть и показать панель задач в Windows 11 через реестр
Если вы используете неактивированную версию Windows 11, вам необходимо использовать этот метод, чтобы скрыть или отобразить панель задач в Windows 11. Вот что вам нужно сделать.
1. Сначала нажмите на поиск Windows 11 и введите «Реестр». Затем откройте Редактор реестра из списка.
2. В редакторе реестра перейдите по следующему пути:
Computer\HKEY_CURRENT_USER\Software\Microsoft\Windows\CurrentVersion\Explorer\StuckRects3
3. Справа дважды щелкните «Настройки». В разделе Редактировать двоичное значение дважды щелкните первую запись рядом с 00000008 Данные значения.
4. Замените запись 7A на 7B. После этого нажмите кнопку ОК.
Вот и все! Вы сделали. Теперь перезагрузите компьютер, чтобы применить изменения. После перезагрузки вы больше не увидите панель задач. Если вы хотите снова отобразить панель задач, повторите шаги и замените запись 7B на 7A на шаге 4.
3. Автоматическое скрытие панели задач в Windows 11 с помощью PowerShell
Вы даже можете использовать утилиту PowerShell в Windows 11, чтобы включить автоматическое скрытие панели задач. Вам необходимо выполнить несколько простых шагов, о которых мы рассказали ниже.
1. Сначала нажмите на поиск Windows 11 и введите PowerShell. Щелкните правой кнопкой мыши PowerShell и выберите «Запуск от имени администратора».
2. В утилите PowerShell выполните команду:
&{$p='HKCU:SOFTWARE\Microsoft\Windows\CurrentVersion\Explorer\StuckRects3';$v=(Get-ItemProperty -Path $p).Settings;$v[8]=3;&Set-ItemProperty -Path $p -Name Settings -Value $v;&Stop-Process -f -ProcessName explorer}
3. Приведенная выше команда включит автоматическое скрытие панели задач в Windows 11.
4. Если вы хотите отключить функцию автоматического скрытия панели задач, выполните следующую команду:
&{$p='HKCU:SOFTWARE\Microsoft\Windows\CurrentVersion\Explorer\StuckRects3';$v=(Get-ItemProperty -Path $p).Settings;$v[8]=2;&Set-ItemProperty -Path $p -Name Settings -Value $v;&Stop-Process -f -ProcessName explorer}
Вот и все! Вот как вы можете включить и отключить автоматическое скрытие панели задач в Windows 11 через PowerShell.
Итак, это три лучших способа скрыть и показать панель задач в Windows 11. Эти методы будут работать даже в операционной системе Windows 10. Вы также можете использовать сторонние инструменты настройки панели задач, чтобы включить/отключить панель задач в Windows 11.