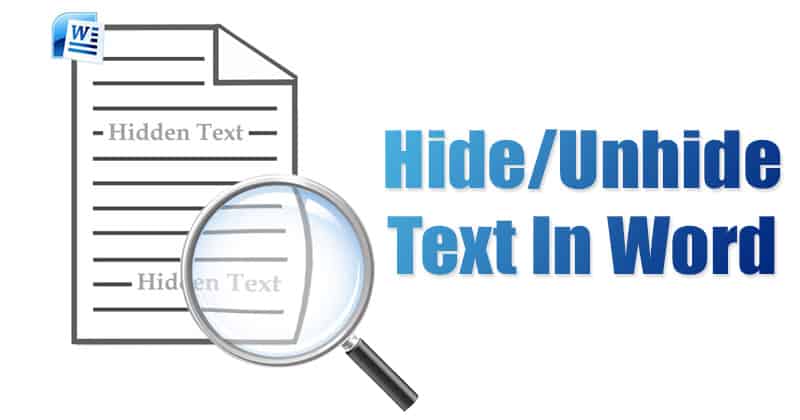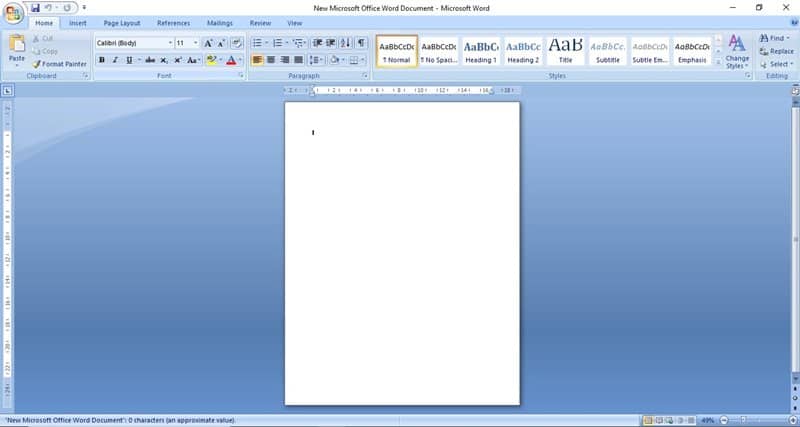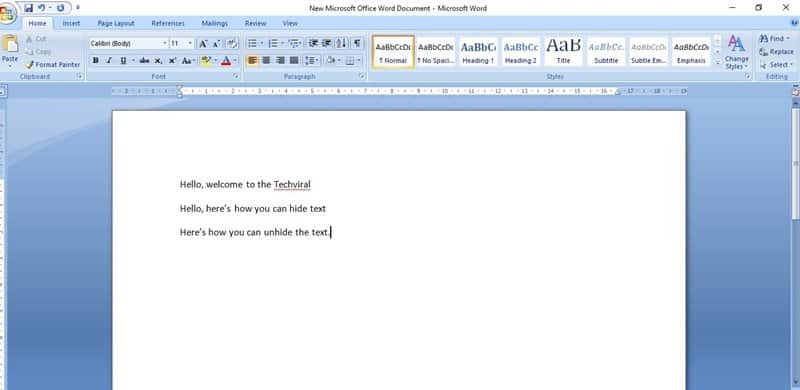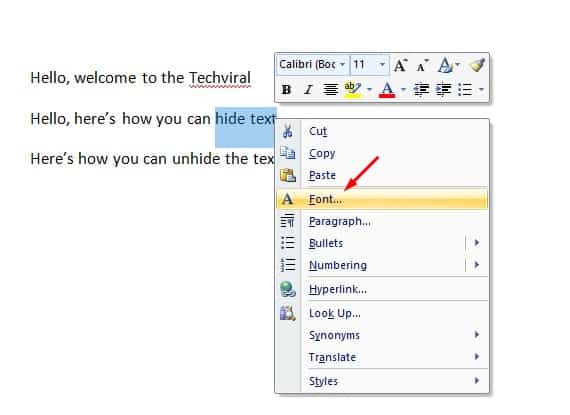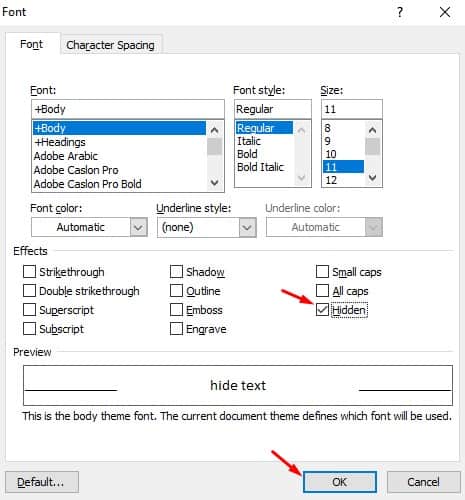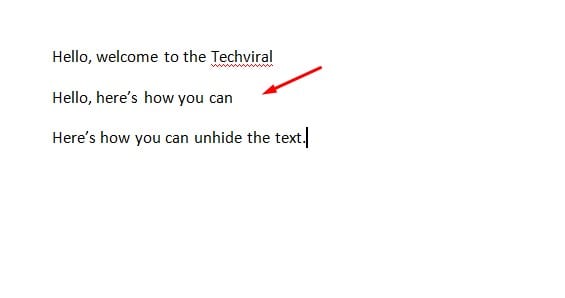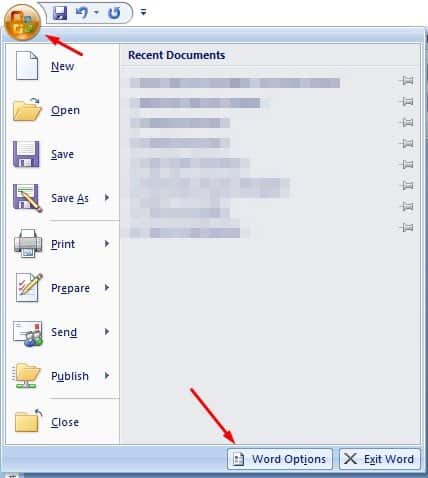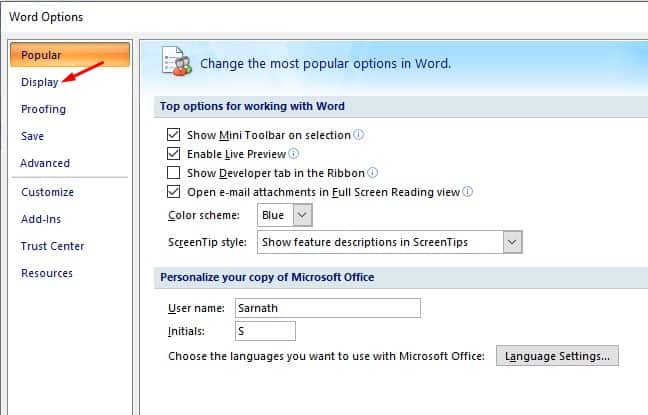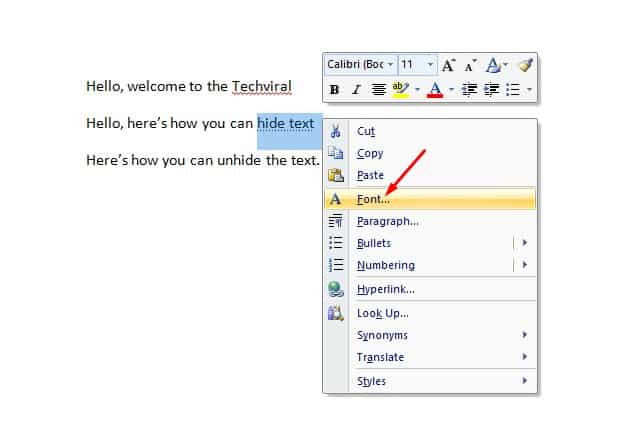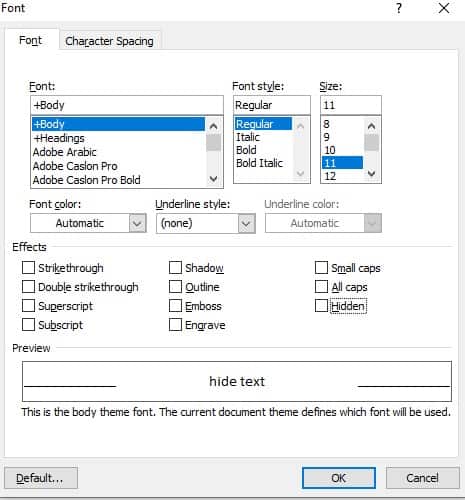На данный момент для Windows 10 доступно множество программ для обработки текста. Однако из всех них чаще всего использовался Microsoft Word. Microsoft Word является частью пакета Microsoft Office Suite и позволяет создавать документы Word и управлять ими.
Microsoft Word можно использовать для самых разных целей. Например, вы можете использовать его для сжатия изображений, печати файлов и т. д. Не многие знают, но вы даже можете скрыть определенные части текста в документе с помощью Microsoft Word.
Да, в Microsoft Word есть возможность скрыть текст в документе. После скрытия вы можете распечатать документ с невидимым текстом или без него. Могут быть разные причины, по которым вы можете захотеть скрыть текст в Microsoft Word. Возможно, вы хотите представить документ, но скрыть некоторые детали, создать тест и скрыть ответ.
Читайте также: Как сжать изображения с помощью документа Microsoft Word
Скрыть/показать текст в документе Microsoft Word
Какова бы ни была причина, вы можете использовать функцию форматирования скрытого текста Microsoft Word, чтобы скрыть любой текст. В этой статье мы поделимся пошаговым руководством по сокрытию текста в Microsoft Word в Windows. Давайте проверим.
1. Сначала откройте документ Word на компьютере с Windows
2. Теперь начните вводить несколько строк. Или вы можете открыть существующий файл, выбрав «Файл» >«Открыть».
3. Выделите текст, который хотите скрыть, перетащив его курсором.
4. Щелкните правой кнопкой мыши выделенный текст и выберите параметры Шрифт.
5. В настройках шрифта установите флажок Скрытый и нажмите кнопку ОК .
6. После этого выделенный текст исчезнет из вашего документа.
7. Чтобы просмотреть скрытый текст, нажмите кнопку «Файл» и выберите Параметры Word.
8. Теперь выберите вкладку Отображение .
9. В разделе «Всегда показывать эти знаки форматирования на экране» установите флажок Скрытый текст. Это отобразит скрытый текст.
10. Если вы хотите навсегда отобразить текст, перетащите скрытый текст, щелкните его правой кнопкой мыши и выберите «Шрифт». В настройках шрифта снимите флажок с параметра Скрытый и нажмите ОК.
Вот и все! Вы сделали. Вы можете скрыть/показать текст в документе Microsoft Word.
Итак, эта статья посвящена тому, как скрыть текст в документе Microsoft Word. Надеюсь, эта статья вам помогла! Пожалуйста, поделитесь им также со своими друзьями. Если у вас есть какие-либо сомнения по этому поводу, сообщите нам об этом в поле для комментариев ниже.