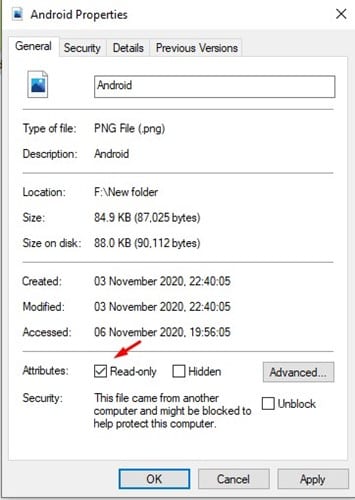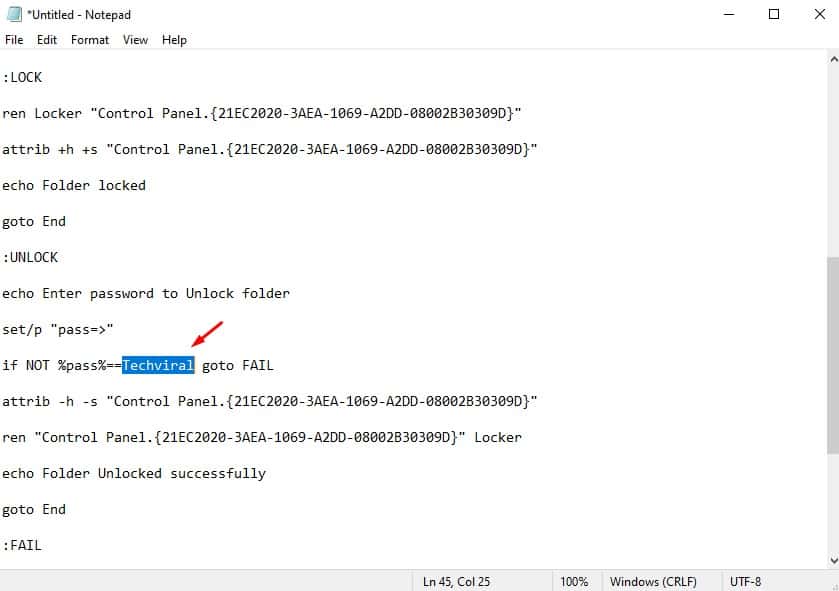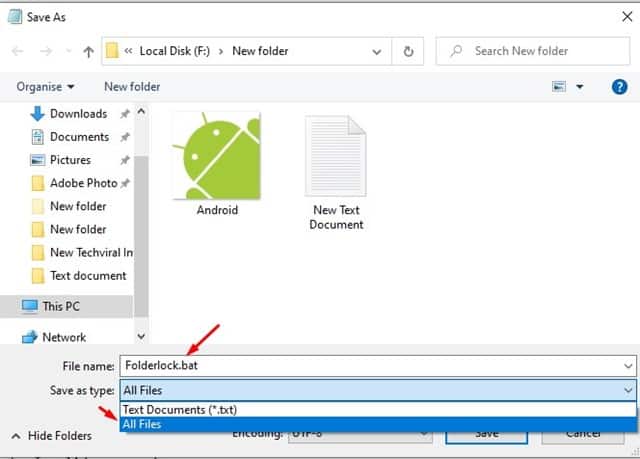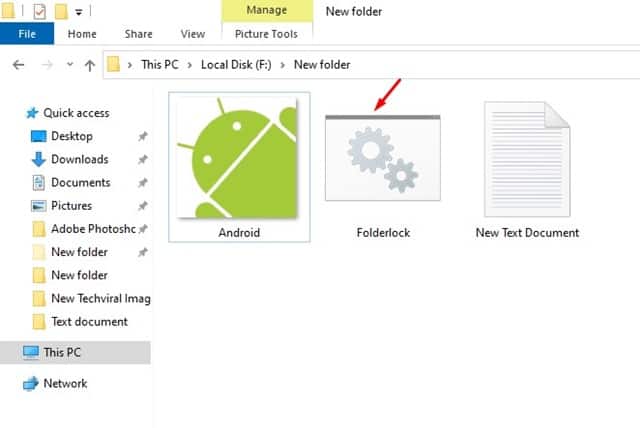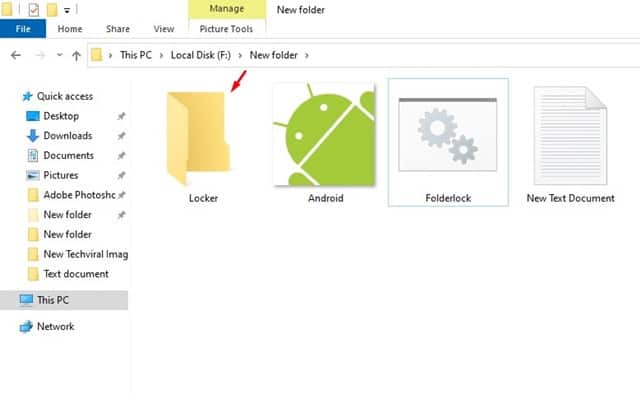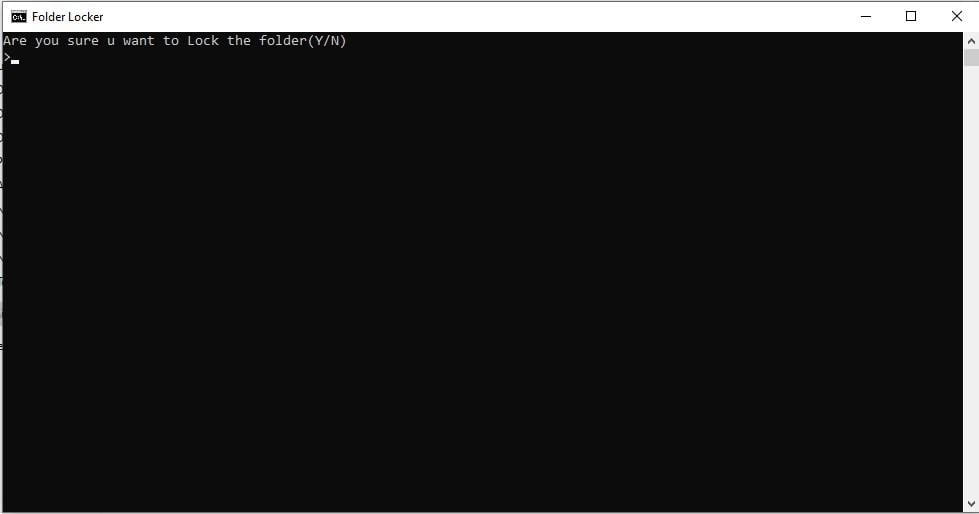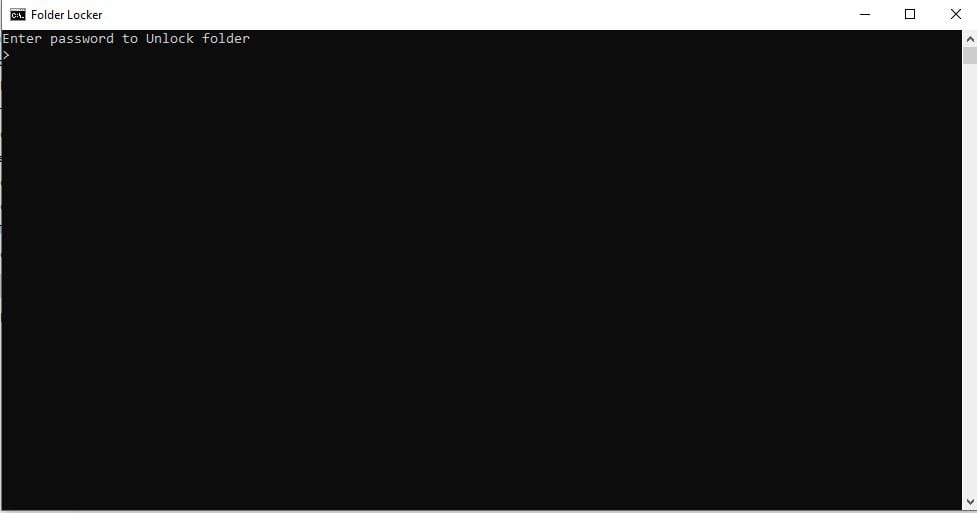Давайте признаем, что у каждого из нас на ноутбуке/компьютере хранятся личные фотографии, которыми мы не хотим делиться с другими. Однако бывают случаи, когда нам приходится одалживать свои личные ноутбуки другим. Независимо от того, какой контент вы храните на своем компьютере, вы всегда найдете причины скрыть определенные файлы, папки или фотографии.
Хотя вы можете легко скрыть файлы и папки с помощью приложений хранилища, а как насчет фотографий и видео? Операционная система Windows 10 позволяет пользователям скрывать файлы и папки, но это не так безопасно, как защита паролем.
Читайте также: 10 лучших программ для создания мультфильмов или эскизов на ПК
Содержание
3 лучших способа заблокировать фотографии в Windows 10
Когда дело доходит до защиты личных фотографий и видео, защита паролем всегда является лучшим вариантом. Итак, в этой статье мы решили поделиться подробным руководством о том, как скрыть и заблокировать фотографии в Windows 10. Вы можете реализовать два метода, чтобы скрыть другие типы файлов, такие как файлы PDF, видеофайлы, файлы документов и т. д. Давайте проверим вышел.
1. Скрыть фотографии из проводника
Операционная система Windows 10 позволяет скрывать файлы и папки. Для этого вам даже не нужно устанавливать какое-либо дополнительное приложение. Просто следуйте простым шагам, приведенным ниже.
1. Прежде всего, найдите фотографию, которую хотите скрыть.
2. Нажмите правой кнопкой мыши на фотографию и выберите Свойства.
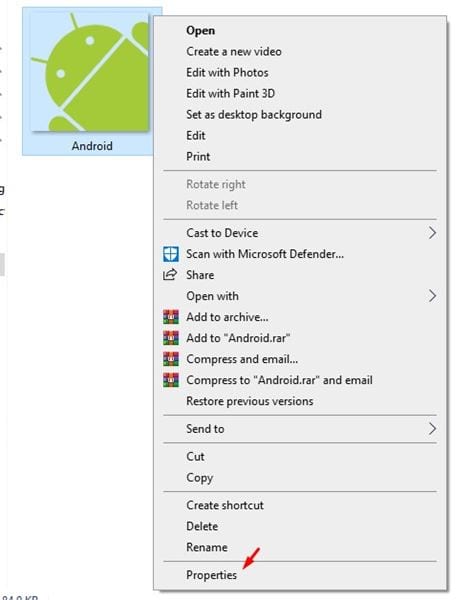 3. В разделе «Атрибуты» выберите «Скрытый».
3. В разделе «Атрибуты» выберите «Скрытый».
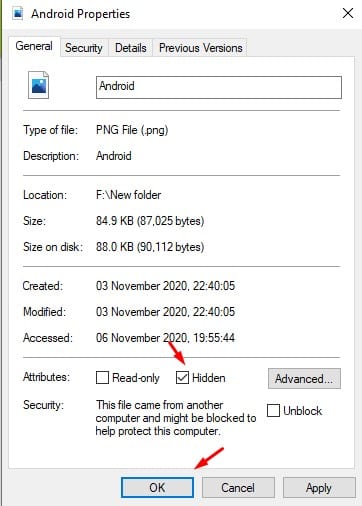 4. После этого нажмите кнопку «ОК».
4. После этого нажмите кнопку «ОК».
5. Фотография будет скрыта. Чтобы вернуть фотографию, нажмите Файл >Изменить папку и параметры поиска.
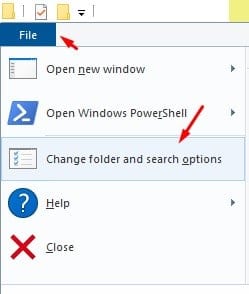
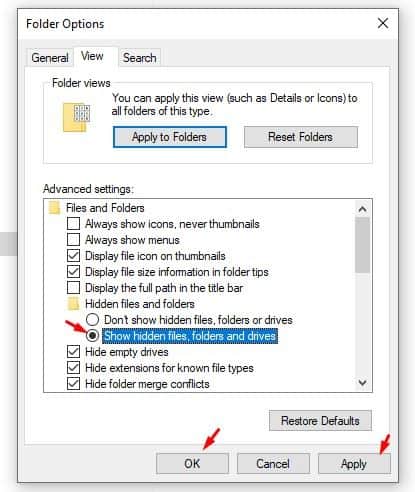 7. Выберите Только для чтения под атрибутами фотографии, чтобы отобразить фотографию.
7. Выберите Только для чтения под атрибутами фотографии, чтобы отобразить фотографию.
Вот и все! Вы сделали. Вот как можно легко скрыть фотографии в Windows 10.
2. Заблокировать и скрыть фотографии с помощью CMD
Чтобы заблокировать фотографии в Windows 10, вам необходимо выполнить несколько простых шагов, описанных ниже. Процесс будет длительным, поэтому внимательно выполняйте каждый шаг.
1. Прежде всего, щелкните правой кнопкой мыши внутри папки, которую хотите скрыть, и выберите Создать >Текстовый документ.
Примечание. Замените Techviral паролем, который вы хотите установить. 3. После этого нажмите Файл >Сохранить как. В разделе «Тип сохранения» выберите «Все файлы» и назовите имя файла Folderlock.bat. 4. После этого нажмите кнопку Сохранить. 5. Теперь дважды щелкните файл FolderLock файл, чтобы включить блокировку папки. 6. Теперь вы найдете новую папку «Locker». Переместите файлы, которые вы хотите заблокировать, в папку Locker. 7. После этого дважды щелкните файл «Folderlock». 8. Откроется окно командной строки; просто введите «Y» и нажмите Enter. Папка Locker исчезнет. 9. Чтобы вернуть папку, дважды щелкните FolderLocker и введите установленный вами пароль. Вот и все! Вы сделали. Вот как вы можете заблокировать папки в Windows 10. Вы можете хранить свои личные фотографии в папке Locker, чтобы заблокировать фотографии. Для Windows 10 доступно множество приложений для блокировки папок, которые можно использовать для блокировки или скрытия любого файла или папки. С помощью этих приложений вы можете скрыть или заблокировать важные фотографии на своем компьютере. Мы поделились списком из лучшие приложения для блокировки папок для Windows 10 . Вы можете использовать любой из них, чтобы скрыть или заблокировать свои изображения в Windows 10. Выполнив три вышеуказанных метода, вы сможете скрыть или заблокировать свои фотографии в Windows 10. Надеюсь, эта статья вам помогла! Пожалуйста, поделитесь им также со своими друзьями. Если вам известны другие способы скрыть/заблокировать фотографии, сообщите нам об этом в поле для комментариев ниже.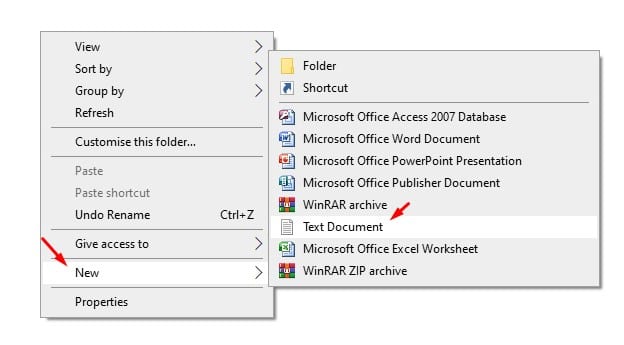
cls
@ECHO OFF
title Folder Locker
if EXIST "Control Panel.{21EC2020-3AEA-1069-A2DD-08002B30309D}" goto UNLOCK
if NOT EXIST Locker goto MDLOCKER
:CONFIRM
echo Are you sure u want to Lock the folder(Y/N)
set/p "cho=>"
if %cho%==Y goto LOCK
if %cho%==y goto LOCK
if %cho%==n goto END
if %cho%==N goto END
echo Invalid choice.
goto CONFIRM
:LOCK
ren Locker "Control Panel.{21EC2020-3AEA-1069-A2DD-08002B30309D}"
attrib +h +s "Control Panel.{21EC2020-3AEA-1069-A2DD-08002B30309D}"
echo Folder locked
goto End
:UNLOCK
echo Enter password to Unlock folder
set/p "pass=>"
if NOT %pass%==Techviral goto FAIL
attrib -h -s "Control Panel.{21EC2020-3AEA-1069-A2DD-08002B30309D}"
ren "Control Panel.{21EC2020-3AEA-1069-A2DD-08002B30309D}" Locker
echo Folder Unlocked successfully
goto End
:FAIL
echo Invalid password
goto end
:MDLOCKER
md Locker
echo Locker created successfully
goto End
:End
3. Использование приложений блокировки папок