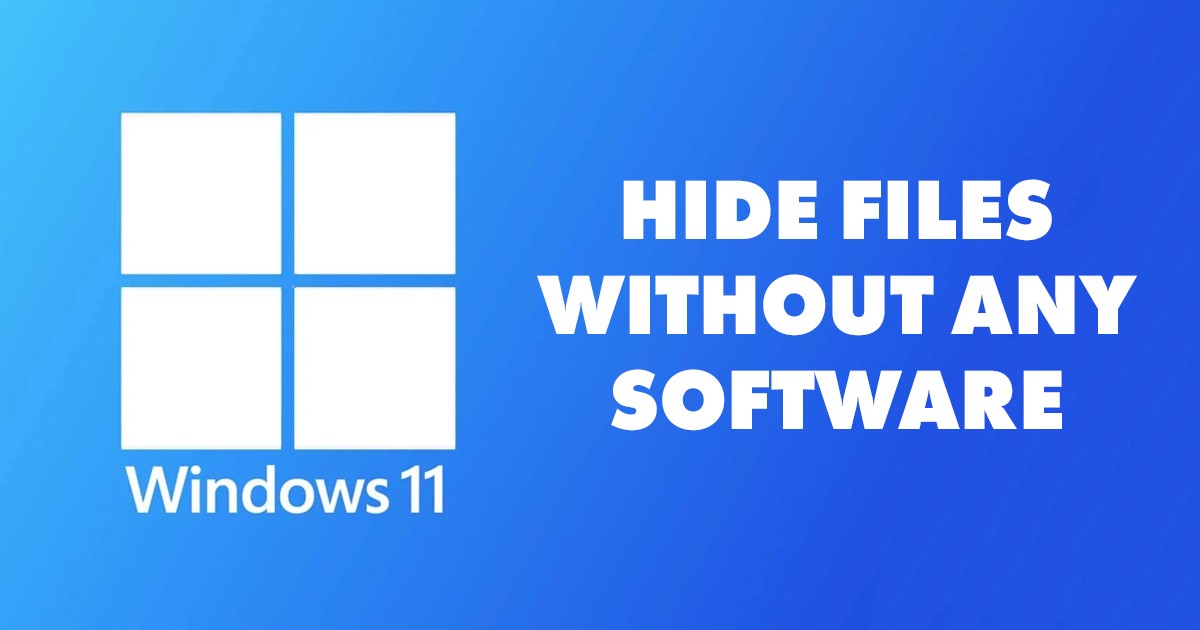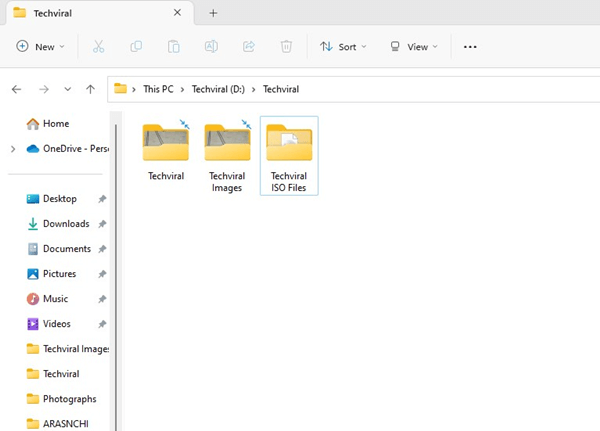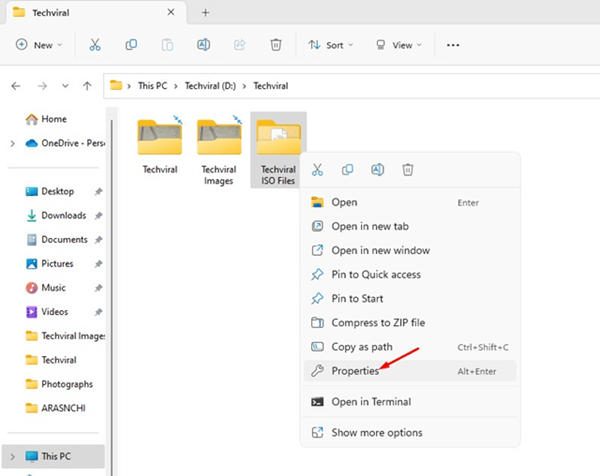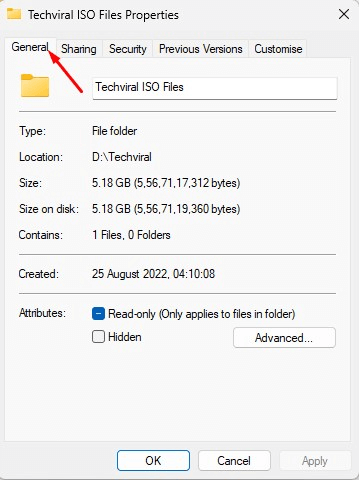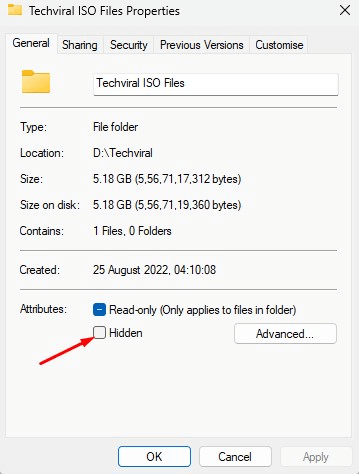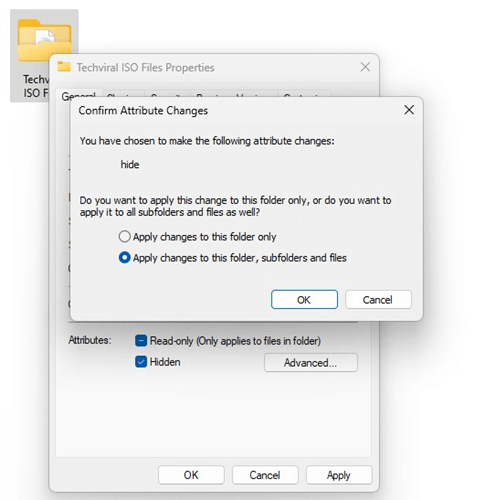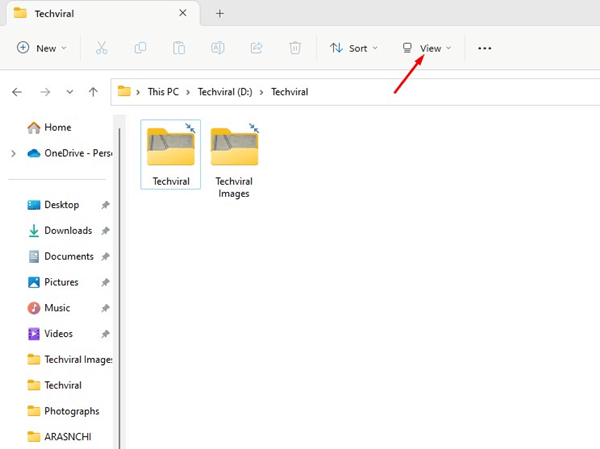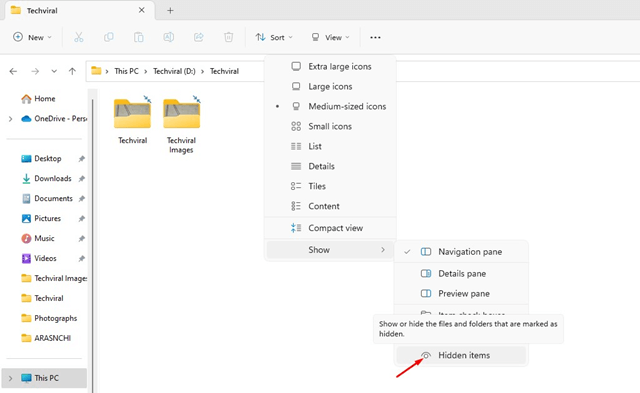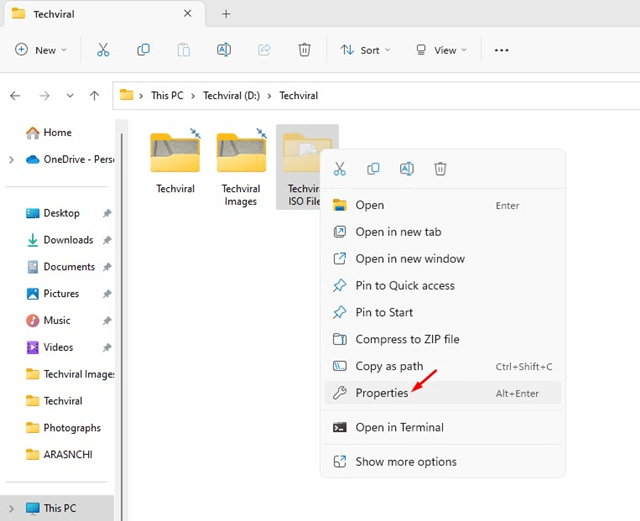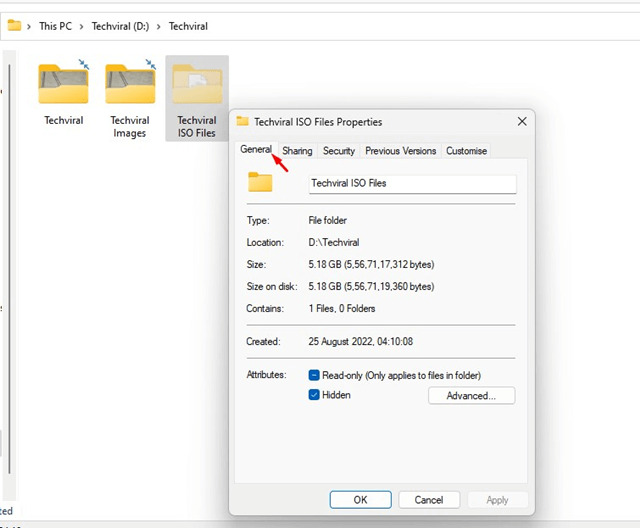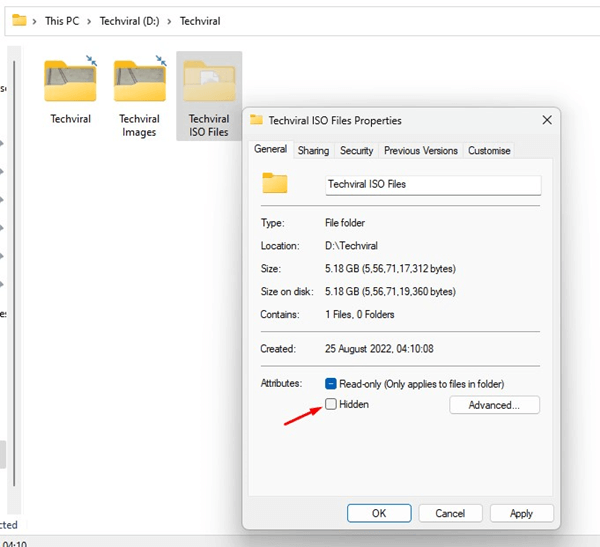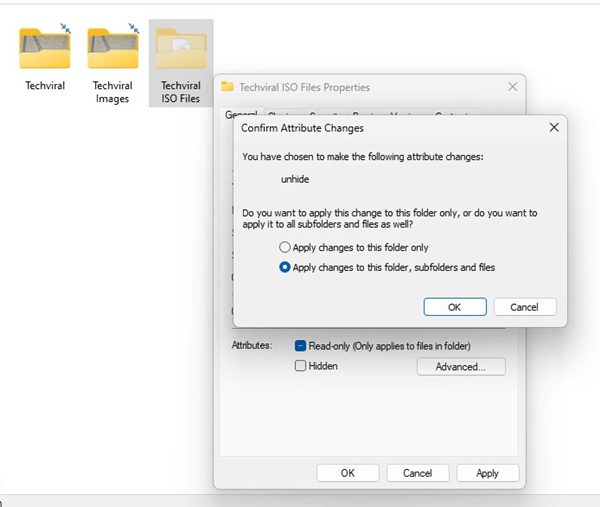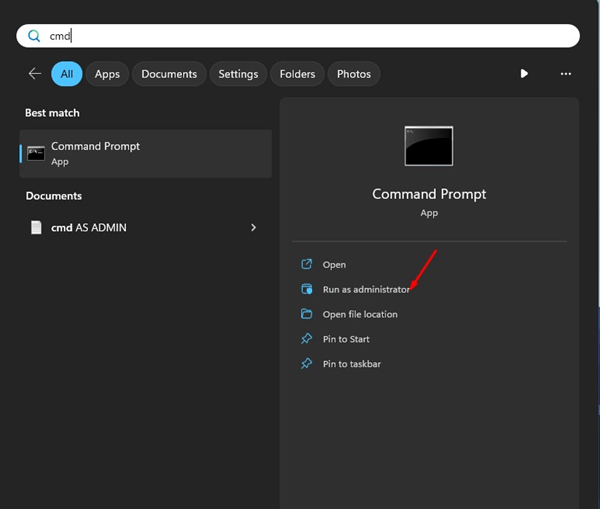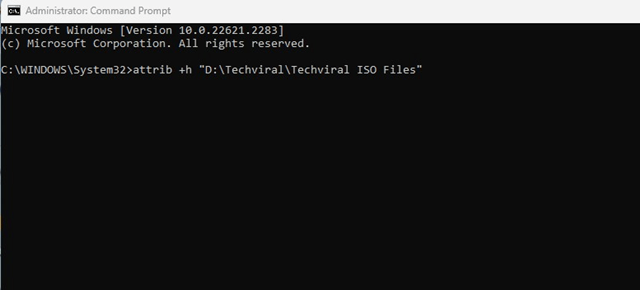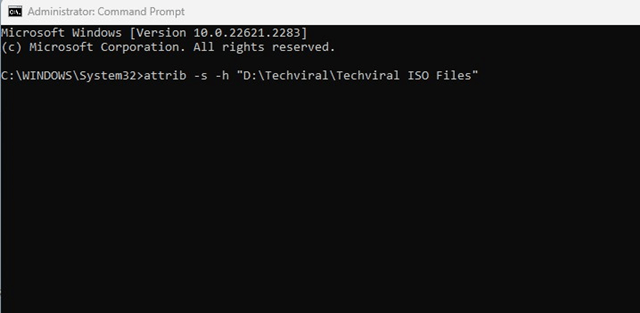Давайте признаем: мы не хотим, чтобы кто-либо видел определенные типы файлов и папок на нашем компьютере. Будь то фотография, видео, документ или файл любого другого типа, мы ищем способы скрыть определенные файлы и папки на компьютере с Windows.
Хотя в Интернете доступно множество программ, которые утверждают, что скрывают файлы и папки на Windows 11 , проще всего использовать встроенное средство скрытия файлов и папок операционной системы Windows.
В Windows 11 есть множество функций, которые пользователи часто не замечают; Одним из них является возможность скрывать определенные файлы и папки. Встроенная опция Windows 11 позволяет скрывать файлы без какого-либо программного обеспечения.
Содержание
Как скрыть файлы в Windows 11 (без какого-либо программного обеспечения)
Итак, если вы ищете способы скрыть файлы в Windows 11 без какого-либо программного обеспечения, продолжайте читать руководство до конца. Ниже мы рассказали обо всех методах работы, позволяющих скрыть файлы и папки в Windows 11 без какого-либо программного обеспечения. Давайте начнем.
Скрыть файлы в Windows 11 из проводника
Вы можете скрыть файлы в Windows 11 без какого-либо программного обеспечения прямо из проводника. Скрыть файлы в Windows 11 довольно легко с помощью Проводника; выполните несколько простых шагов, о которых мы рассказали ниже.
1. Нажмите кнопку Windows Key + E, чтобы открыть проводник на вашем компьютере.
2. Теперьперейдите к папке или файлу, который вы хотите скрыть.
3. Теперь щелкните правой кнопкой мыши файл/папку, которую хотите скрыть, и выберите Свойства.
4. В свойствах перейдите на вкладку Общие, как показано ниже.
5. В атрибутах установите флажок Скрытый и нажмите Применить, а затем ОК.
6. Теперь вас спросят, хотите ли вы применить изменения к этой папке или ее подпапкам и файлам. Если вы хотите скрыть все подпапки и файлы в этой папке, выберите второй вариант и нажмите ОК.
7. Файл будет скрыт на вашем компьютере.
Вот и все! Вот как вы можете скрыть файлы в Windows 11 с помощью параметров проводника.
Как просмотреть скрытый файл/папку в Windows 11?
После того, как файл скрыт, необходимо включить опцию просмотра скрытых папок. Чтобы просмотреть скрытый файл или папку, выполните несколько простых шагов, о которых мы рассказали ниже.
1. Нажмите кнопку Кнопка Windows + E, чтобы открыть проводник.
2. На верхней панели нажмите кнопку раскрывающегося списка Просмотр.
3. В появившемся меню выберите Показать >Скрытые элементы.
Вот и все! Вот как вы можете просмотреть скрытые файлы и папки на вашем компьютере с Windows 11. Чтобы снова скрыть файл, снимите флажок «Скрытые элементы» на шаге 4.
Как показать файлы и папки в Windows 11?
Теперь, когда вы знаете, как скрывать или просматривать файлы и папки в Windows 11 без какого-либо программного обеспечения, пришло время узнать, как показать скрытые файлы. Если вы отобразите файл, он появится, даже если скрытые элементы включены/отключены. Вот как можно отобразить файлы в Windows 11.
1. Нажмите кнопку Windows Key + E, чтобы открыть проводник.
2. Когда откроется Проводник, перейдите к пути, содержащему скрытый файл/папку.
3. Щелкните правой кнопкой мыши скрытый элемент и выберите Свойства.
4. Теперь перейдите на вкладку Общие.
5. В разделе «Атрибуты» снимите флажок Скрытый.
6. Теперь вас спросят, хотите ли вы применить изменения к этой папке или ее подпапкам и файлам. Если вы хотитепоказать все подпапки и файлы в этой папке, выберите второй вариант и нажмите «ОК».
7. После внесения изменений нажмите кнопку Применить, а затем ОК.
Вот и все! Вот как вы можете отображать файлы и папки в Windows 11.
Скрыть файлы в Windows 11 с помощью командной строки
Командная строка — еще одна замечательная утилита, которую можно использовать для скрытия файлов и папок в Windows 11 без какого-либо программного обеспечения. Вот как скрыть файлы в Windows 11 с помощью командной строки.
1. Введите Командная строка в поиске Windows 11. Щелкните правой кнопкой мыши CMD и выберите Запуск от имени администратора.
2. Когда откроется командная строка, выполните команду attrib +h «полный путь к файлу»
В команде замените «полный путь к файлу» фактическим расположением папки, которую вы хотите скрыть. Это немедленно скроет ваш файл или папку.
4. Чтобы вернуть скрытый файл, выполните команду: attrib -s -h «полный путь к файлу»
В приведенной выше команде обязательно замените «полный путь к файлу» на фактическое расположение папки, которую вы хотите отобразить.
Вот и все! Вот как вы можете скрыть или показать файлы в Windows 11 без какого-либо программного обеспечения.
Итак, это руководство посвящено тому, как скрыть файлы в Windows 11 без какого-либо программного обеспечения. Вы можете выполнить эти простые шаги, чтобы скрыть любой файл или папку на вашем компьютере с Windows 11. Интересно, что этот метод позволяет скрывать исполняемые файлы и менее популярные типы файлов. Дайте нам знать, если вам нужна дополнительная помощь в сокрытии файлов и папок в Windows 11 без какого-либо программного обеспечения.