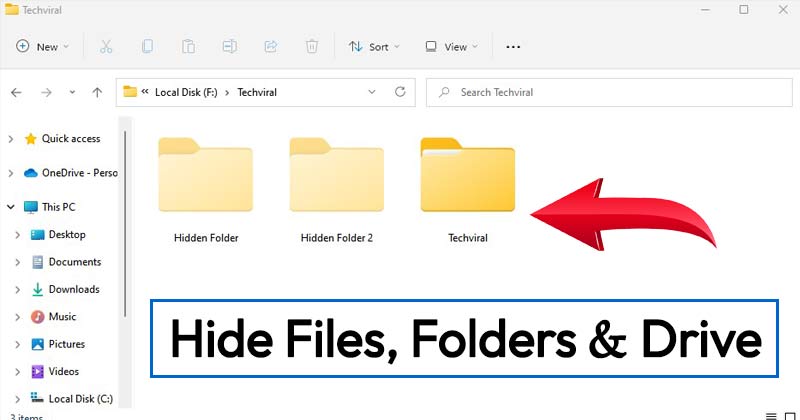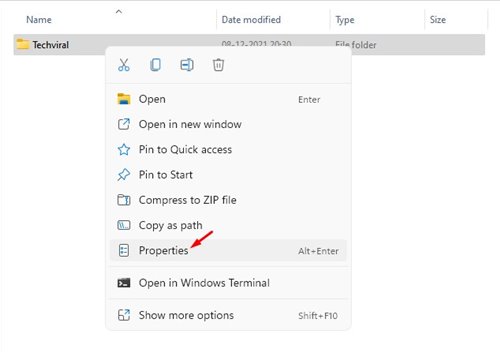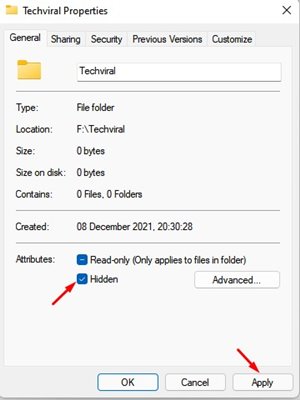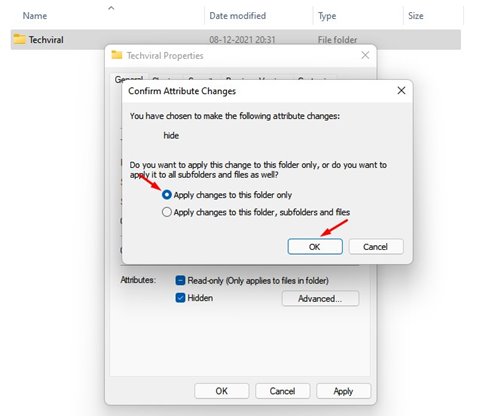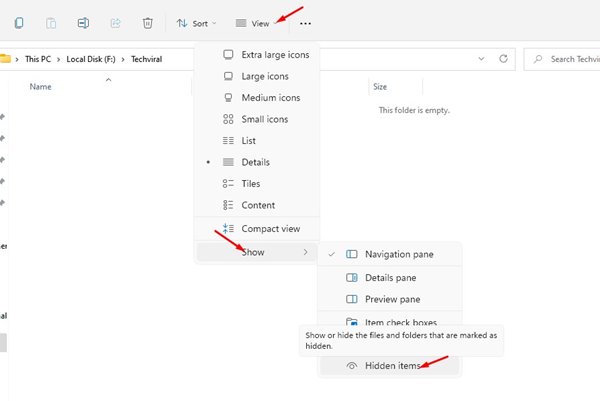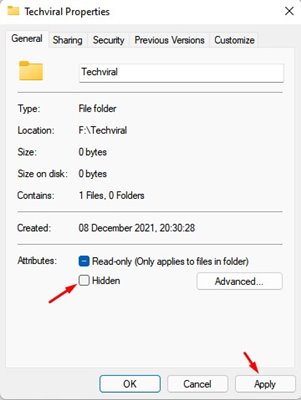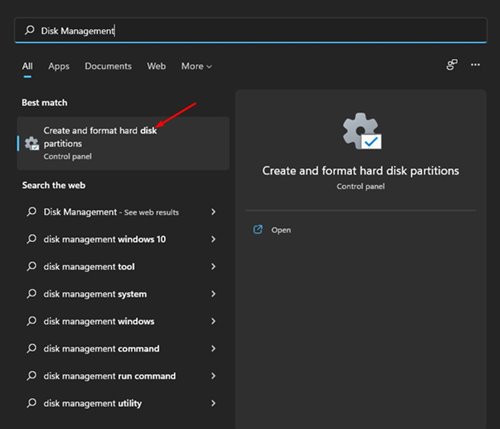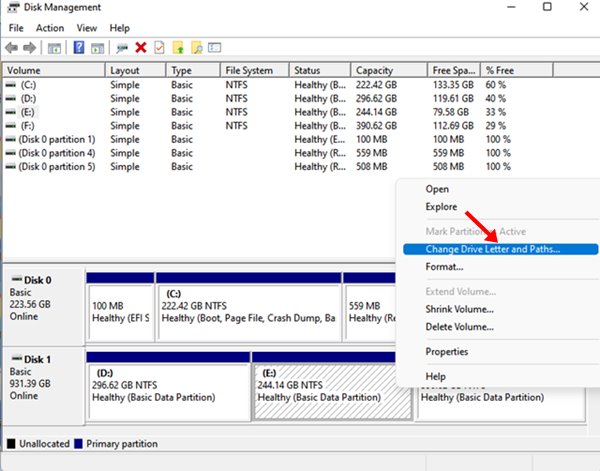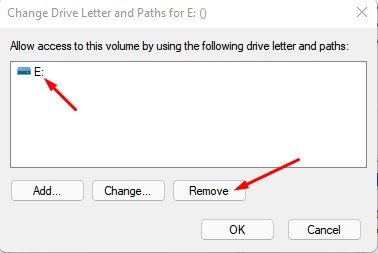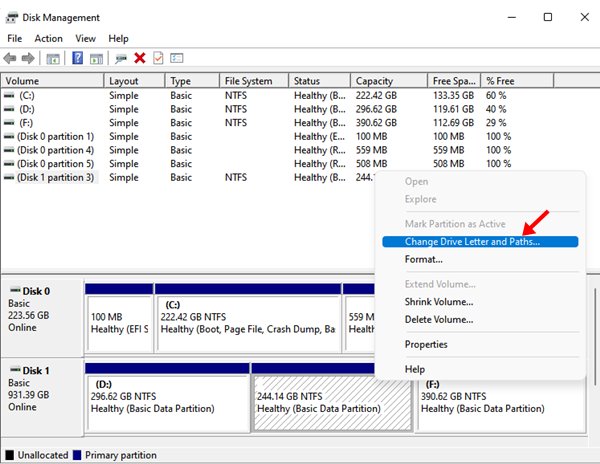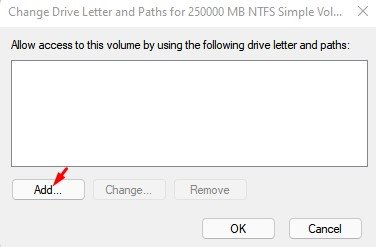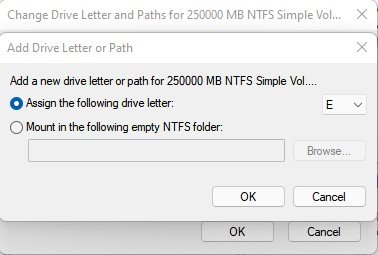Если вы использовали Windows 10, возможно, вы знаете, что операционная система может скрывать/показывать файлы любого типа. Таким образом, независимо от типа файла, вы можете легко скрыть файлы в проводнике.
Новая Windows 11 от Microsoft также позволяет скрывать и показывать файлы и папки в операционной системе. Хотя процесс скрытия/показа файлов в Windows 11 остался прежним, пользователи не смогли найти эту опцию из-за визуальных изменений.
Содержание
Скрыть файлы, папки и диски в Windows 11
Итак, если вы ищете способы скрыть файлы и папки в Windows 11, вы читаете правильное руководство.
В этой статье мы поделимся пошаговым руководством по скрытию файлов и папок в Windows 11. Мало того, мы также поделимся способом скрытия дисков в Windows 11. Давайте проверим.
1. Скрыть файлы и папки в Windows 11
Что ж, скрыть файлы и папки в Windows 11 довольно просто. Вам не нужно использовать какое-либо стороннее программное обеспечение или изменять реестр, чтобы скрыть определенные файлы/папки. Вместо этого вам нужно открыть проводник, выбрать файлы и внести изменения.
1. Прежде всего откройте проводник и найдите файл или папку, которую хотите скрыть.
2. Щелкните правой кнопкой мыши файл или папку и выберите Свойства.
3. В разделе «Свойства» установите флажок Скрытый и нажмите кнопку ОК.
4. Во всплывающем окне подтверждения выберите параметр Применить изменения только к этой папке и нажмите кнопку «ОК».
Как показать скрытые файлы и папки?
Если после скрытия файла вы хотите его отобразить, вам необходимо выполнить несколько простых шагов, описанных ниже.
1. Откройте проводник и нажмите Вид >Показать. В меню «Показать» выберите параметр Скрытые элементы.
2. Это покажет все скрытые файлы и папки. Теперь щелкните правой кнопкой мыши скрытый файл, который хотите отобразить, и выберите Свойства.
3. На странице свойств файла/папки снимите флажок скрытый параметр и нажмите кнопку «ОК».
Вот и все! Вы сделали. Это отобразит файл/папку в Windows 11.
2. Как скрыть диск в Windows 11
Как и в случае с файлами и папками, вы можете скрыть весь диск в Windows 11. Скрытый диск не будет отображаться в проводнике. Вот что вам нужно сделать.
1. Прежде всего откройте Поиск Windows и введите Управление дисками.
2. Откройте «Управление дисками» из списка. В утилите «Управление дисками» щелкните правой кнопкой мыши диск, который вы хотите использовать, и выберите параметр «Изменить букву диска и пути..».
3. Теперь выберите букву диска и нажмите кнопку Удалить. Вы можете получить предупреждение; просто нажмите кнопку Да.
4. Теперь откройте проводник, и вы увидите, что диск больше недоступен.
5. Чтобы вернуть диск, снова откройте «Управление дисками» и щелкните правой кнопкой мыши по Диску без имени. Затем выберите параметр «Изменить букву диска и пути…».
6. Теперь вам просто нужно добавить букву диска на диск. После этого нажмите кнопку ОК.
Вот и все! Вы сделали. Диск снова появится в проводнике.
Читайте также: Как скачать и установить шрифты в Windows 11
Скрыть файлы/папки и диски в Windows 11 довольно просто. Вам не нужно полагаться на какие-либо сторонние утилиты, чтобы скрыть файлы в новой операционной системе.
Надеюсь, эта статья вам помогла! Пожалуйста, поделитесь им также со своими друзьями. Если у вас есть какие-либо сомнения по этому поводу, сообщите нам об этом в поле для комментариев ниже.