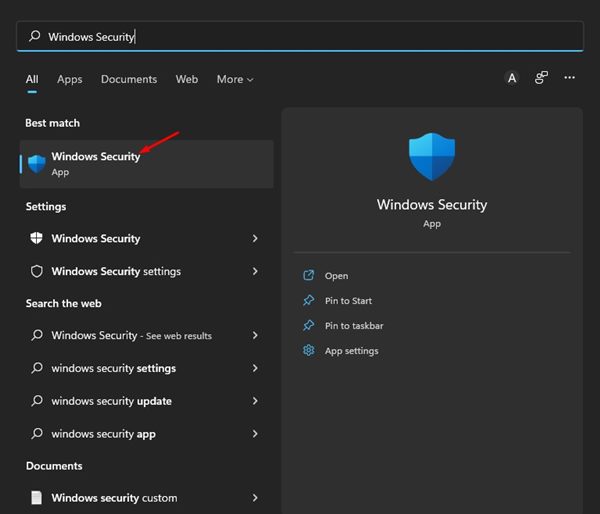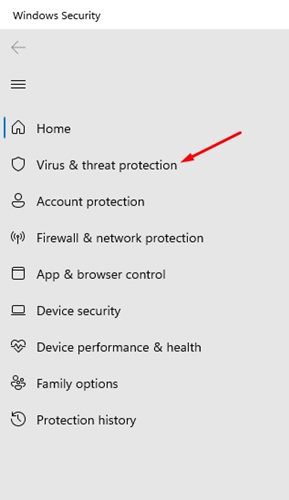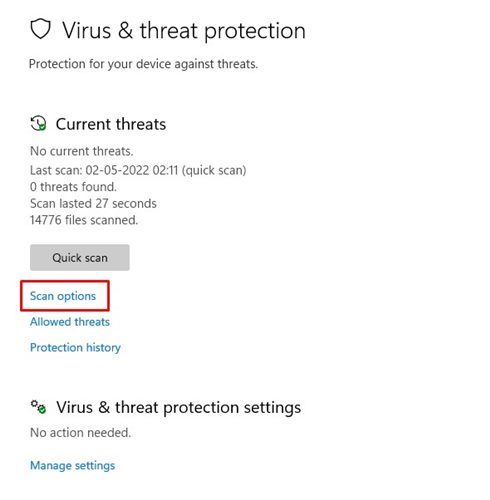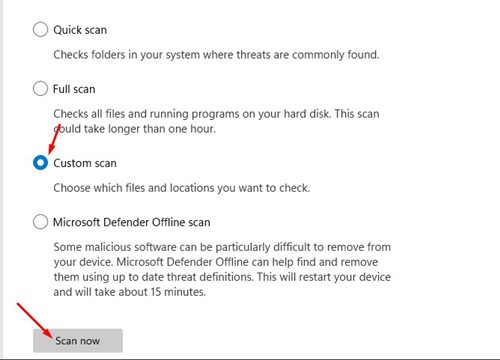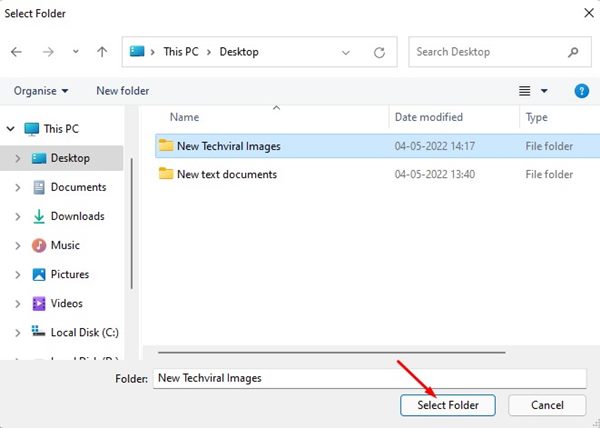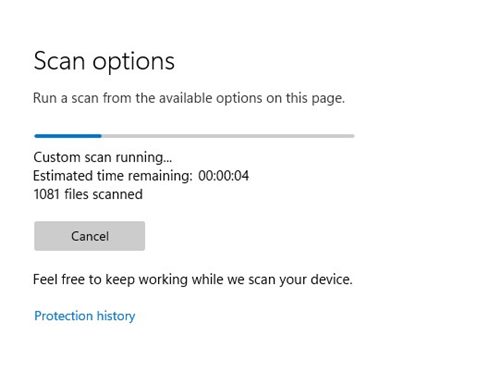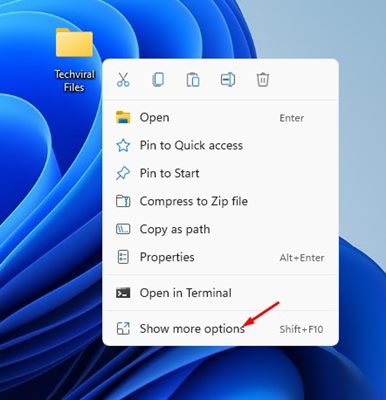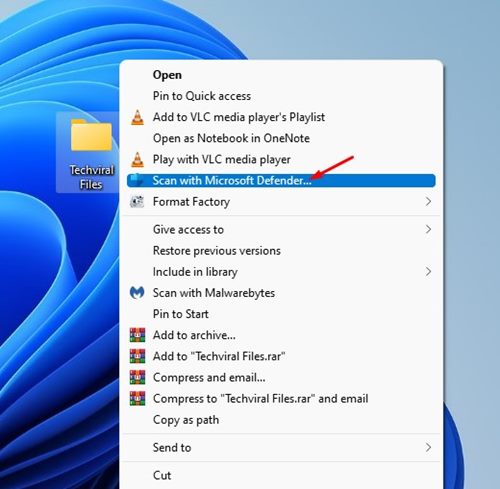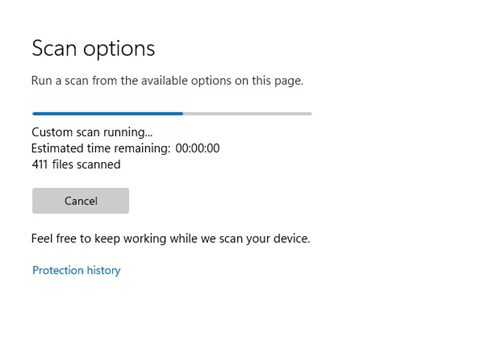Хотя сейчас у нас много премиум-версий пакеты безопасности для Windows , вопрос в том, нужны ли они нам? Операционные системы Windows 10 и Windows 11 поставляются с пакетом безопасности Защитника Windows, который защищает ваш компьютер/ноутбук от известных и неизвестных угроз безопасности.
Многие пользователи считают, что безопасность Windows не так надежна, как сторонние программы безопасности, но это миф. Приложение Microsoft Windows Security является довольно мощным и надежным в качестве стороннего варианта. Он может защитить ваш компьютер от вредоносных программ и вирусов, а также обеспечить ему надежную защиту от растущих атак программ-вымогателей.
Помимо этого, система безопасности Windows предлагает дополнительные функции, такие как периодическое сканирование, контролируемый доступ к папкам , защита от саботажа , изолированный просмотр и многое другое. Одной из особенностей безопасности Windows, которая часто остается незамеченной, является возможность сканирования одного файла или папки, хранящихся на жестком диске или твердотельном накопителе.
Если вы подозреваете, что отдельный файл или папка содержит вирус или вредоносное ПО, вместо сканирования всей системы вы можете заставить Безопасность Windows сканировать только выбранный конкретный файл/папку. Следовательно, если вы ищете способы сканирования одного файла или папки с помощью безопасности Windows, вы попали на правильную страницу.
Содержание
Как сканировать отдельный файл или папку с помощью безопасности Windows
В этой статье представлено пошаговое руководство по сканированию одного файла или папки с использованием средств безопасности Windows в Windows 11. Шаги будут короткими; следуйте им, как указано.
1) Запустите выборочное сканирование из приложения Windows Security
Мы будем использовать приложение Windows Security для сканирования одного файла или папки этим методом. Вот несколько простых шагов, которые вам нужно выполнить.
1. Сначала нажмите на поиск Windows 11 и введите Безопасность Windows. Затем откройте приложение «Безопасность Windows» из списка.
2. В приложении «Безопасность Windows» выберите параметр Защита от вирусов и угроз ниже.
3. На правой панели нажмите ссылку Параметры сканирования под разделом «Текущие угрозы».
4. На странице параметров сканирования прокрутите вниз и выберите параметр Выборочное сканирование. Затем нажмите кнопку Сканировать сейчас.
5. Вам будет предложено выбрать файл или папку, которую вы хотите сканировать. Выберите папку, которую хотите просканировать.
Примечание. Вы не можете выбирать файлы. Если вы хотите отсканировать определенный файл, вам нужно переместить его в папку, а затем выбрать эту папку в приложении «Безопасность Windows».
6. Теперь нажмите кнопку Выбрать папку, и приложение Windows Security запустит сканирование.
Вот и все! Вы сделали. Вот как вы можете сканировать отдельный файл или папку в Windows 11 с помощью приложения Windows Security.
2) Сканирование отдельного файла или папки через контекстное меню
Если вы используете «Безопасность Windows» в качестве приложения безопасности по умолчанию в Windows 11, вы можете запустить выборочное сканирование через контекстное меню. Вот как можно сканировать один файл или папку через контекстное меню в Windows 11.
1. Прежде всего,найдите файл или папку, которые хотите просканировать.
2. Щелкните правой кнопкой мыши файл или папку и выберите Показать больше параметры.
3. Нажмите кнопку Сканировать с помощью Microsoft Defender в классическом контекстном меню.
4. Приложение Windows Security немедленно сканирует выбранный файл или папку.
Вот и все! Вы сделали. Вот как вы можете запустить выборочное сканирование в Windows 11 через приложение Windows Security.
Безопасность Windows — это очень надежный инструмент безопасности, который должен использовать каждый пользователь. Итак, это два лучших способа сканирования одного файла или папки в Windows 11. По сравнению с полным сканированием, быстрое сканирование в Windows 11 занимает меньше времени.