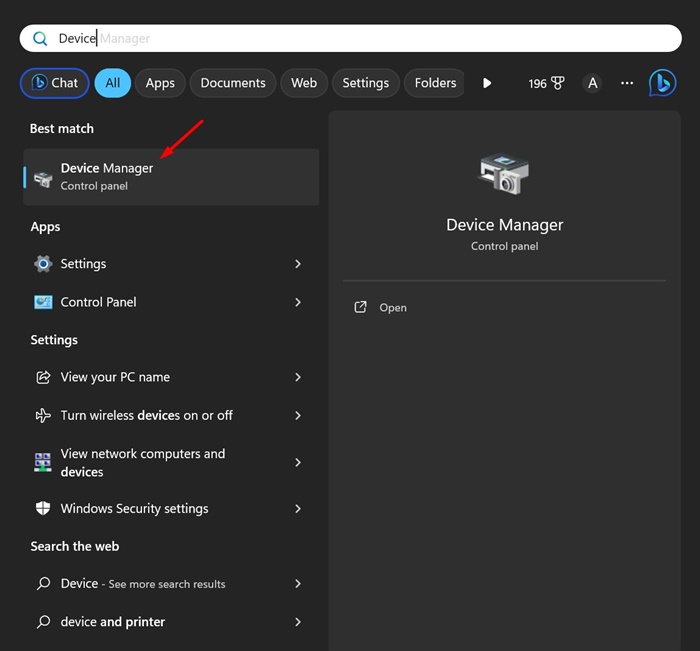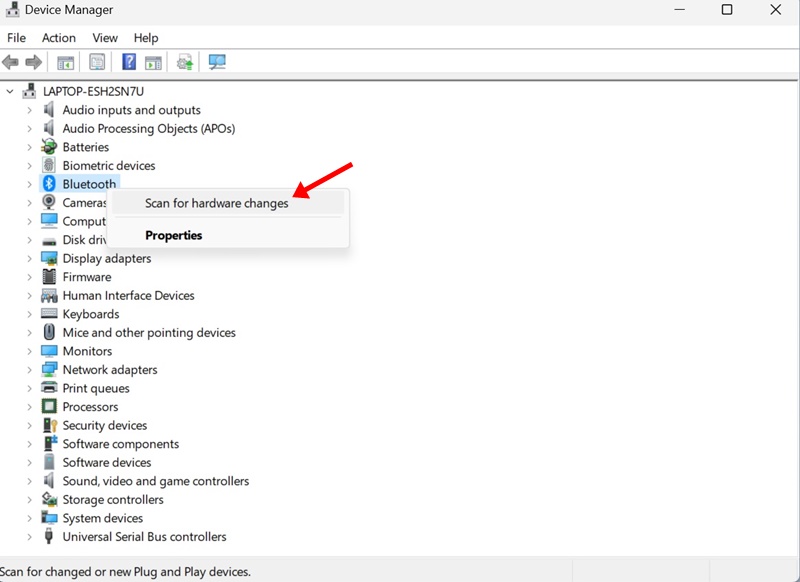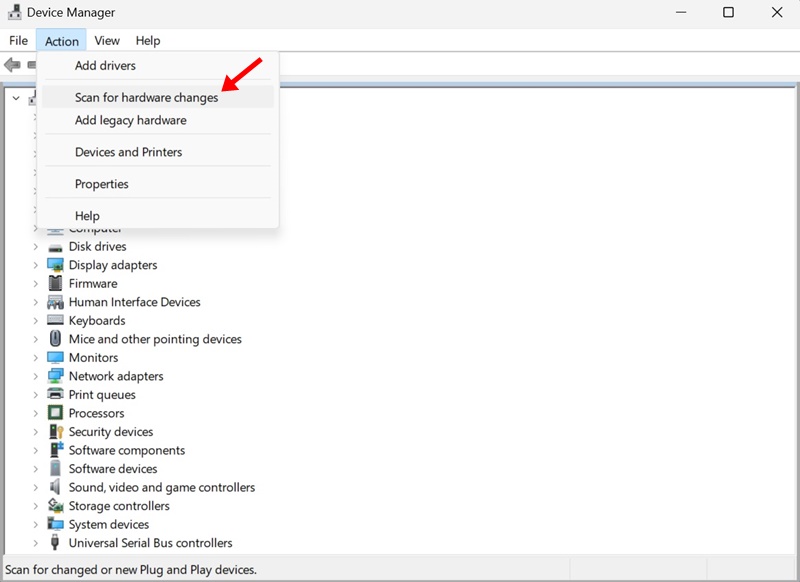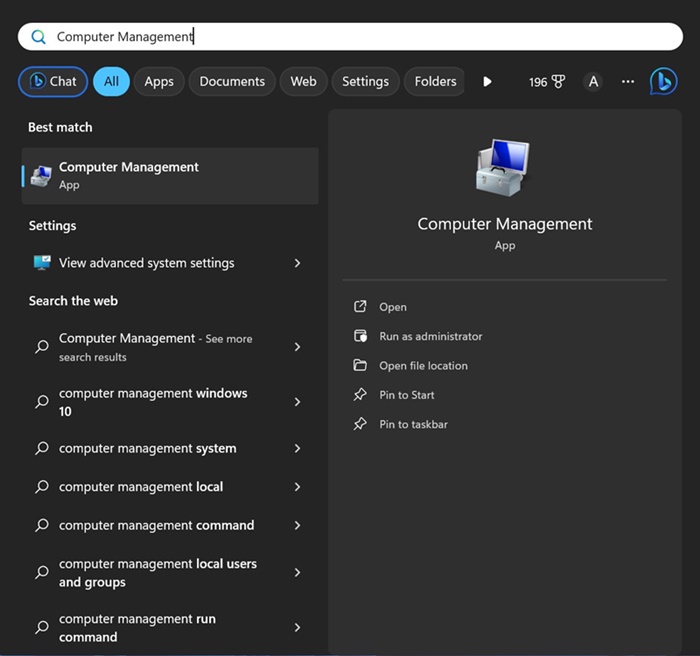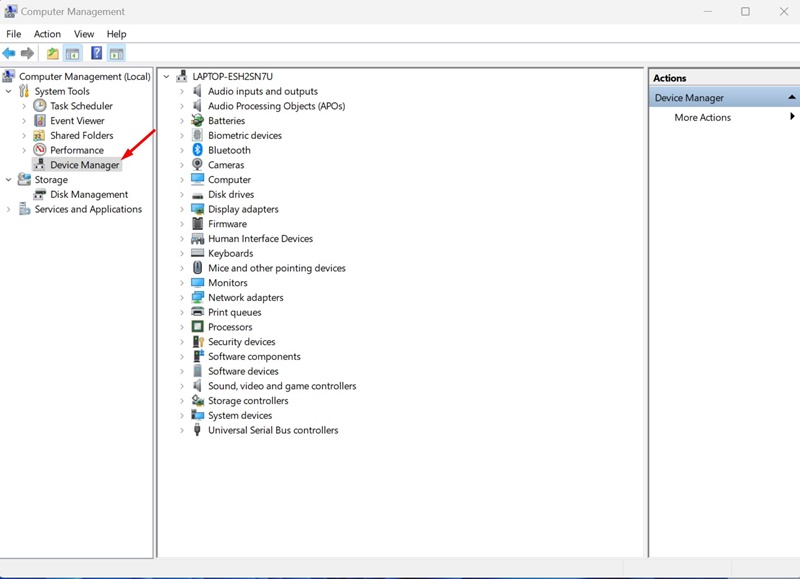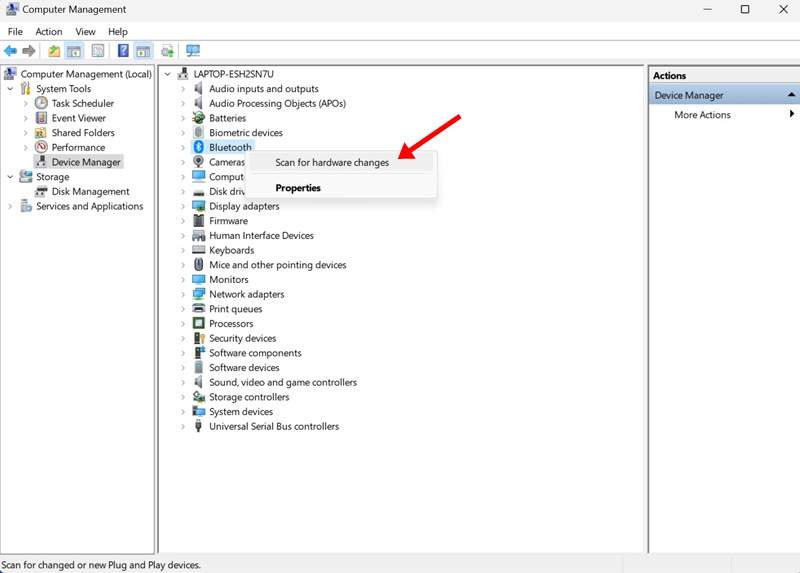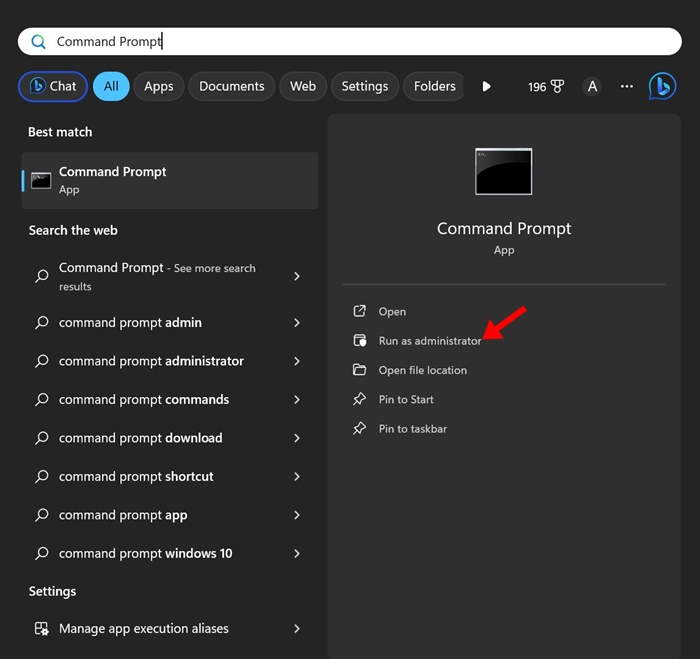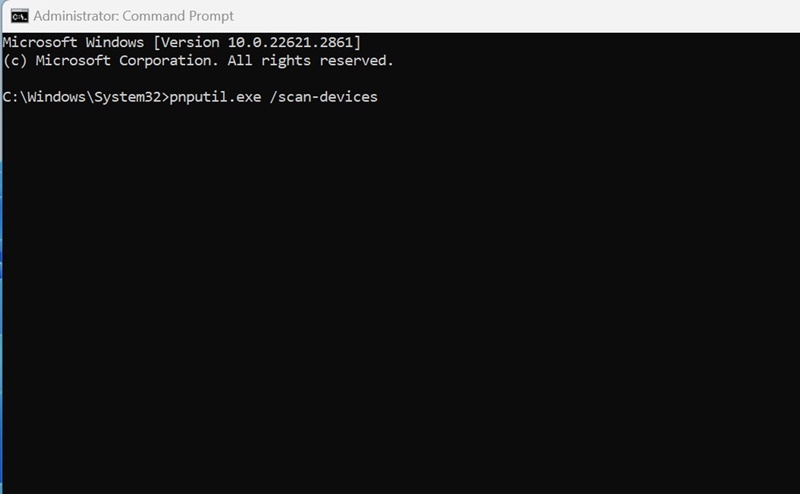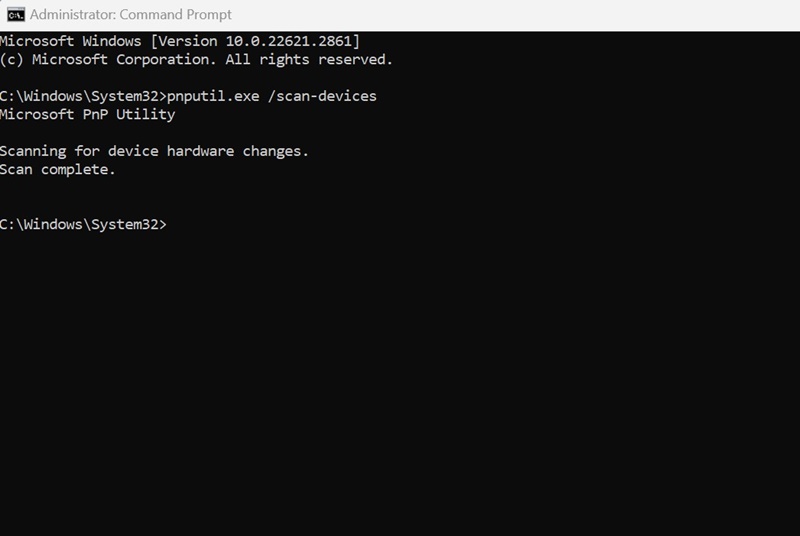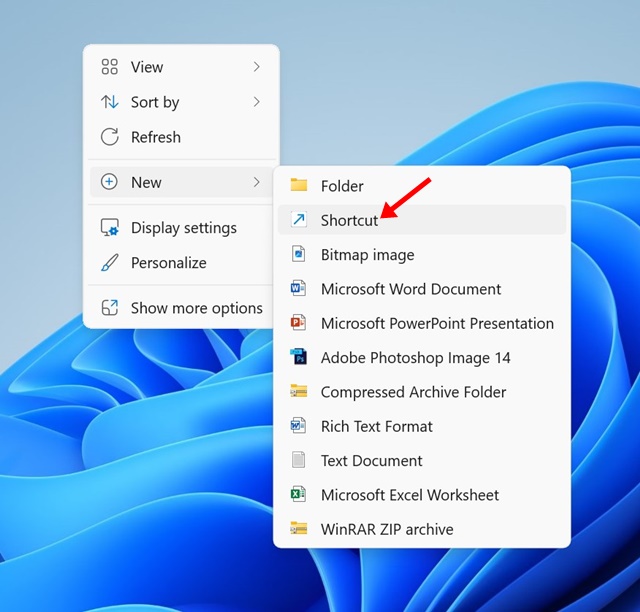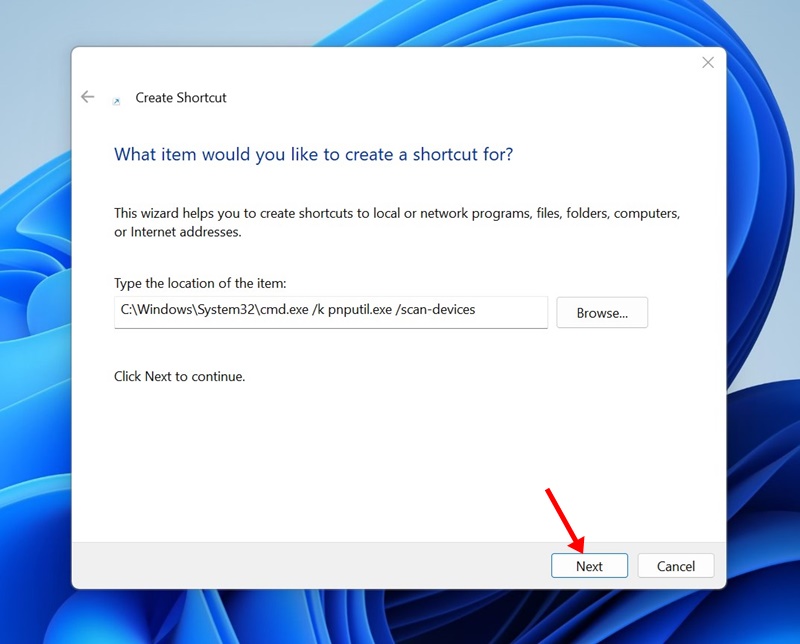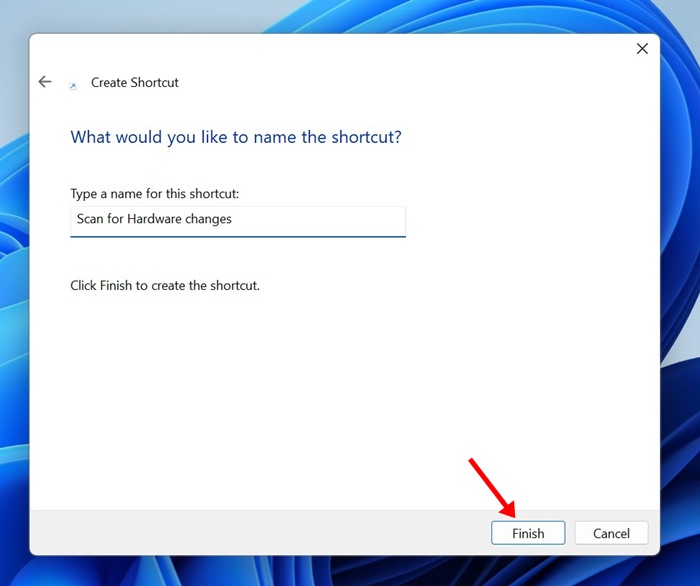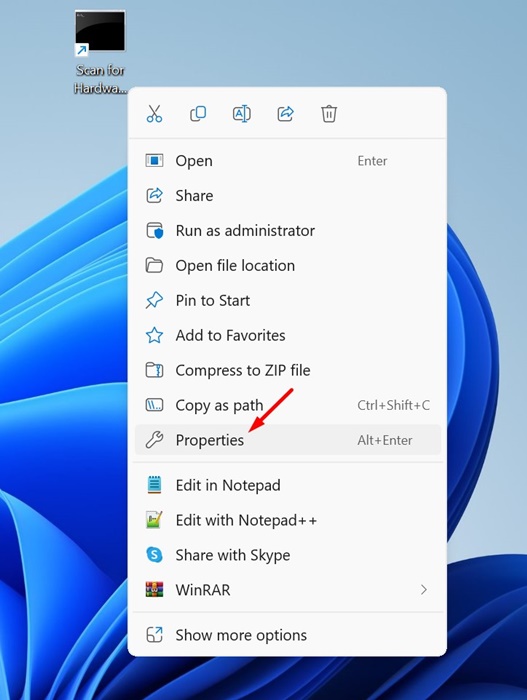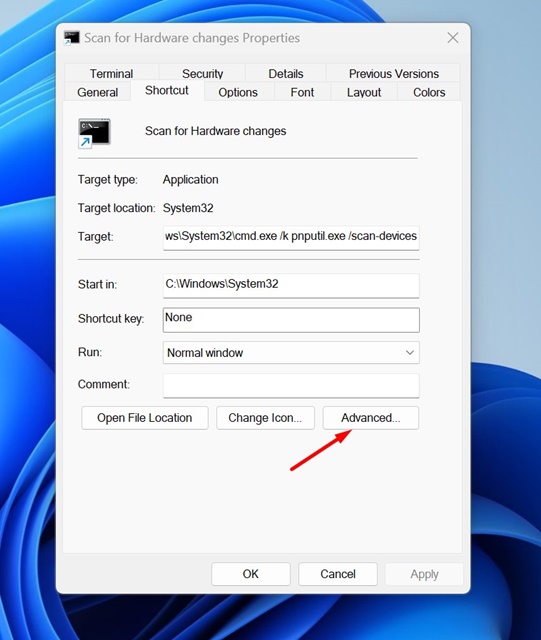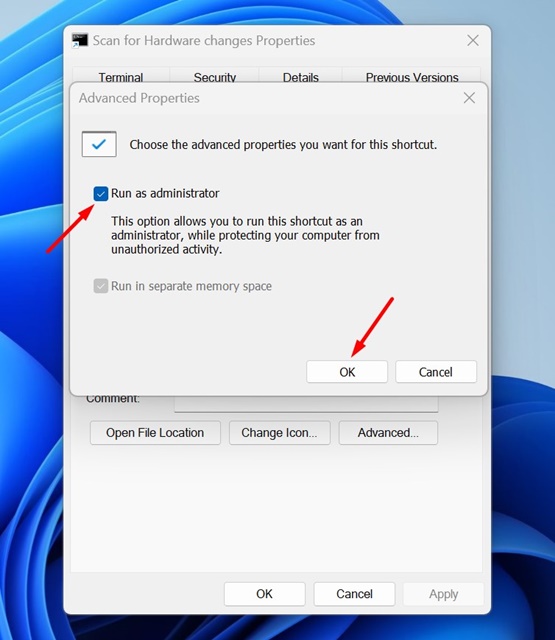Windows 11 обычно обнаруживает каждое новое оборудование сразу после его подключения. Как только он обнаруживает изменение оборудования, он автоматически устанавливает необходимые драйверы и позволяет использовать его без каких-либо изменений.
Эта функция Windows работает в большинстве случаев, но иногда может потребоваться ручной выбор для сканирования изменений оборудования. Итак, когда Windows не распознает подключенное устройство; вам необходимо выполнить поиск изменений оборудования.
Перезагрузка ПК с Windows кажется самым быстрым способом поиска изменений в оборудовании, но не каждый может перезапустить устройство в любой момент времени. Итак, какие еще варианты сканирования аппаратных изменений без перезагрузки?
Содержание
- 1 Как проверить наличие изменений оборудования в Windows
- 1.1 1. Сканирование изменений оборудования с помощью диспетчера устройств
- 1.2 2. Сканирование изменений оборудования с помощью инструмента управления компьютером
- 1.3 3. Сканирование изменений оборудования с помощью командной строки
- 1.4 4. Создайте ярлык на рабочем столе для поиска изменений в оборудовании
Как проверить наличие изменений оборудования в Windows
Ну, существует довольно много способов запустить сканирование для обнаружения изменений оборудования в Windows. Вы можете использовать Диспетчер устройств, Инструмент управления компьютером или Командную строку для сканирования подключенных аппаратных устройств. Ниже мы рассказали о различных способах запуска сканирования для обнаружения изменений оборудования в Windows. Давайте проверим.
1. Сканирование изменений оборудования с помощью диспетчера устройств
Диспетчер устройств, по-видимому, является самым простым способом поиска изменений в оборудовании. Вот как можно использовать диспетчер устройств для поиска изменений оборудования в Windows.
1. Введите «Диспетчер устройств» в поиске Windows 11. Затем откройте элемент Диспетчер устройств на панели управления из списка наиболее соответствующих результатов.
2. Когда откроется диспетчер устройств, щелкните правой кнопкой мыши категорию устройства и выберите Сканировать на предмет изменений оборудования.
3. Если вы не уверены в категории устройства, нажмите меню Действие и выберите «Sможно внести изменения в оборудование».
Вот и все! Вот как вы можете запустить сканирование для обнаружения изменений оборудования через диспетчер устройств.
2. Сканирование изменений оборудования с помощью инструмента управления компьютером
Утилита управления компьютером Windows также имеет диспетчер устройств; следовательно, вы также можете использовать инструмент «Управление компьютером» для сканирования изменений оборудования. Вот как можно проверить наличие изменений оборудования с помощью инструмента управления компьютером.
1. Введите «Управление компьютером» в поиске Windows 11. Затем откройте инструмент Управление компьютером из списка наиболее подходящих результатов.
2. Когда откроется окно «Управление компьютером», перейдите в раздел Системные инструменты >Диспетчер устройств.
Вот и все! Вот как вы можете запустить сканирование для обнаружения изменений оборудования в Windows с помощью инструмента «Управление компьютером».
3. Сканирование изменений оборудования с помощью командной строки
Командная строка — отличная утилита командной строки, которая может выполнять множество сложных задач. Вы можете использовать утилиту командной строки для поиска изменений оборудования в Windows 11. Вот как ее использовать.
1. Введите командную строку в поиске Windows 11. Затем щелкните правой кнопкой мыши командную строку и выберите Запуск от имени администратора.
2. Когда откроется командная строка, выполните следующую команду:
pnputil.exe /scan-devices
3. После выполнения команды вы увидите сообщение «Сканирование изменений оборудования устройства». Это подтверждает, что Windows сканирует изменения оборудования.
Вот и все! Когда вы увидите сообщение «Сканирование завершено», закройте командную строку.
4. Создайте ярлык на рабочем столе для поиска изменений в оборудовании
Не всем удобно работать с диспетчером устройств, инструментом управления компьютером или командной строкой. Для них лучше всего иметь ярлык на рабочем столе, позволяющий сканировать изменения в оборудовании.
Ярлык на рабочем столе позволит вам запустить сканирование для обнаружения изменений оборудования в любое время, не заходя в диспетчер устройств, инструмент управления компьютером или командную строку. Вот как создать ярлык на рабочем столе для запуска команды сканирования устройств.
1. Щелкните правой кнопкой мыши пустую область на экране рабочего стола и выберите Создать >Ярлык.
3. В названии этого ярлыка введите Поиск изменений оборудования и нажмите Готово.
4. Теперь щелкните правой кнопкой мыши ярлык на рабочем столе и выберите Свойства.
5. Перейдите на вкладку «Ярлык» и нажмите Дополнительно.
6. В разделе «Дополнительные свойства» отметьте параметр Запуск от имени администратора и нажмите ОК.
7. После внесения изменений нажмите Применить, чтобы закрыть открытое окно.
Вот и все! Теперь, когда вы захотите проверить наличие изменений в оборудовании, дважды щелкните созданный вами ярлык на рабочем столе.
Итак, это несколько простых способов запустить сканирование для обнаружения изменений оборудования в Windows 11. Хотя для демонстрации этих шагов мы использовали устройство с Windows 11, те же шаги будут работать и в Windows 10. Если вам нужна дополнительная помощь при сканировании для обнаружения изменений оборудования, сообщите нам в комментариях ниже.
Читайте также: Как обновить аудиодрайверы в Windows 11