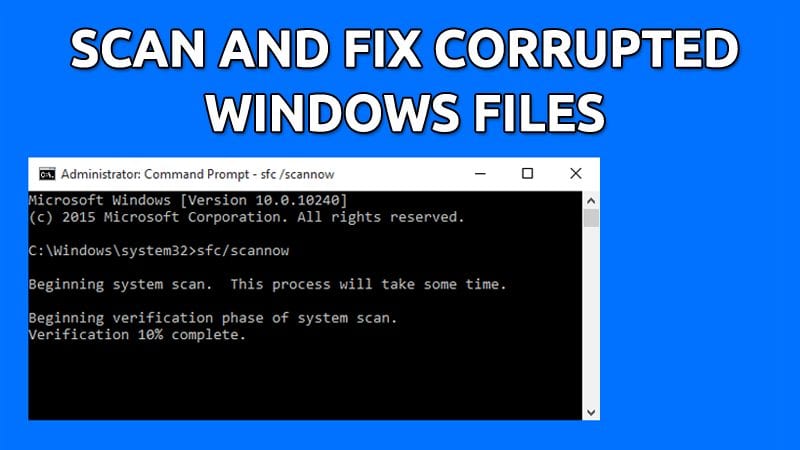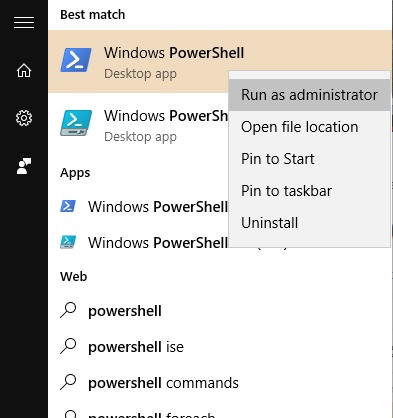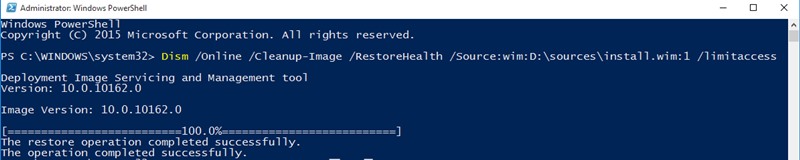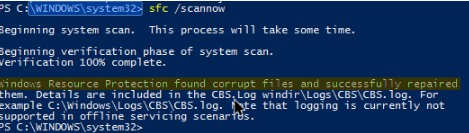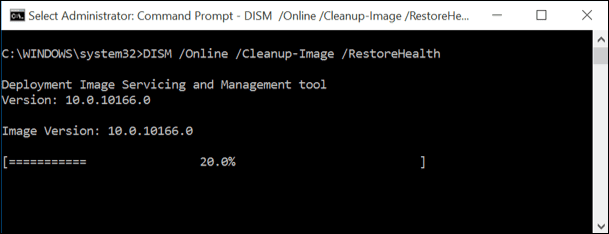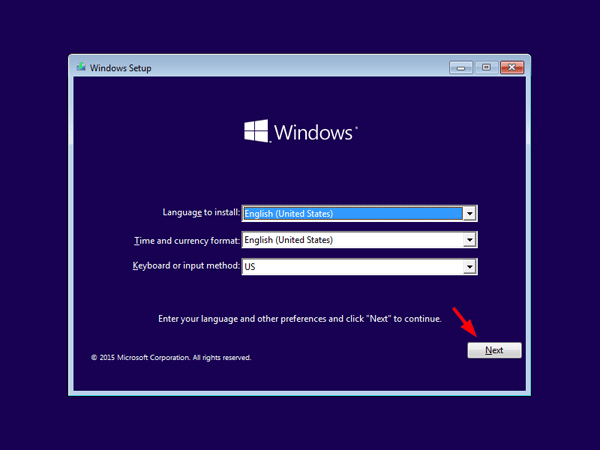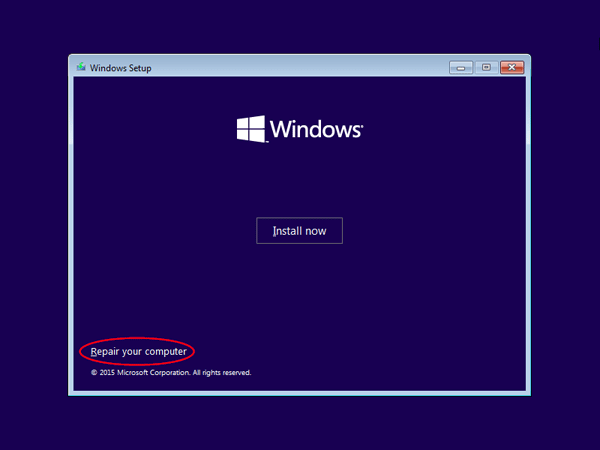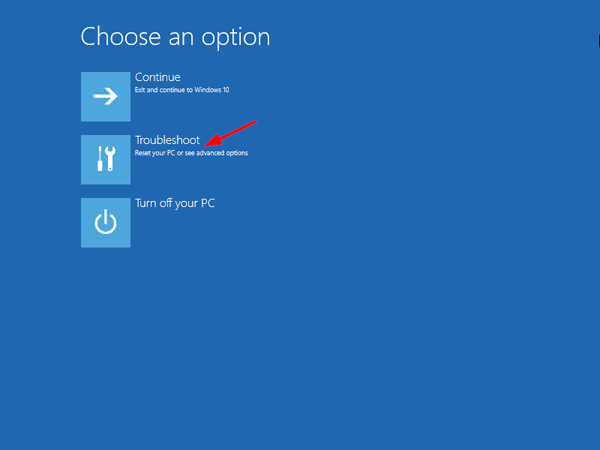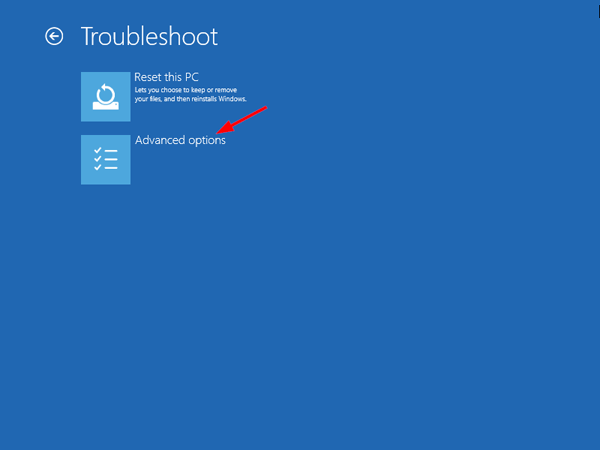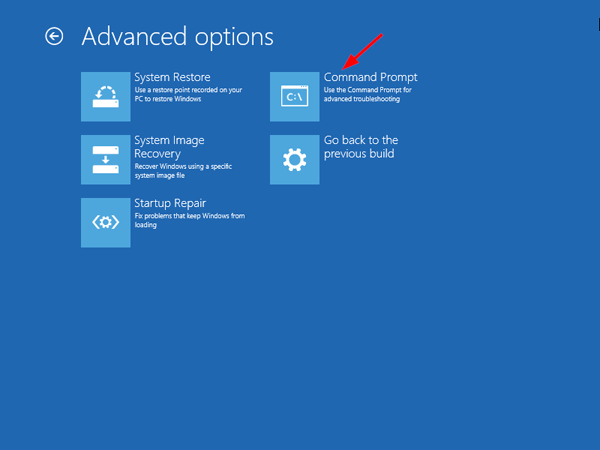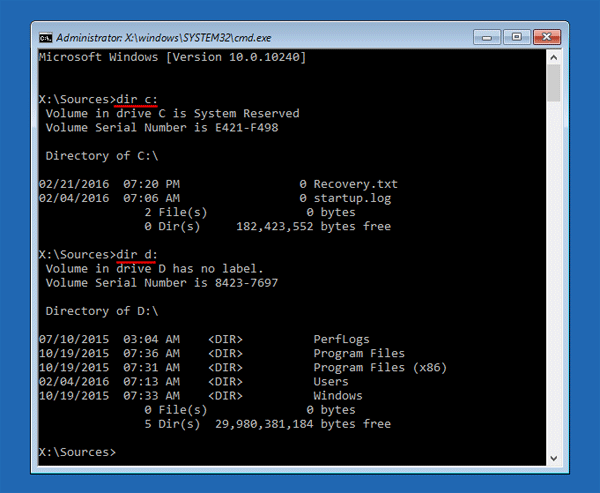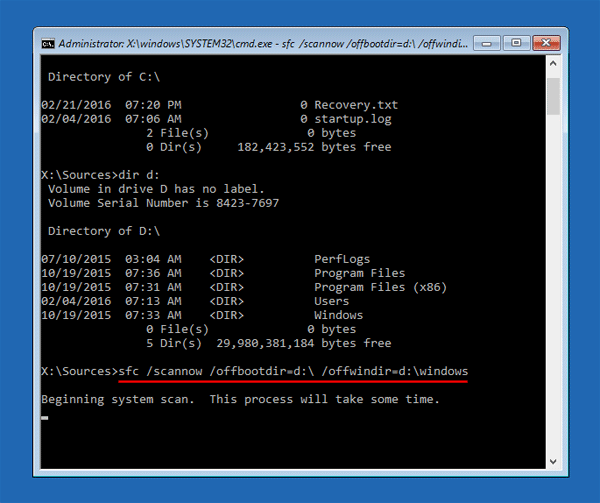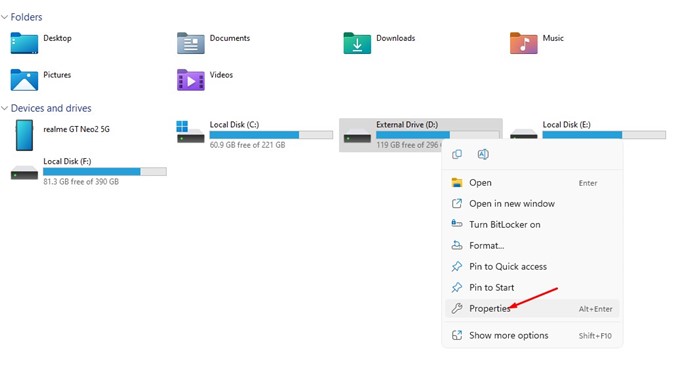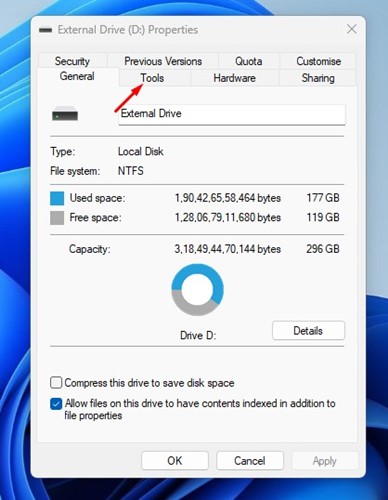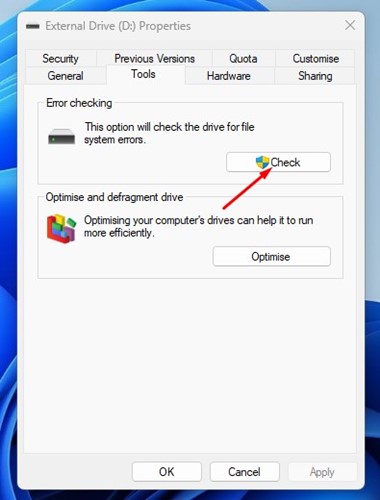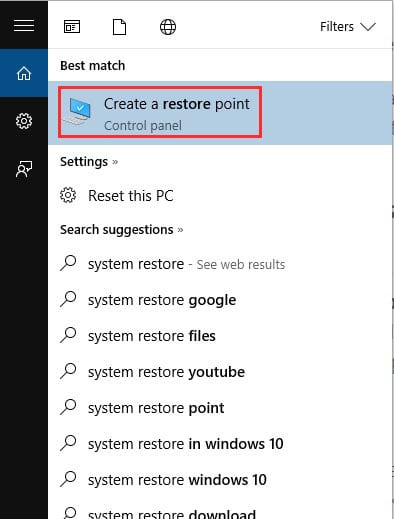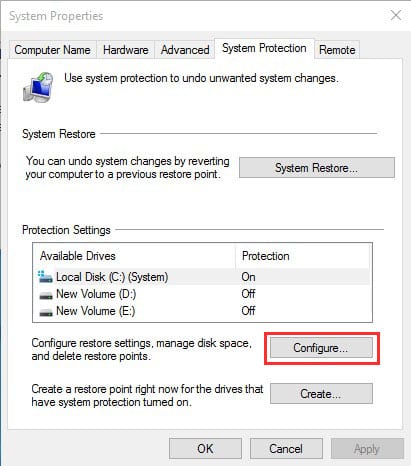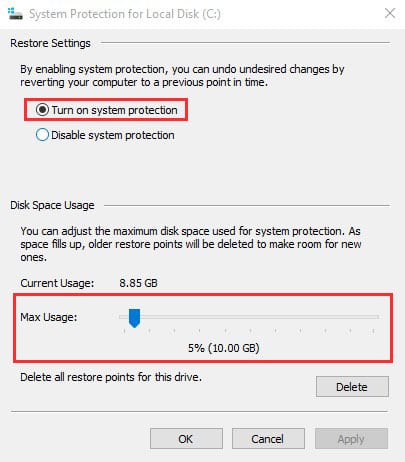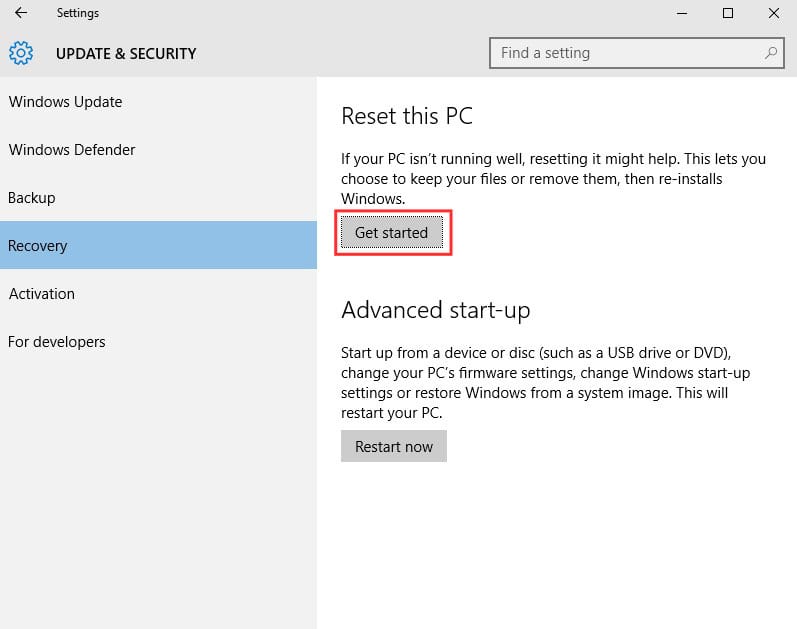Ни одна операционная система не свободна от ошибок. В настольных операционных системах, таких как Windows, больше ошибок, чем в ее конкурентах, но хорошо то, что большинство проблем в Windows можно исправить без чистой установки.
Чаще всего пользователи Windows сталкиваются с проблемами при использовании своих компьютеров. Пользователи могут видеть сообщения об ошибках, ошибки драйверов, синий экран смерти, бесконечный цикл перезапуска и многое другое. Эти проблемы часто связаны с повреждением системных файлов, и их можно легко исправить.
Как сканировать и исправить поврежденные файлы Windows
Поэтому в этом подробном руководстве мы поделились несколькими простыми методами сканирования и исправления поврежденных файлов Windows. Это исключит все ошибки и проблемы, связанные с повреждением или отсутствием системных файлов. Давайте начнем.
1. Нажмите кнопку Windows и введите Powershell. Щелкните правой кнопкой мыши PowerShell и выберите Запуск от имени администратора.
2. Теперь в PowerShell введите команду sfc /scannow, чтобы просканировать все поврежденные файлы.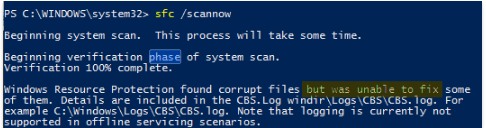
3. Теперь вам нужно исправить файлы; для этого вам нужно ввести приведенную ниже команду в Powershell.
Dism /Online /Cleanup-Image /RestoreHealth4. Теперь Windows начнет исправлять файлы, и вам следует набраться терпения в этом процессе, так как это займет довольно много времени.
5. Теперь вам нужен настоящий ISO-файл, чтобы восстановить файл. Для этого вам необходимо загрузить ISO-файл Windows вашей конкретной версии.
6. Когда файл загрузится, щелкните его правой кнопкой мыши и выберите монтировать.
7. Теперь вернитесь в окно PowerShell и введите приведенную ниже команду.
Dism /Online /Cleanup-Image /RestoreHealth /Source:wim:X:\sources\install.wim:1
Примечание. Замените букву X на фактическую букву диска установочного носителя Windows.
8. Теперь выполните приведенную ниже команду в PowerShell sfc /scannow .
Вот и все! Теперь вы увидите сообщение о том, что файл Windows успешно восстановлен.
Исправить поврежденные файлы Windows, если команда SFC не смогла исправить
Иногда команде SFC не удается исправить поврежденные файлы Windows. Он покажет вам сообщение типа «Защита ресурсов Windows обнаружила поврежденные файлы, но не смогла исправить некоторые из них». Таким образом, если команда SFC не запускается или не может заменить поврежденные файлы, команда DISM иногда исправляет базовую систему Windows.
Однако обычно вам не нужно запускать команду DSIM. Используйте его только в том случае, если команда SFC не может устранить основные проблемы.
1. Прежде всего откройте командную строку с правами администратора. Теперь вам нужно ввести следующие команды.
DISM /Online /Cleanup-Image /RestoreHealth
2. Процесс может занять от 10 до 15 минут. Процесс застрял на нескольких процентах, но беспокоиться не о чем.
После завершения процесса сканирования вам будут показаны результаты команды DISM. Перезагрузите компьютер с Windows и снова запустите команду SFC. На этот раз ваша команда SFC будет работать правильно и исправит поврежденные файлы.
Восстановление системных файлов при сбое загрузки Windows
1. Вам понадобится установочный DVD-диск Windows; вы можете одолжить его у друга или использовать диск восстановления, созданный на любом компьютере. Вставьте установочный DVD-диск Windows и загрузите его на свой компьютер.
2. После загрузки вы увидите вариант установки Windows. На первом этапе вам будет предложено выбрать язык и формат времени. Нажмите Далее, чтобы продолжить.
3. Теперь на следующей странице вы должны нажать Восстановить компьютер.
4. Теперь вас спросят, как вы хотите продолжить ремонт вашего компьютера. Здесь вам нужно выбрать опцию Устранение неполадок.
5. Теперь, на следующем шаге, вам будет предложено два варианта; вам нужно выбрать Дополнительные параметры.
6. Теперь в разделе «Дополнительные параметры» выберите Командная строка.
7. Теперь в командной строке вы должны использовать команду «dir». Команда поможет вам найти букву диска вашего раздела Windows. Как на скриншоте ниже. D:\ содержит настоящий раздел Windows.
8. Вам необходимо запустить команду «SFC», чтобы восстановить установку Windows. Это исправит все поврежденные файлы. Введите команду
sfc /scannow /offbootdir=D:\ /offwindir=D:\windows
Примечание. в приведенной выше команде вы можете заменить D:\ на фактическую букву диска.
Теперь подождите, пока сканирование завершится. После завершения перезагрузите систему и наслаждайтесь. Это решит проблему с поврежденными файлами Windows.
Запустите сканирование CHKDSK для восстановления поврежденных секторов диска
Если вы чувствуете, что у вас проблемы с диском, вы можете запустить сканирование CHKDSK. С помощью сканирования CHKDSK вы сможете заменить поврежденные файлы на предпочитаемых вами дисках. Вот как можно использовать утилиту Check Disk для восстановления поврежденных секторов диска.
1. Откройте Проводник на компьютере с Windows 11.
2. Когда откроется проводник, щелкните правой кнопкой мыши диск, который хотите просканировать, и выберите Свойства.
3. Перейдите в раздел Инструменты в свойствах диска.
4. Затем нажмите кнопку Проверить в разделе Проверка ошибок.
Вот и все! На вашем компьютере с Windows 11 запустится утилита проверки диска.
Восстановление и сброс системы
Если оба метода не помогли, вам необходимо запустить инструмент восстановления системы, чтобы устранить проблему. Инструмент восстановления системы был включен в Windows 10 и 8.1.
Инструмент восстанавливает файлы вашей операционной системы до предыдущего состояния, когда файлы не были повреждены. Однако запомните названия основных приложений или создайте резервную копию файлов на внешнем жестком диске или флэш-накопителе, поскольку при восстановлении системы некоторые приложения, установленные на вашем компьютере, будут удалены.
1. В строке поиска Windows введите «Восстановление системы» и откройте Создать точку восстановления.
2. Вам нужно нажать кнопку Настроить.
3. Вам необходимо включить Включить защиту системы, установить уровень максимального использования 5–10 % и нажать «Применить».
Сброс:
Вы также можете исправить поврежденный файл Windows, выполнив полный сброс. Для этого откройте окно поиска, введите «Сброс системы» и в разделе «Сбросить настройки этого компьютера» нажмите «Начать»
Теперь вы увидите две опции: «Сохранить мои файлы» и «Удалить все». Выберите вариант по своему желанию.
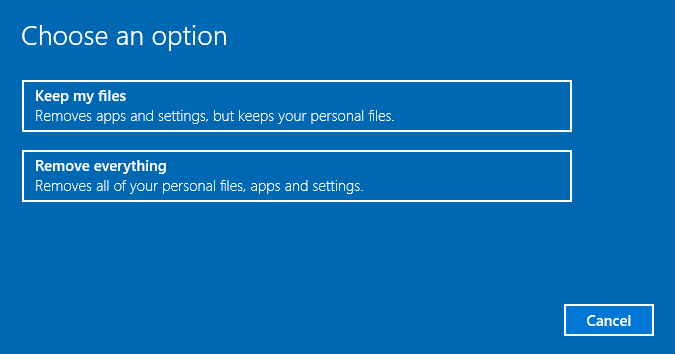
Итак, приведенное выше руководство посвящено сканированию и исправлению поврежденных файлов Windows. Используйте этот метод и быстро исправьте любые поврежденные файлы в вашей ОС Windows с помощью Powershell. Если вы застряли на этом этапе и вам нужна помощь, сообщите нам об этом в комментариях ниже.