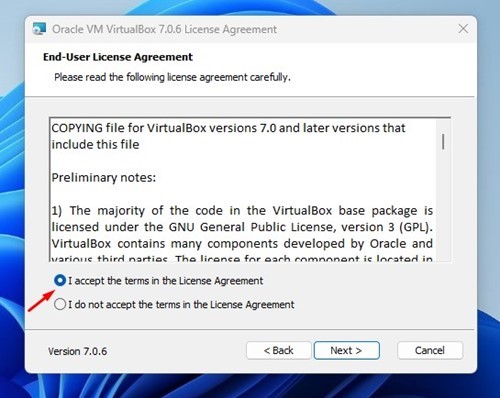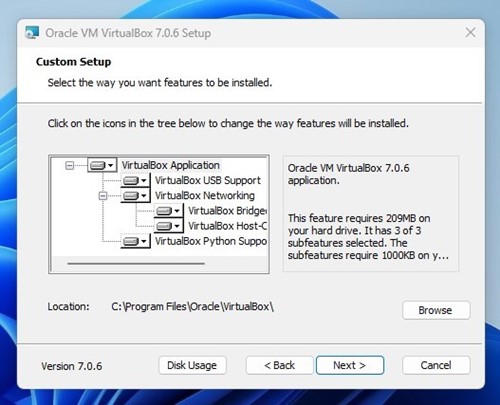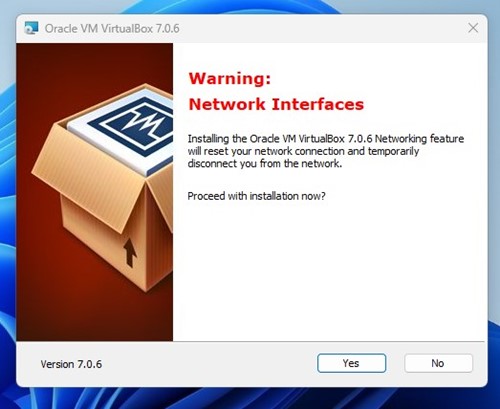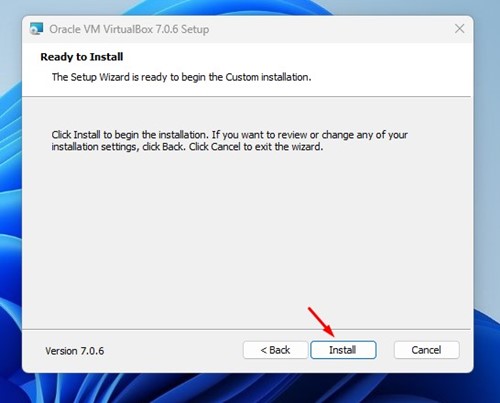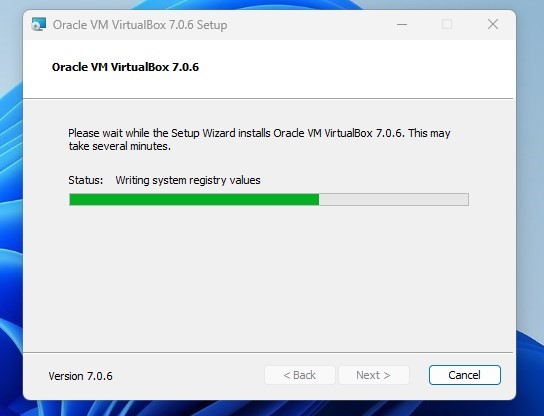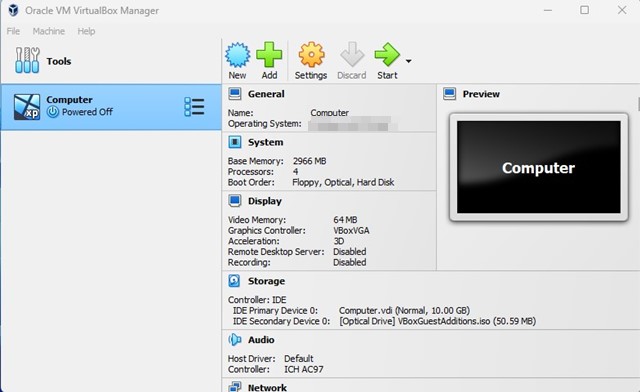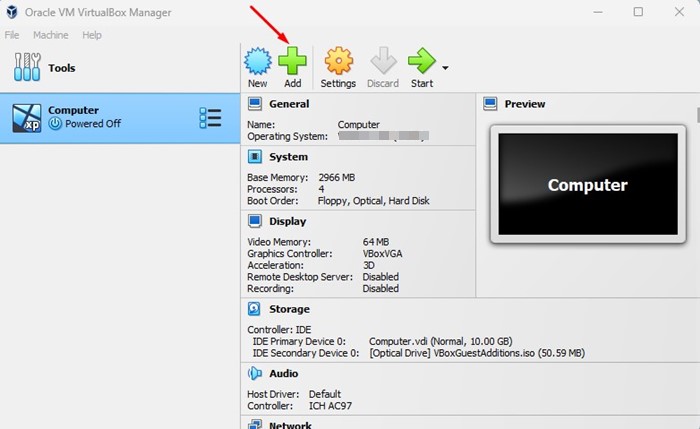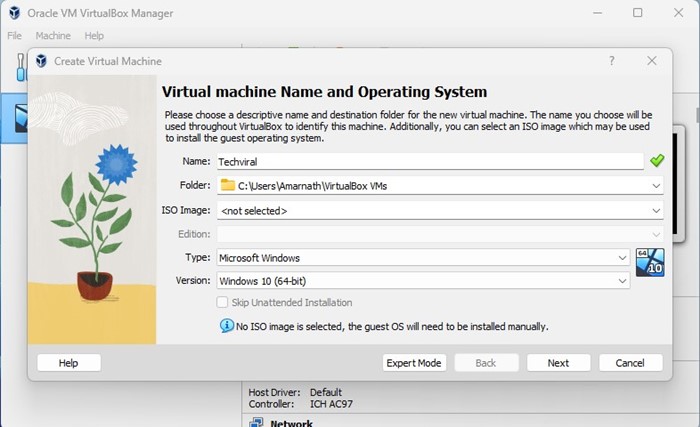Давайте признаем это; нас всегда призывали запускать на наших компьютерах две или более операционных систем. Это возможно при двойной загрузке, но при двойной загрузке невозможно одновременно запускать две операционные системы.
Чтобы запустить на компьютере две или более операционных систем, лучше всего использовать продукты виртуализации. Продукты виртуализации, такие как VirtualBox, позволяют создавать виртуальные компьютеры и запускать различные операционные системы.
Предположим, вы используете ПК с Windows, но хотите поэкспериментировать с Linux. В этом случае вы можете установить программное обеспечение виртуализации на свой ПК с Windows и поэкспериментировать с Linux.
Содержание
Что такое VirtualBox?
VirtualBox — очень популярное программное обеспечение с открытым исходным кодом для виртуализации вычислительной архитектуры x86. Мы не будем обсуждать что-либо техническое, потому что вам может быть сложно это понять.
Проще говоря, вы можете использовать VirtualBox как пакет программного обеспечения, который позволяет вам использовать хранилище вашего ПК для создания виртуальной среды.
После создания виртуальной машины вы можете запустить на ней другую ОС. Допустим, вы используете ПК с Windows, но хотите познакомиться с Linux. С помощью виртуальной машины вы можете запускать Linux вместе с ПК с Windows.
Итак, это программное обеспечение с открытым исходным кодом, которое помогает запускать одну операционную систему в другой операционной системе.
Системные требования для VirtualBox
Хотя VirtualBox может показаться простым, у него внушительный список требований. Не каждый компьютер поддерживает Virtualbox. Для запуска Virtualbox вам понадобится не только компьютер среднего или высокого класса, но и совместимый процессор.
Ниже мы перечислили системные требования для запуска VirtualBox на ПК. Проверьте это.
- Процессор: необходим процессор с технологией виртуализации. Для работы на устройстве вам также понадобится многоядерный процессор с числом ядер не менее 4.
- Память: минимум 20 ГБ для каждой виртуальной машины.
- ОЗУ: Для виртуализации требуется минимум 4 ГБ. Для более плавной работы рекомендуется 8 ГБ.
- Графический процессор: обязателен, если вы хотите запускать приложения с интенсивным использованием графики на виртуальной машине.
Итак, это системные требования для запуска Virtualbox на ПК. Даже если ваш процессор поддерживает технологию виртуализации, вам, возможно, придется включить ее с экрана BIOS/UEFI.
Загрузить последнюю версию VirtualBox для ПК
Теперь, когда вы знаете, что такое VirtualBox, возможно, вы захотите загрузить VirtualBox на свой компьютер.
Поскольку VirtualBox — это программное обеспечение с открытым исходным кодом, оно бесплатное, и каждый может загрузить и установить его, ничего не тратя. Ниже мы поделились ссылками для скачивания VirtualBox.
- Скачать VirtualBox 7.0.6 для Windows
- Скачать VirtualBox 7.0.6 для MacOS/Intel
- Скачать Virtualbox для Linux
Это прямые ссылки для скачивания с официального сайта VirtualBox. Все загружаемые файлы не содержат вирусов и вредоносного ПО, их можно загрузить и использовать.
Шаги по установке VirtualBox на ПК
После загрузки VirtualBox вы можете его установить. Однако во время установки вы получите множество различных опций. Некоторые функции и опции вас смущают; поэтому мы придумали простой способ установить VirtualBox на ПК.
1. Прежде всего загрузите и установите установщик VirtualBox на свой компьютер. Вы можете получить ссылки для скачивания в разделе выше.
2. После загрузки запустите установщик Oracle VM Virtualbox и примите условия лицензионного соглашения.
3. Выберите место для установки VirtualBox и нажмите Далее.
4. Теперь вы увидите предупреждение о сетевых интерфейсах. Нажмите кнопку Да. Это временно отключит вас от Интернета.
5. На экране, готовом к установке, нажмите кнопку Установить.
6. Теперь вам нужно подождать, пока VirtualBox установится на ваш компьютер.
7. После установки откройте VirtualBox на своем компьютере из меню «Пуск». Вы увидите аналогичный экран.
8. Чтобы добавить виртуальную машину, нажмите значок «Новая» вверху.
9. Теперь назовите новую виртуальную машину, выберите папку установки виртуальной машины и ISO-файл операционной системы, которую вы хотите установить.
Важно! Перед установкой виртуальной машины вам будет предложено включить виртуализацию. Действия по включению виртуализации зависят от вашего процессора и материнской платы. Вы можете посмотреть видеоролики на YouTube, чтобы узнать, как включить режим виртуализации или SVM на вашем процессоре.
Вот и все! В другой статье мы обсудим установку Windows, Linux, macOS и т. д. на VirtualBox. Речь шла об установке VirtualBox на компьютер.
Читайте также: Windows 11 ISO скачать бесплатно
Итак, это все о том, как загрузить и установить VirtualBox на ПК. Если вам нужна дополнительная помощь по установке VirtualBox на ПК, сообщите нам об этом в комментариях. Также, если статья вам помогла, поделитесь ею с друзьями.