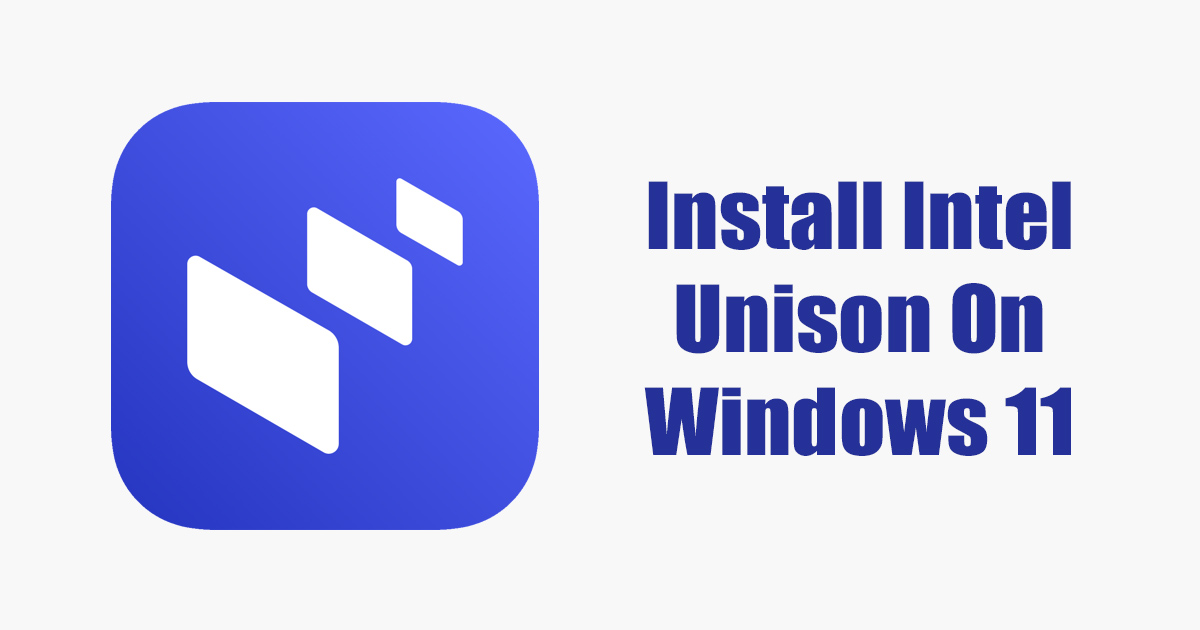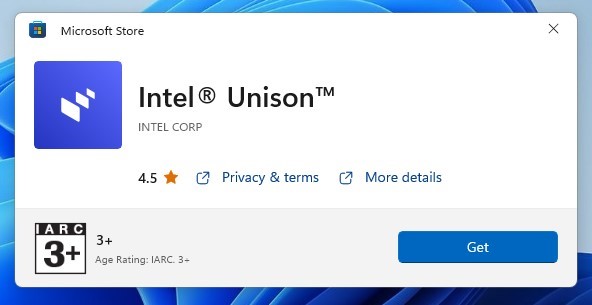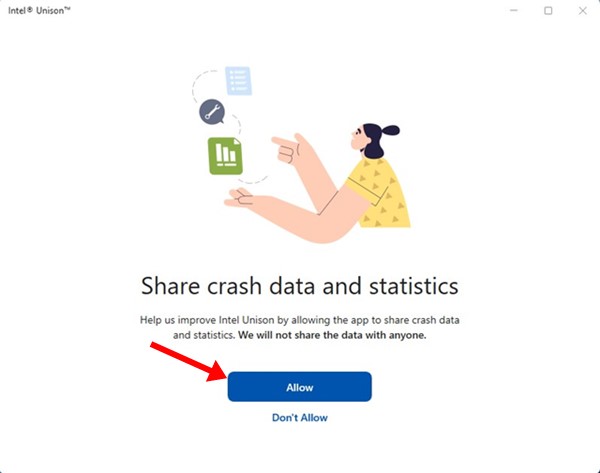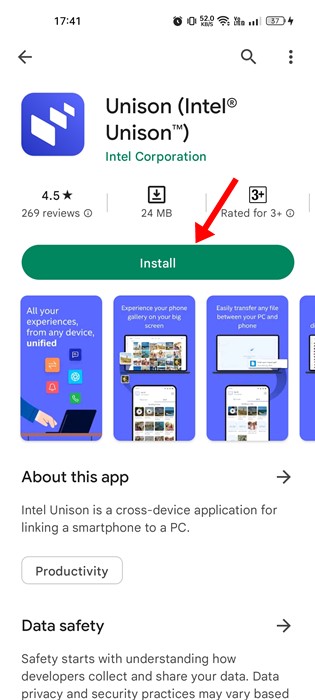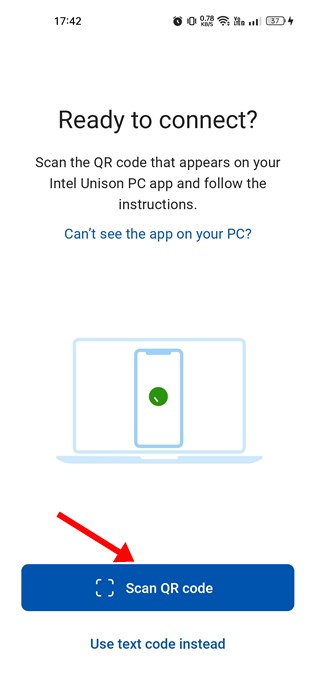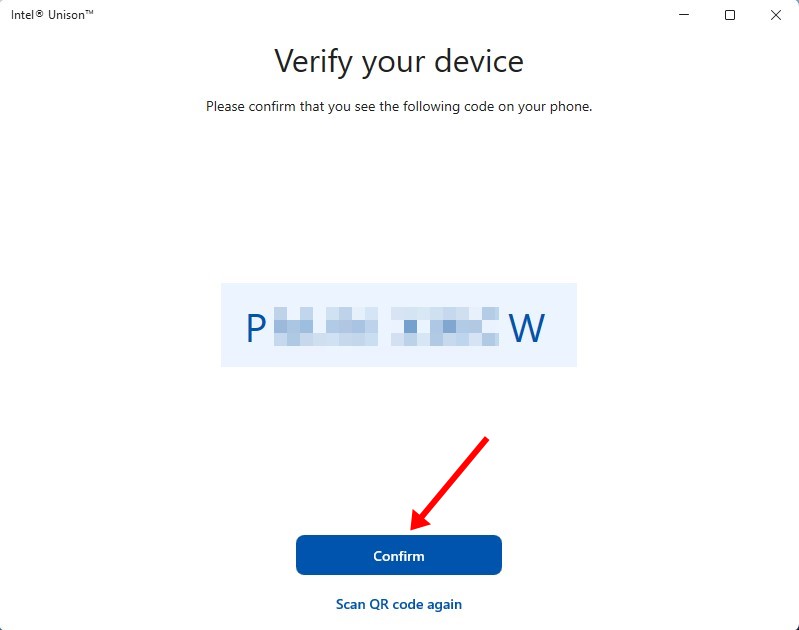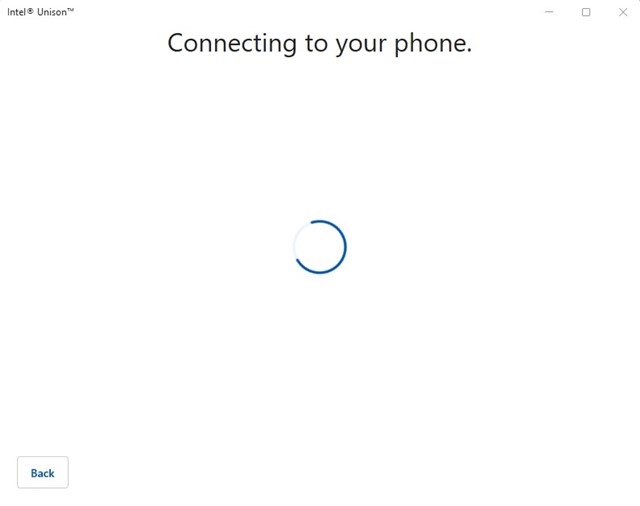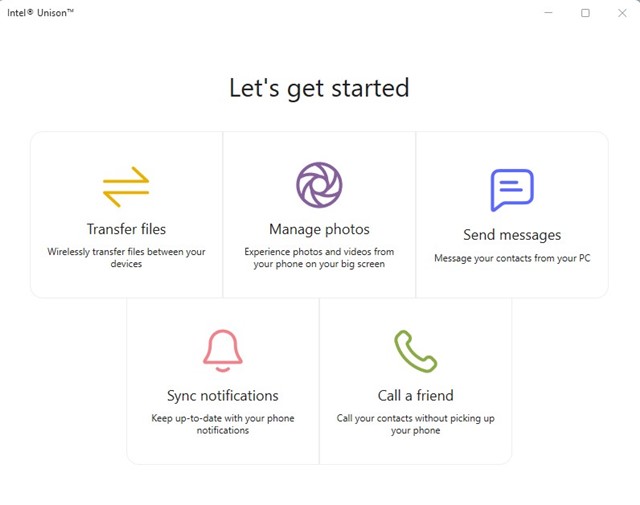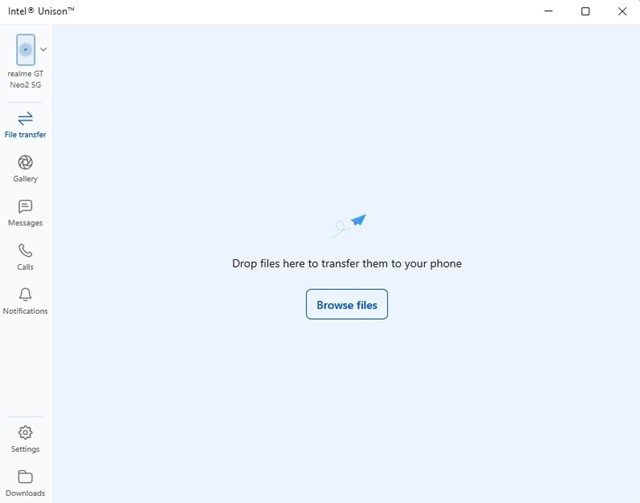Пользователи Windows 11 могут знать о приложении Microsoft Phone Link. Phone Link — официальное приложение Microsoft, доступное для Android и iOS. Приложение Phone Link позволяет подключить Android к компьютеру с Windows 11.
Приложение Microsoft Phone Link обладает множеством функций, но имеет несколько ошибок. Иногда приложению Phone Link не удается подключиться к Android. Даже если соединение установлено, пользователи сталкиваются с проблемами доступа к сообщениям и фотографиям.
Чтобы конкурировать с приложением Phone Link от Microsoft, Intel запустила новое приложение под названием Intel Unison. В этой статье речь пойдет о приложении Intel Unison и о том, как его использовать в Windows 11. Приступим.
Содержание
Что такое Intel Unison?
Intel Unison является конкурентом приложения Microsoft Phone Link. Как и Phone Link, Intel Unison позволяет подключать Android или iPhone к компьютеру.
Самое замечательное в Intel Unison то, что он предлагает множество функций. Например, вы можете передавать файлы, совершать звонки, читать/отправлять сообщения, читать уведомления Android/iOS и т. д.
Intel Unison — отличный выбор для тех, кто хочет перенести содержимое своего телефона на экран компьютера. Пользовательский интерфейс Intel Unison чем-то похож на Phone Link от Microsoft, но имеет больше возможностей.
Требования для использования Intel Unison на ПК
У Intel Unison есть некоторые требования, в отличие от приложения Phone Link, которое работает на всех устройствах с Windows 11 независимо от процессора. Ниже приведены требования для использования Intel Unison с Android/iOS и Windows 11.
- На вашем компьютере должна быть установлена ОС Windows 11 сборки 22H2.
- Для повышения удобства использования рекомендуется использовать процессор Intel 13-го поколения.
- Ваш смартфон Android должен работать под управлением Android 9 или более поздней версии.
- Ваш iPhone должен работать под управлением iOS 15 или более поздней версии.
Примечание. Хотя Intel рекомендует ноутбуки на базе Evo, работающие на процессорах Intel 13-го поколения, они также будут работать на процессорах Intel 8,9,10,11-го поколения, отличных от Evo. В ходе тестирования мы обнаружили, что Intel Unison работает даже с процессорами AMD.
Загрузка Intel Unison – установка на ПК
Теперь, когда вы знаете, что такое Intel Unison, возможно, вы захотите использовать его в своей Windows 11. Ниже мы поделились несколькими простыми шагами по загрузке и установке Intel Unison в Windows 11.. р>
1. Откройте это Страница магазина Microsoft для Intel Unison и нажмите кнопку «Получить приложение в магазине».
2. Теперь откроется список приложений Microsoft Store; нажмите кнопку «Получить», чтобы загрузить инструмент на свой компьютер.
3. После установки запустите Intel Unison на рабочем столе. Вы увидите экран, подобный показанному ниже, с предложением выполнить сопряжение телефона и ПК.
4. Теперь установите приложение Intel Unison на свой Android/iOS. После установки запустите приложение и предоставьте все разрешения.
5. Когда вы дойдете до экрана, на котором вас попросят отсканировать QR-код, нажмите кнопку «Сканировать QR-код» и отсканируйте QR-код, отображаемый в настольном приложении Intel Unison.
6. После этого настольное приложение попросит вас подтвердить ваше устройство. Вам необходимо убедиться, что код, отображаемый в настольном приложении, соответствует коду, отображаемому на вашем мобильном телефоне. После этого нажмите кнопку Подтвердить.
7. Теперь подождите, пока Intel Unison соединит ваш телефон и компьютер. После этого вы увидите экран, подобный показанному ниже.
8. Теперь вы можете получить доступ ко всем функциям. Например, выбрав параметр «Передача файлов» вы сможете переместить файлы Android на компьютер.
9. Аналогичным образом вы можете получить доступ к сообщениям, звонкам, уведомлениям и т. д. со своего компьютера. Мало того, вы даже можете проверить свою Галерею и свои загрузки.
Вот и все! Вот как легко загрузить и установить Intel Unison для Windows.
Читайте также: Как установить Windows 11 без учетной записи Microsoft
Функции Intel Unison
Взгляд Intel на приложение Microsoft Phone Link имеет множество преимуществ. Он позволяет подключить Android или iPhone к компьютеру и предлагает множество других полезных функций.
После настройки Intel Unison вы можете переносить контент с телефона на компьютер. Вот что вы можете сделать после подключения телефона к компьютеру через Intel Unison.
Передача файлов
Одной из наиболее важных функций Intel Unison является передача файлов. Вы можете легко передавать файлы после подключения вашего Android или iPhone к компьютеру через Unison. Это означает, что вы можете с удовольствием фотографировать на телефон и легко редактировать их на компьютере.
Звонок
Как и приложение Phone Link, Intel Unison также позволяет совершать и принимать телефонные звонки непосредственно с ПК. С помощью Intel Unison вы можете просматривать полную книгу контактов вашего телефона, а также совершать и принимать звонки.
Обмен сообщениями
Нам всегда хотелось иметь возможность отправлять и получать телефонные сообщения с ПК. И Intel Unison, похоже, выполняет эти пожелания. Еще одна интересная функция Unison — синхронизация всех сообщений вашего телефона с компьютером.
Управление уведомлениями
Управление телефонными уведомлениями с ПК всегда было проблемой; мы были вынуждены использовать различные приложения, наполненные ошибками, которые иногда не могут синхронизировать наши важные уведомления. Intel Unison планирует решить эту проблему.
Этот инструмент позволяет получать уведомления с телефона на компьютер. Вы также сможете отмечать уведомления как прочитанные или отклонять их.
Просмотр галереи телефона
Следующая замечательная функция Intel Unison — возможность просматривать фотографии, видео и сохраненные альбомы вашего телефона прямо на компьютере. Вы можете легко просматривать медиафайлы, как на телефоне. Более того, вы также можете сохранять фотографии и видео, не прикасаясь к телефону.
Итак, это руководство посвящено загрузке и установке Intel Unison на ПК с Windows 11. Дайте нам знать в комментариях ниже, если вам нужна дополнительная помощь по установке или использованию Intel Unison на вашем ПК. Также, если статья вам помогла, поделитесь ею с друзьями.