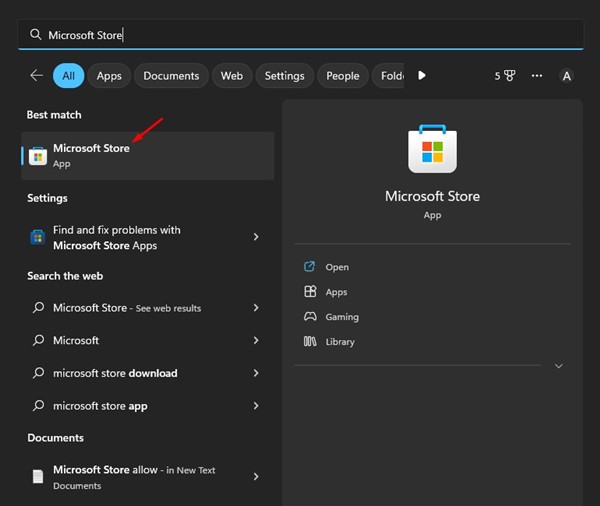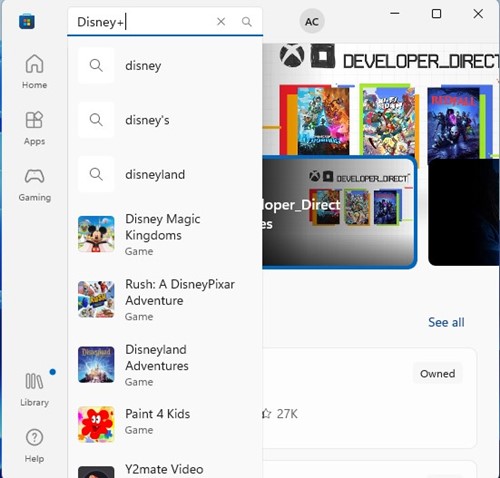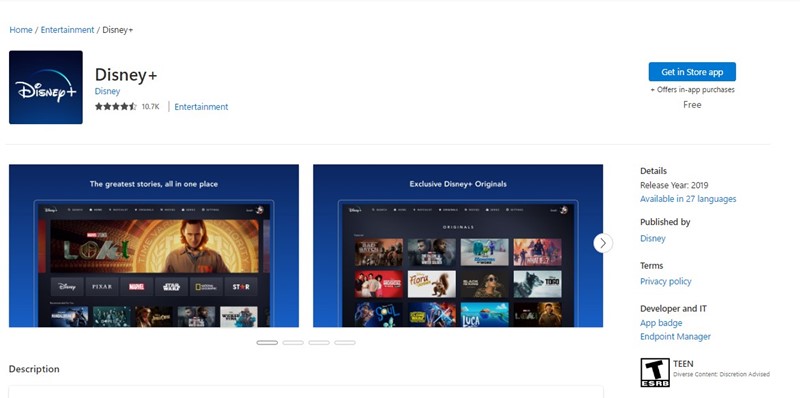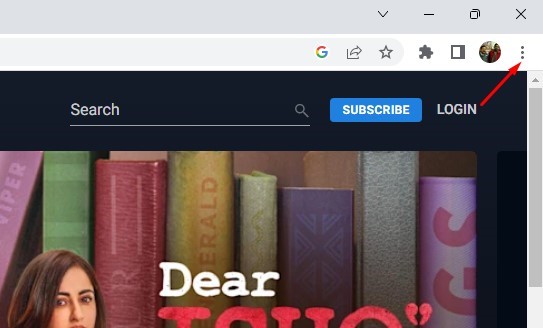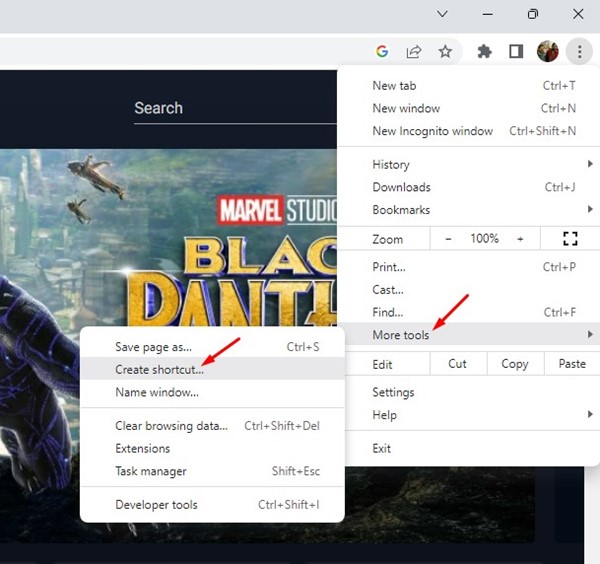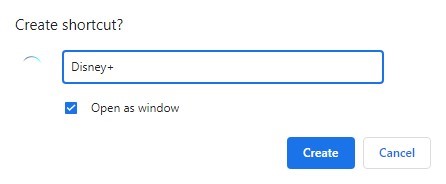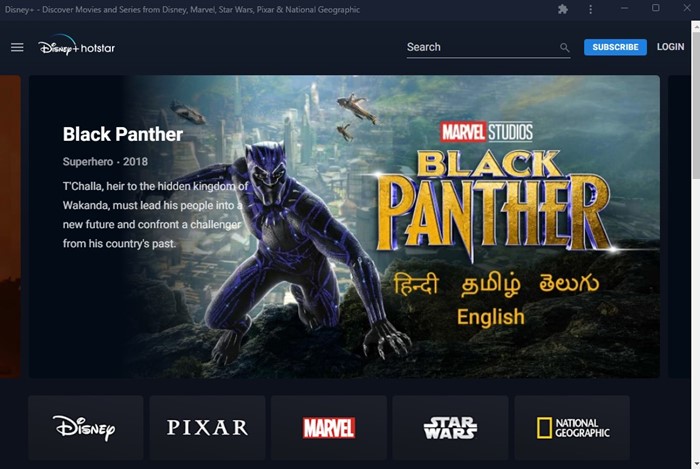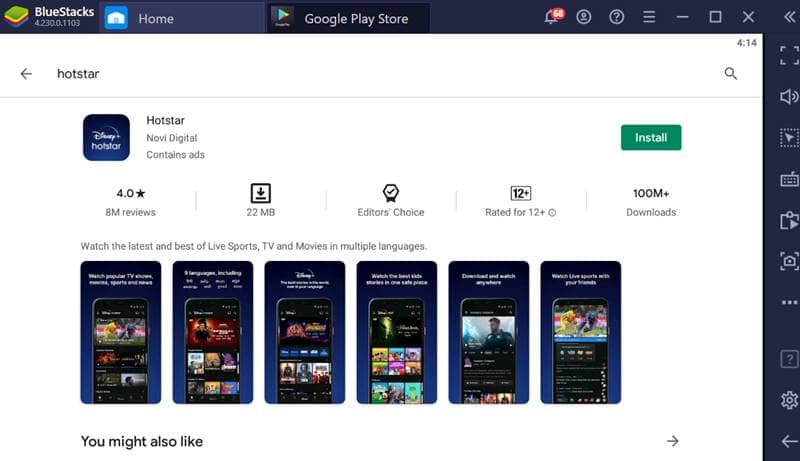Disney Plus, возможно, не так популярен, как Netflix, но у него по-прежнему много потрясающего видеоконтента. Это сервис потокового видео, который позволяет транслировать фильмы и телешоу. Однако для видеосервиса не существует бесплатного плана.
Преимущество Disney+ в том, что у него есть приложение для Android и iPhone, позволяющее мобильным пользователям смотреть фильмы и телепередачи в потоковом режиме, где бы они ни находились. Кроме того, в премиум-версии Disney Plus также доступна функция загрузки для воспроизведения в автономном режиме.
Если вы только что установили на свой компьютер последнюю версию Windows 11, возможно, вы захотите запустить Disney Plus на своем компьютере. Хотя пользователи ПК могут использовать веб-сайт Disney+ для просмотра видео, лучшим выбором по-прежнему остается наличие приложения.
Содержание
Загрузите и установите Disney+ Hotstar в Windows 11
Поэтому в этой статье мы поделимся несколькими лучшими способамизагрузки и установки Disney Plus в Windows 11. Методы будут очень простыми; следуйте им, как указано.
1. Загрузите и установите Disney+ из Microsoft Store
Ну, у Disney+ есть отдельное приложение, доступное для операционной системы Windows. Если вы используете Windows 10 или Windows 11, вы можете загрузить ее и наслаждаться Disney+ без использования веб-браузера. Вот как загрузить и установить Disney+ в Windows 11.
1. Нажмите на поиск Windows 11 и введите Microsoft Store. Затем откройте приложение Microsoft Store из списка совпадающих результатов.
2. В Microsoft Store найдите «Disney+» и откройте соответствующий результат поиска.
3. Кроме того, вы можете нажать на эту связь , чтобы напрямую открыть страницу магазина приложений Disney+.
4. Затем нажмите кнопку Получить, чтобы загрузить и установить Disney+ в Windows 11.
Вот и все! Вот как вы можете загрузить и установить Disney+ на Windows 11 из Microsoft Store.
Важно! Disney+ доступен только в некоторых регионах. Если вы живете в Индии, вы не найдете Disney+ в Microsoft Store. Это связано с тем, что Disney+ в Индии известен как Hotstar, а приложения для него нет.
Даже если вы нажмете на предоставленную нами ссылку, у вас не будет возможности загрузить и установить Disney+ в Индии.
2. Установите Disney+ Hotstar как прогрессивное веб-приложение
Если Disney+ недоступен в вашем регионе, следующим лучшим вариантом будет установка Disney+ Hotstar как прогрессивного веб-приложения в Windows 11. Для этого выполните несколько простых шагов, о которых мы рассказали ниже.
1. Откройте любой веб-браузер (рекомендуется Edge и Chrome).
2. Затем посетите сайт Disney+. В правом верхнем углу нажмите на три точки.
3. В появившемся списке параметров выберите Дополнительные инструменты >Создать ярлык.
5. Теперь сверните веб-браузер. На рабочем столе вы увидите ярлык Disney+. Двойной щелчок по ярлыку откроет Disney+ как прогрессивное веб-приложение.
Вот и все! Вот как вы можете установить Disney+ в Windows 11 как прогрессивное веб-приложение.
3. Загрузите и установите Disney+ в Windows с помощью BlueStacks
Если вы не знаете, BlueStacks — один из ведущих эмуляторов Android, доступных для Windows. Эмулятор доступен бесплатно и предоставляет бесконечные возможности и возможности настройки.
Вы можете использовать BlueStacks для эмуляции практически любого приложения и игры для Android на Windows 11. В случае Disney+ вам необходимо выполнить действия, описанные ниже.
- Загрузите и установите последнюю версию BlueStacks на свою Windows 11.
- После установки откройте Google Play Store на эмуляторе и войдите в свою учетную запись Google.
- Далее найдите Disney+ в Google Play Store.
- Откройте страницу магазина приложений Disney+ и нажмите кнопку «Установить».
- При этом Disney+ будет установлен на ваш эмулятор BlueStacks. Теперь вы можете запустить его напрямую.
Вот и все! Вот как легко загрузить и установить Disney+ в Windows 11 с помощью эмулятора Bluestacks.
Итак, это все о том, как загрузить и установить Disney+ в Windows 11. Если вам нужна дополнительная помощь по загрузке или установке Disney+ в Windows, сообщите нам об этом в комментариях. Кроме того, если статья вам помогла, обязательно поделитесь ею с друзьями.