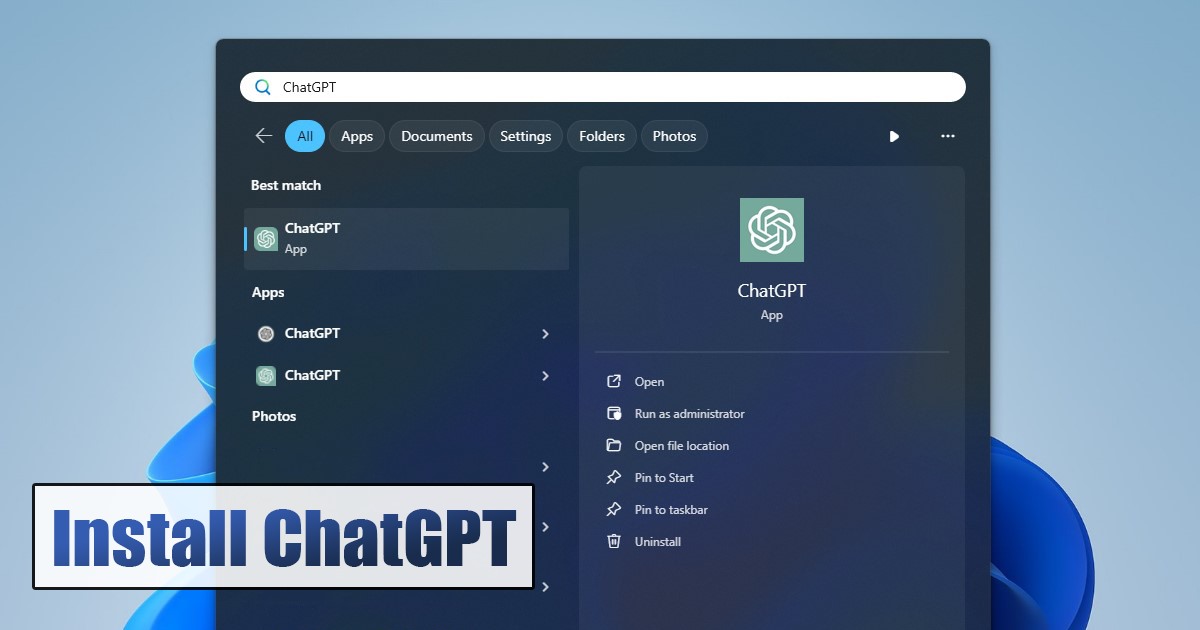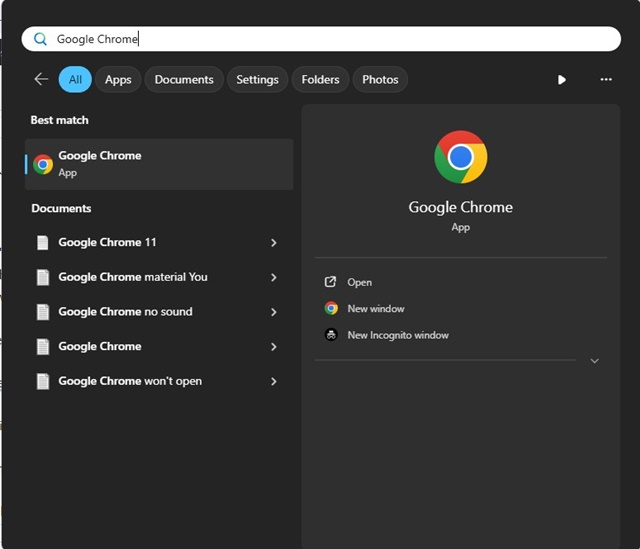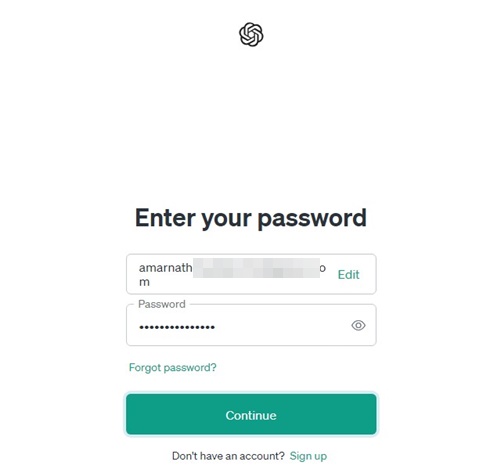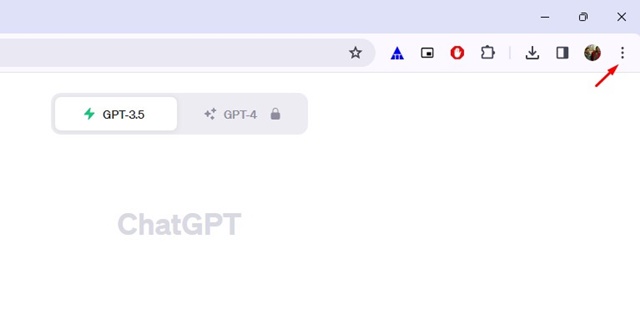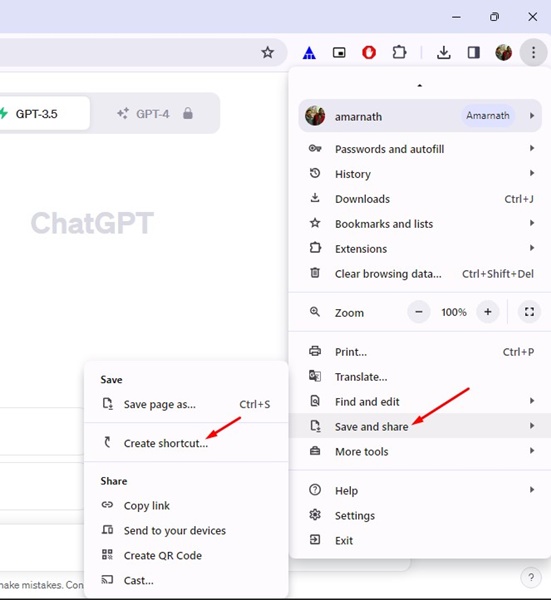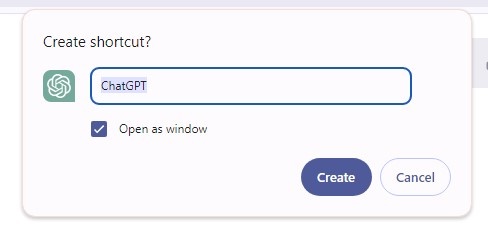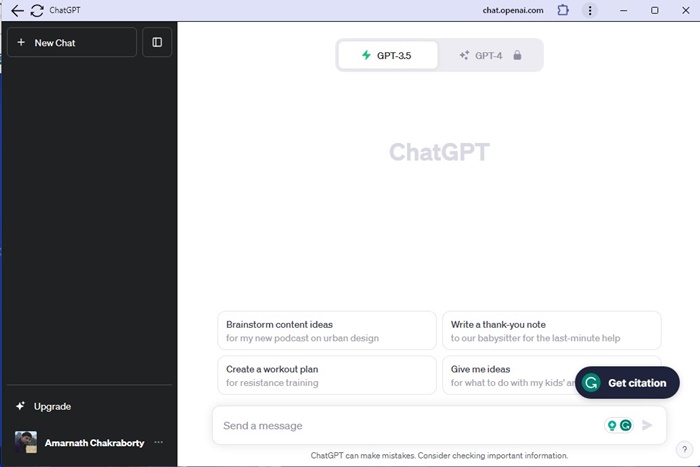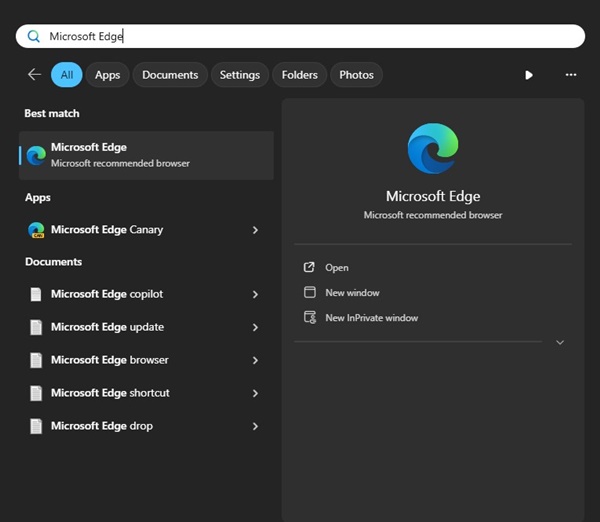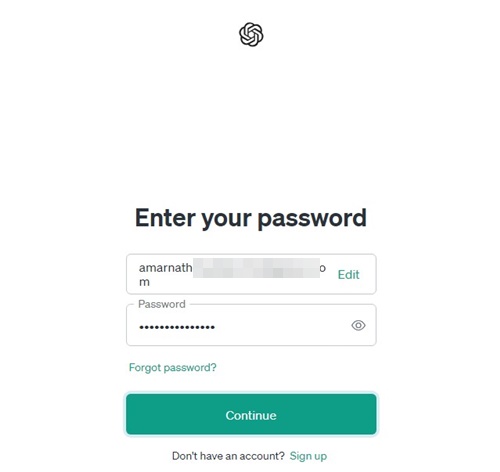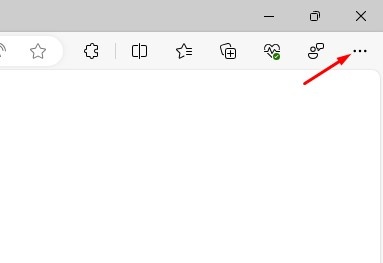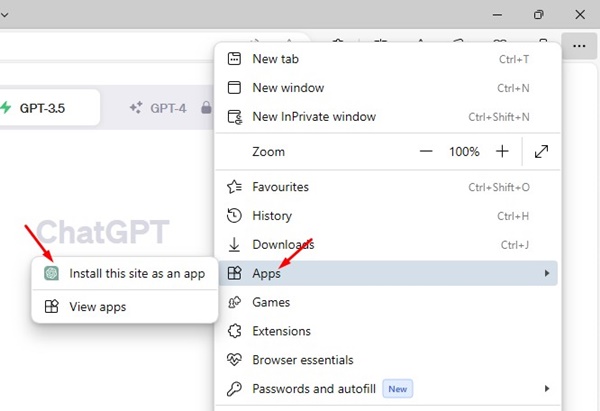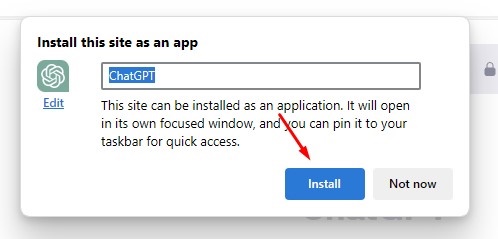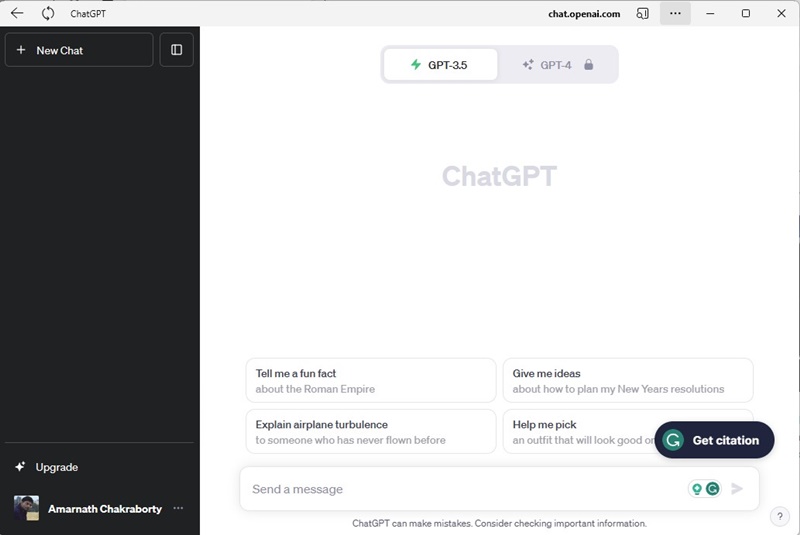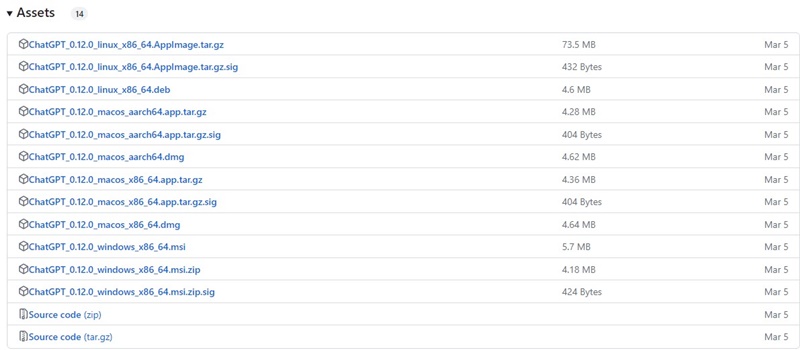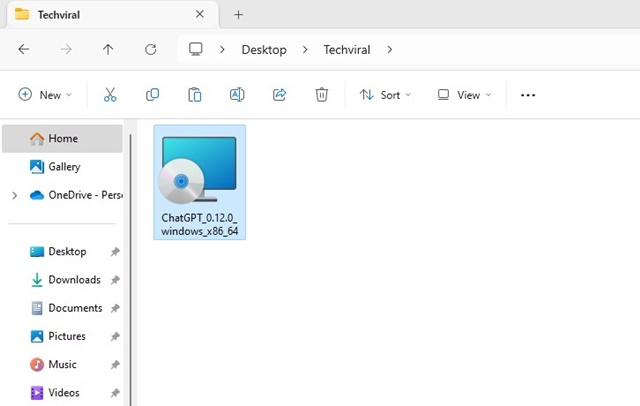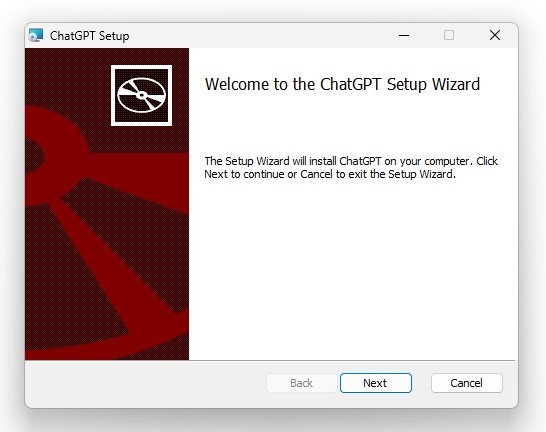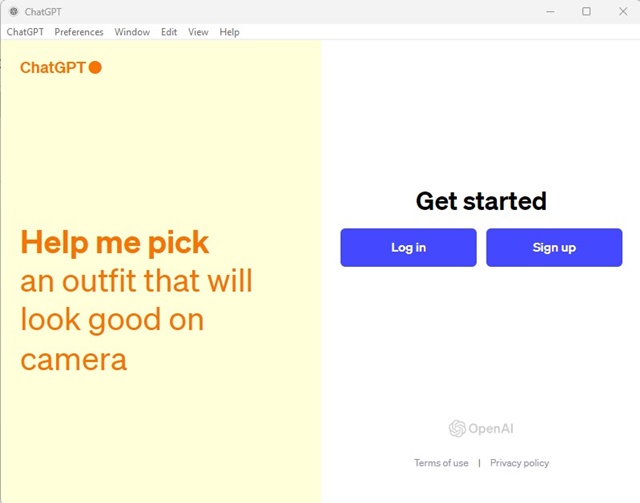Ранее в этом году мир стал свидетелем окончательной эволюции искусственного интеллекта. Все началось, когда OpenAI запустила текстового чат-бота под названием ChatGPT. Чат-бот с искусственным интеллектом стал вирусным на сайтах социальных сетей за несколько месяцев и до сих пор попадает в заголовки на известных новостных порталах.
Самым большим преимуществом ChatGPT является то, что чат-бот с искусственным интеллектом очень прост в использовании. Чтобы начать использовать ChatGPT, вам необходима учетная запись OpenAI и веб-браузер. Если вам не нравится использовать веб-браузер для доступа к чат-боту с искусственным интеллектом, вы можете установить ChatGPT как настольное приложение на Windows 11 .
Хотя официального приложения ChatGPT для настольных компьютеров не существует, сторонний разработчик создал приложение для доступа к ChatGPT. Стороннее приложение предоставляет вам прямой доступ к чат-боту с искусственным интеллектом и имеет все функции, которые могут вам понадобиться.
Содержание
3 способа загрузки приложения ChatGPT в Windows
Итак, если вы заинтересованы в изучении способов загрузки и установки ChatGPT в Windows 11, продолжайте читать статью. Ниже мы рассказали о нескольких простых шагах по загрузке и установке ChatGPT в Windows 11. Давайте начнем.
1. Установите ChatGPT в Windows 11 с помощью Google Chrome
Поскольку официального приложения ChatGPT для Windows 11 не существует, вы можете использовать веб-браузер Google Chrome, чтобы превратить веб-версию ChatGPT в прогрессивное веб-приложение и установить его в Windows 11. Вот что вам нужно. сделать.
1. Откройте веб-браузер Google Chrome на своем компьютере.
2. Когда браузер откроется, перейдите на официальную веб-страницу ChatGPT.
3. Теперь войдите, используя учетные данные OpenAI.
4. После этого нажмите три точки в правом верхнем углу веб-браузера.
5. В меню Chrome выберите Дополнительные инструменты >Создать ярлык. Если вы используете последнюю версию Chrome, выберите Сохранить и поделиться >Создать ярлык.
7. Теперь перейдите на главный экран Windows 11. Вы увидите новый значок ChatGPT; дважды щелкните по нему.
Вот и все! Вот как вы можете использовать веб-браузер Google Chrome для загрузки и установки ChatGPT как PWA в Windows 11.
2. Загрузите и установите ChatGPT в Windows с помощью Microsoft Edge
Как и браузер Google Chrome, вы также можете использовать браузер Microsoft Edge для загрузки и установки ChatGPT в Windows. Вот как можно установить ChatGPT в Windows с помощью браузера Microsoft Edge.
1. Откройте Браузер Microsoft Edge на компьютере с Windows 11.
2. Посетите веб-страницу ChatGPT и войдите в систему, используя свои учетные данные OpenAI.
3. Затем нажмите на три точки в правом верхнем углу экрана.
4. В меню Edge выберите Приложения >Установить этот сайт как приложение.
6. Теперь перейдите на экран рабочего стола Windows 11. Вы найдете новый значок ChatGPT; дважды щелкните по нему, чтобы получить доступ к чат-боту с искусственным интеллектом.
3. Загрузите и установите приложение ChatGPT в Windows 11
Как упоминалось выше, сторонний разработчик создал неофициальное приложение ChatGPT, которое предоставляет вам прямой доступ к AI Chatbot. Вот как можно установить ChatGPT как отдельное приложение для Windows.
1. Откройте свой любимый веб-браузер. Затем посетите эту GitHub страницу.
2. Теперь загрузите последнюю версию установщика ChatGPT для Windows по ссылке GitHub.
3. После загрузкидважды щелкните установщик.
4. В настройке ChatGPT нажмите кнопку Далее.
5. Теперь подождите, пока ChatGPT установится на ваше устройство. После завершения нажмите кнопку Готово.
6. Теперь просто откройте установленное приложение ChatGPT. Вы сможете использовать приложение ChatGPT для ПК в Windows 11.
Вот и все! Вот как можно установить настольное приложение ChatGPT в Windows.
Итак, это три рабочих метода загрузки и установки ChatGPT в качестве настольного приложения в Windows. Если вам нужна дополнительная помощь по установке настольного приложения ChatGPT в Windows, сообщите нам.