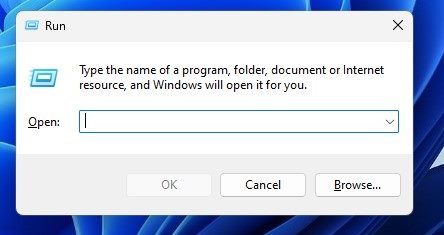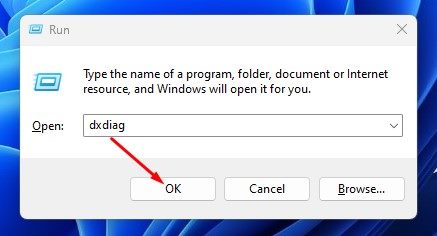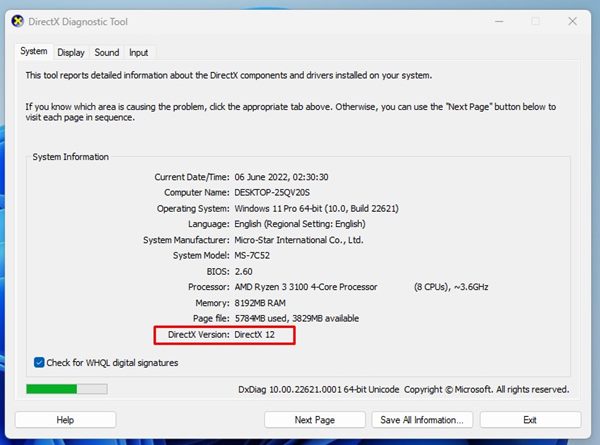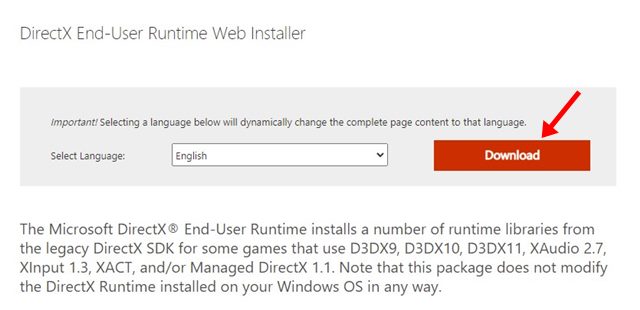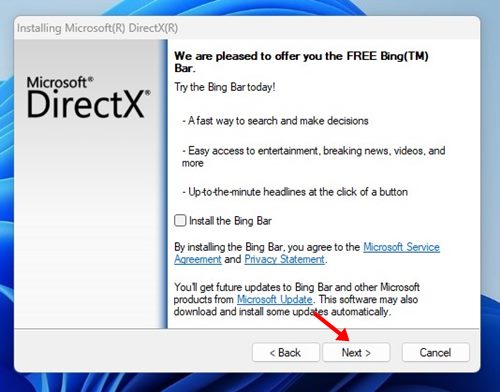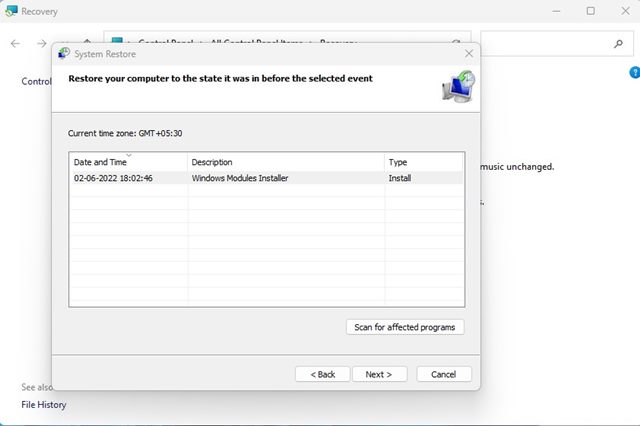Если вы используете операционную систему Windows, возможно, вы хорошо знакомы с DirectX. Если вы не знаете, DirectX — это серия интерфейсов прикладного программирования (API), которые позволяют играм взаимодействовать с видеокартами.
Это важная программа, поскольку она оптимизирует ваши игровые и мультимедийные возможности. Если на вашем компьютере Windows 11 не установлена нужная версия DirectX, у вас могут возникнуть проблемы при запуске игр. Не только игры, но и программы, использующие графический процессор, не будут работать должным образом.
Содержание
Шаги по загрузке и установке последней версии DirectX в Windows 11
Итак, если вы только что установили Windows 11 и столкнулись с проблемами при запуске приложений или игр с насыщенной графикой, возможно, вам придется обновить или переустановить DirectX. Ниже мы поделились пошаговым руководством по загрузке, установке и удалению DirectX в Windows 11. Давайте проверим.
1. Найдите версию DirectX, установленную в Windows 11
Перед загрузкой DirectX сначала необходимо проверить версию DirectX, установленную в вашей Windows 11. Вот как это проверить.
1. Прежде всего нажмите кнопку Windows Key + R на клавиатуре. Откроется диалоговое окно «Выполнить».
2. В диалоговом окне «Выполнить» введите dxdiag и нажмите кнопку «Ввод».
3. Откроется инструмент диагностики DirectX. Вам необходимо проверить версию DirectX внизу.
Вот и все! Вот как вы можете проверить версию DirectX, установленную в вашей Windows 11.
2. Загрузите и установите последнюю версию DirectX
DirectX 12 — это последняя версия DirectX, доступная для операционной системы Windows. Если ваш компьютер совместим с DirectX 12, вы можете загрузить и установить его вручную. Вот как скачать и установить последнюю версию DirectX.
1. Сначала откройте свой любимый веб-браузер и откройте этот Страница загрузки DirectX .
2. Затем прокрутите вниз и выберите свой язык. После этого нажмите кнопку Загрузить.
3. На ваш компьютер будет загружен DirectX 12.
4. После загрузкиоткройте исполняемый файл DirectX 12 и следуйте инструкциям на экране, чтобы завершить установку.
Вот и все! После установки перезагрузите компьютер с Windows 11. Снова откройте инструмент диагностики Direct X с помощью команды «Выполнить» и проверьте версию DirectX, чтобы подтвердить установку.
3. Как удалить DirectX в Windows 11
Если после установки последней версии DirectX у вас возникли дополнительные проблемы, вам необходимо вернуться к более старой версии.
Поскольку Microsoft не позволяет пользователям полностью удалять DirectX, вам необходимо выполнить откат с более новой версии на более старую. Чтобы откатить версию DirectX, необходимо перезагрузить компьютер до предыдущей точки.
Это возможно только в том случае, если вы настроили Автоматическая точка восстановления на своем компьютере с Windows 11. Если на вашем компьютере нет точки восстановления, вам необходимо переустановить операционную систему.
DirectX в Windows 11 предназначен для автоматического обновления через Центр обновления Windows. Итак, это руководство посвящено тому, как загрузить и установить последнюю версию DirectX в Windows 11. Если у вас есть какие-либо сомнения относительно DirectX в Windows 11, сообщите нам об этом в комментариях.