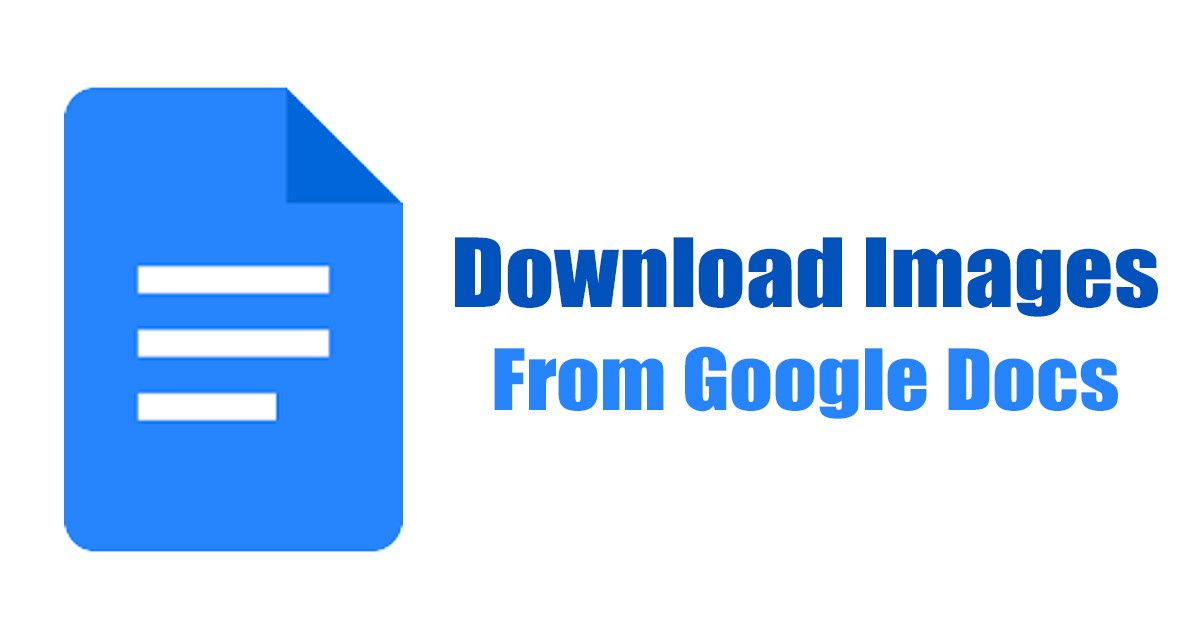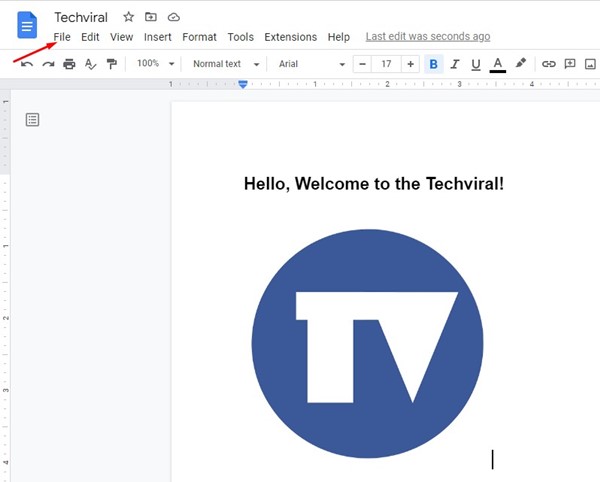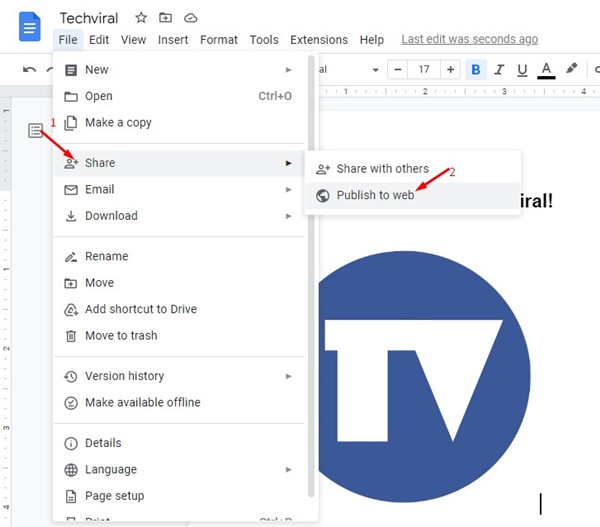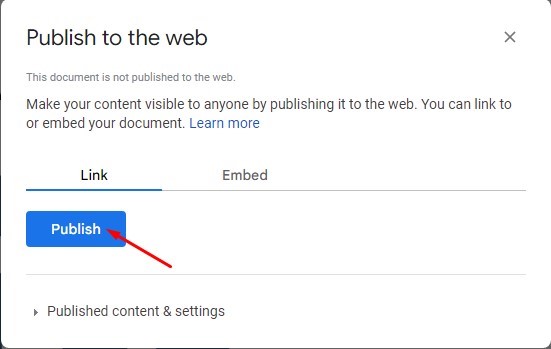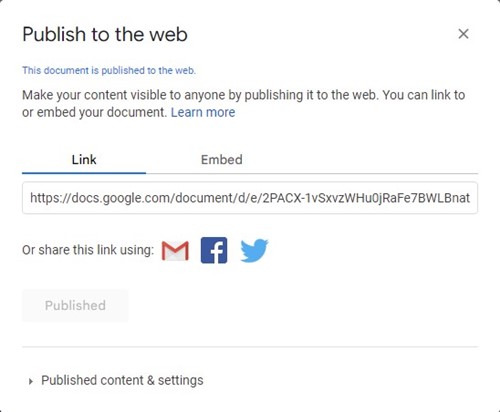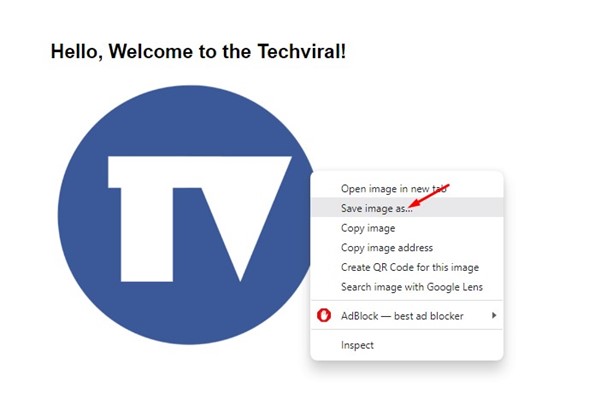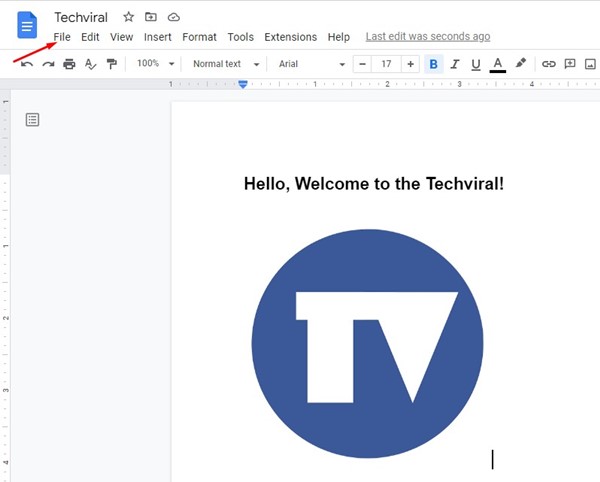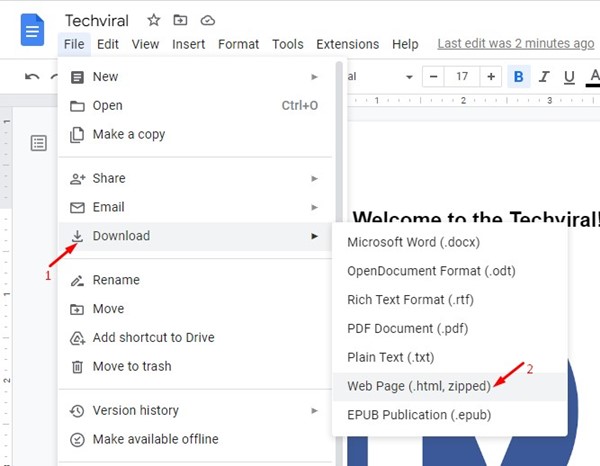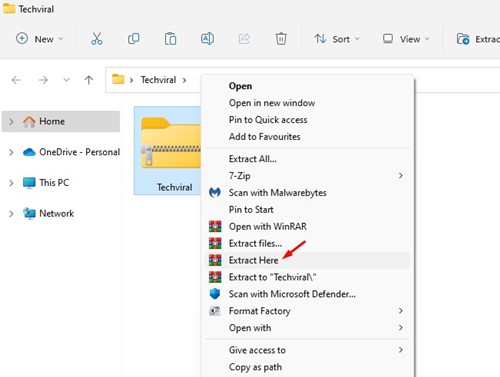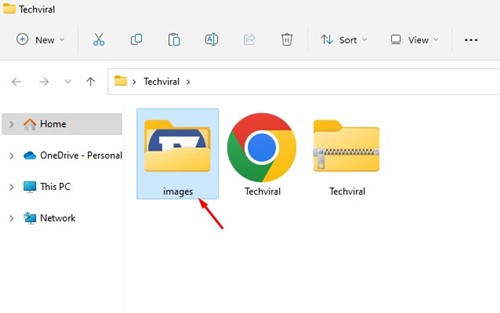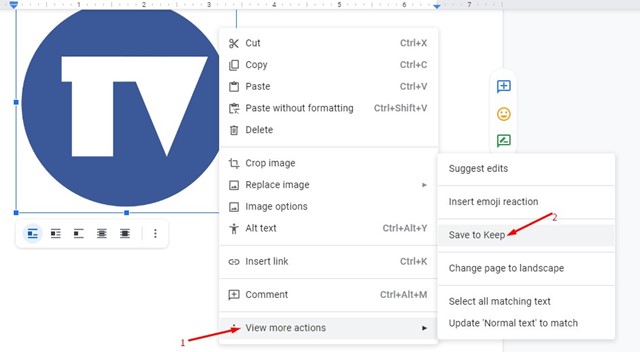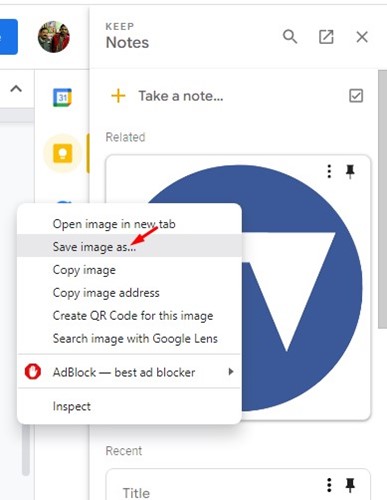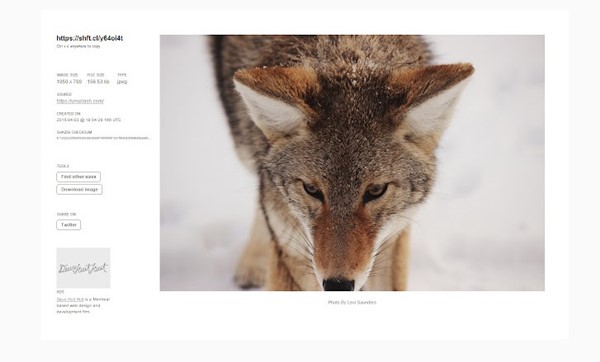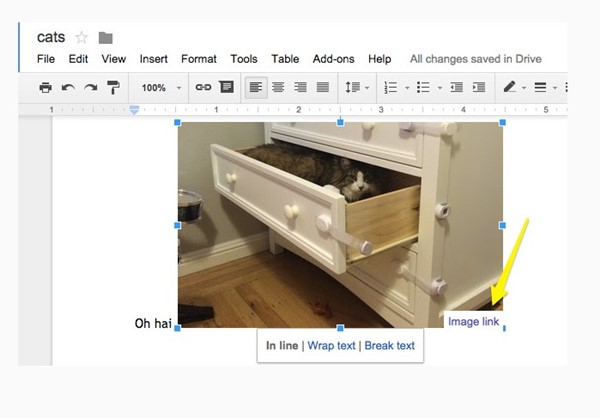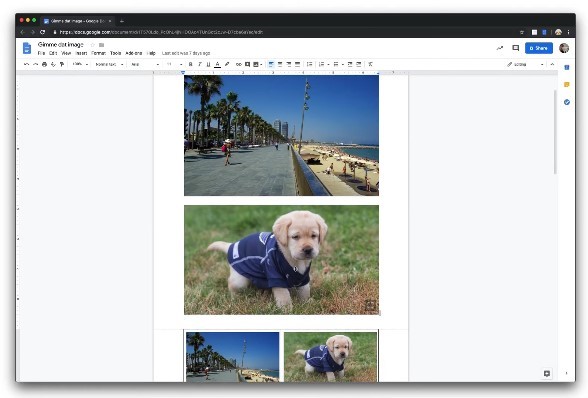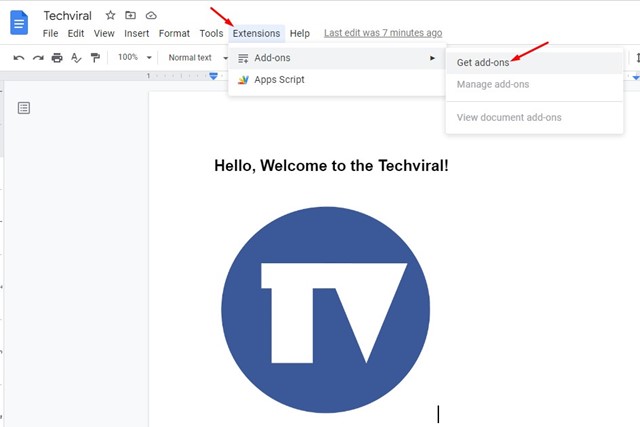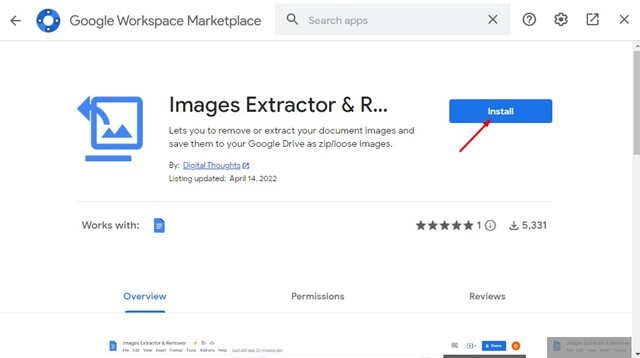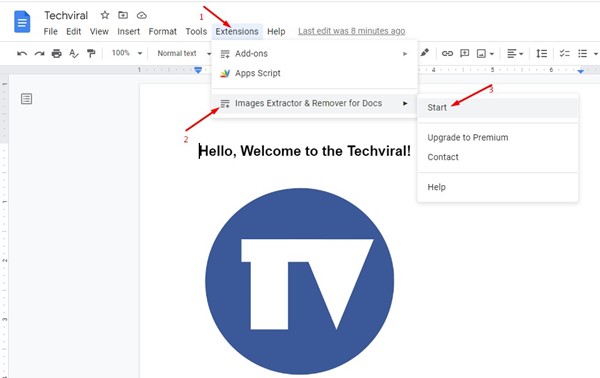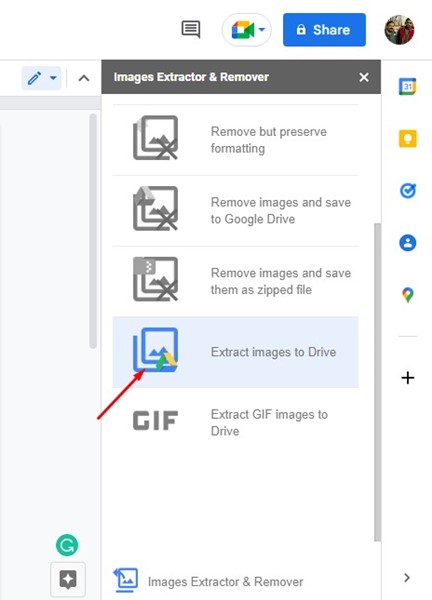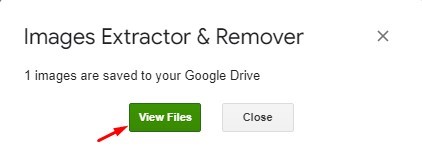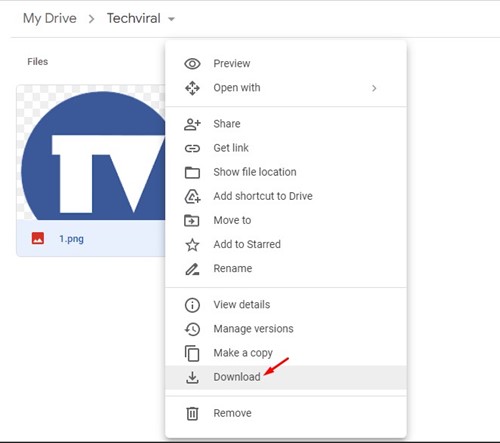На протяжении многих лет Документы Google оставались отличным веб-инструментом для создания и редактирования документов в Интернете. Документы Google можно использовать бесплатно. Они позволяют создавать документы и обмениваться ими через Интернет.
Если вы студент или блоггер и ежедневно работаете с большим количеством файлов Документов Google, возможно, вы знаете, насколько сложно загружать изображения из Документов Google. Прямой возможности загрузить изображения в Документы Google нет, но есть несколько обходных путей, позволяющих это сделать.
Содержание
- 1 Загрузить изображения из Документов Google
- 1.1 1) Используйте функцию публикации в Интернете
- 1.2 2) Загрузите HTML-версию файла Doc
- 1.3 3) Используйте функцию «Сохранить, чтобы сохранить».
- 1.4 4) Используйте расширения Chrome для загрузки изображений из Документов Google
- 1.5 5. Используйте сторонние дополнения с Документами Google
- 1.6 6) Сохраните изображения в Документах Google, сделав снимок экрана
Загрузить изображения из Документов Google
Следовательно, если вы заинтересованы в загрузке изображений из Документов Google, вы попали на правильную страницу. Ниже мы рассказали о некоторых простых способах загрузки изображений из Документов Google. Давайте проверим.
1) Используйте функцию публикации в Интернете
Не многие знают, но в Документах Google есть функция «Опубликовать в Интернете», которая автоматически создает веб-версию вашего документа. Хитрость заключается в том, чтобы преобразовать документ в веб-страницу, а затем сохранить изображения. Вот что вам нужно сделать.
1. Сначала откройте файл Google Docs, содержащий изображение, которое вы хотите сохранить.
2. Теперь нажмите кнопку Файл на верхней панели.
3. В списке вариантов нажмите Поделиться >Опубликовать в Интернете.
5. Теперь вы получите ссылку на веб-страницу. Вам нужно открыть его на новой вкладке.
6. Теперь щелкните правой кнопкой мыши изображение, которое хотите сохранить, и выберите параметр «Сохранить изображение как».
Вот и все! Теперь просто выберите место, где вы хотите сохранить изображение, и нажмите кнопку «Сохранить».
2) Загрузите HTML-версию файла Doc
Документы Google также позволяют загружать файл в виде веб-страницы. Следовательно, вы можете загрузить файл Google Doc в виде веб-страницы для сохранения изображений. Вот что вам нужно сделать.
1. Сначала откройте файл Документов Google и нажмите кнопку Файл.
2. В появившемся списке параметров выберите Загрузить >веб-страницу.
5. Здесь вы найдете все свои изображения в Документах Google.
Вот и все! Вот как можно легко загружать изображения из Документов Google.
3) Используйте функцию «Сохранить, чтобы сохранить».
Как мы знаем, Документы Google можно интегрировать со многими приложениями и службами Google. Он также может интегрироваться с вашей учетной записью Google Keep. Следовательно, вы можете использовать опцию «Сохранить в хранилище», чтобы загрузить изображения Документов Google на свой компьютер. Вот что вам нужно сделать.
1. Прежде всего откройте документ в Документах Google.
2. Щелкните правой кнопкой мыши изображение, которое хотите сохранить, и выберите параметр Просмотреть еще. В появившемся списке параметров выберите «Сохранить
».
3. Теперь вы увидите боковую панель Google Keep. На боковой панели вам нужно щелкнуть изображение правой кнопкой мыши и использовать функцию «Сохранить изображение как», чтобы загрузить его на свой компьютер.
Вот и все! Вот как вы можете использовать функцию «Сохранить в Keep» в Документах Google для загрузки изображений из документа.
4) Используйте расширения Chrome для загрузки изображений из Документов Google
Существует немало расширений браузера Chrome, которые позволяют загружать изображения из Документов Google. Здесь мы поделились несколькими лучшими расширениями Chrome для загрузки изображений из Документов Google.
1. Shift Click Экстрактор изображений
Shift Click Image Extractor – это расширение Chrome, которое упрощает извлечение и загрузку изображений из Интернета. Вам просто нужно нажать кнопку Shift и нажать на изображение, которое вы хотите загрузить.
Расширение автоматически извлечет изображение и предоставит вам возможность сохранить его на своем компьютере. Расширение работает с Документами Google.
2. Документы Google показывают источник изображения
Google Docs Show Image Source не очень популярен, но свою задачу он выполняет. Когда вы устанавливаете это расширение и открываете файл Документов Google с изображением, оно добавляет ссылки для просмотра или копирования исходных изображений.
Расширение показывает ссылку под файлом изображения в Документах Google. Это отличное расширение, полностью совместимое с Документами Google.
3. Средство просмотра изображений Документов Google
Google Docs Image Viewer — еще одно лучшее расширение Chrome в списке, которое позволяет загружать изображения из Google Docs. Если это расширение установлено, вам просто нужно навести курсор на любое встроенное изображение в Документах Google.
При наведении курсора на встроенное изображение в Документах Google вы сразу же увидите полноразмерный источник на новой вкладке.
5. Используйте сторонние дополнения с Документами Google
Документы Google можно интегрировать с несколькими надстройками для повышения их функциональности. Одним из таких дополнений является «Image Extractor & Remover for Docs», которое извлекает изображения из файлов Google Docs. Вот как можно использовать сторонние дополнения с Документами Google.
1. Откройте Документы Google и выберите Расширения >Дополнения >Получить дополнения.
3. Вам будет предложено войти в свою учетную запись Google. После добавления дополнения перезагрузите Документы Google.
4. После перезагрузки снова откройте Документы Google и выберите Расширения >Средство извлечения и удаления изображений для документов >Пуск.
6. Вам нужно выбрать место, где вы хотите сохранить изображения на Google Диске. После этого нажмите кнопку ОК.
7. После этого нажмите кнопку Просмотреть файлы, чтобы просмотреть изображение на Google Диске.
8. Теперь щелкните правой кнопкой мыши файл изображения на Google Диске и используйте функцию Загрузить, чтобы сохранить изображение на своем компьютере.
Вот и все! Вот как можно легко загружать изображения из Документов Google.
6) Сохраните изображения в Документах Google, сделав снимок экрана
Самый простой способ сохранить изображения в Документах Google — сделать снимок экрана. Однако если вы сделаете скриншот, вы потеряете качество изображения.
Если вы хотите загружать изображения в высоком качестве, рекомендуется воспользоваться описанными выше способами. Вы можете использовать инструменты для создания снимков экрана для Windows или Расширения для скриншотов , чтобы сделать снимок экрана с изображениями в Документах Google.
Итак, это одни из лучших бесплатных способов загрузки изображений из Документов Google. Сообщите нам в комментариях ниже, если вам нужна дополнительная помощь или какие-либо другие способы загрузки изображений из Документов Google.