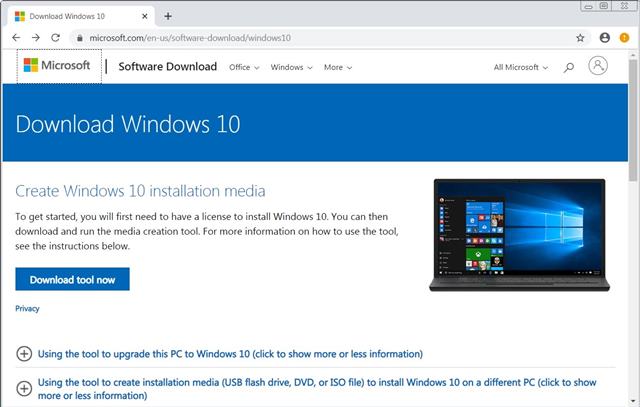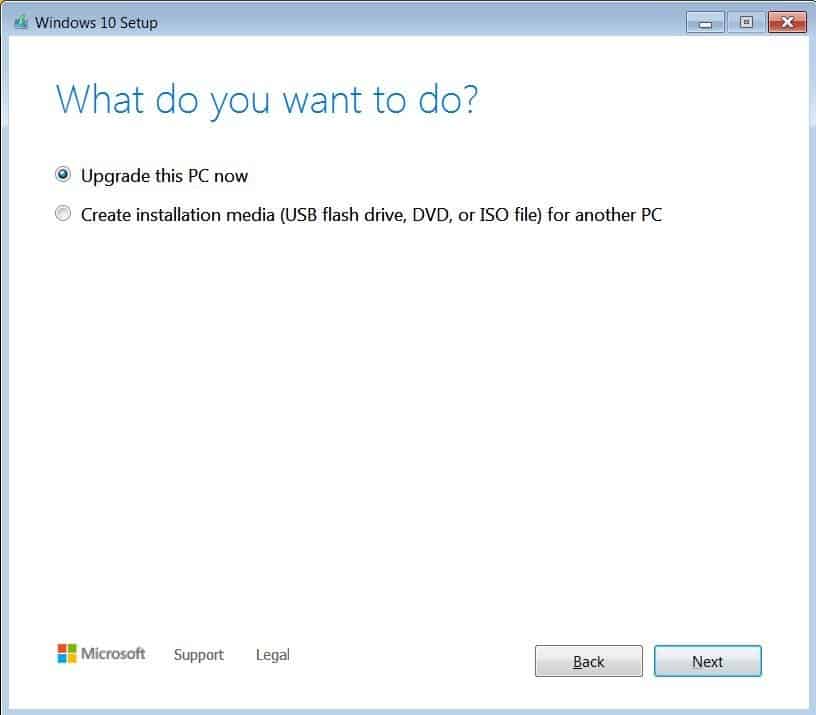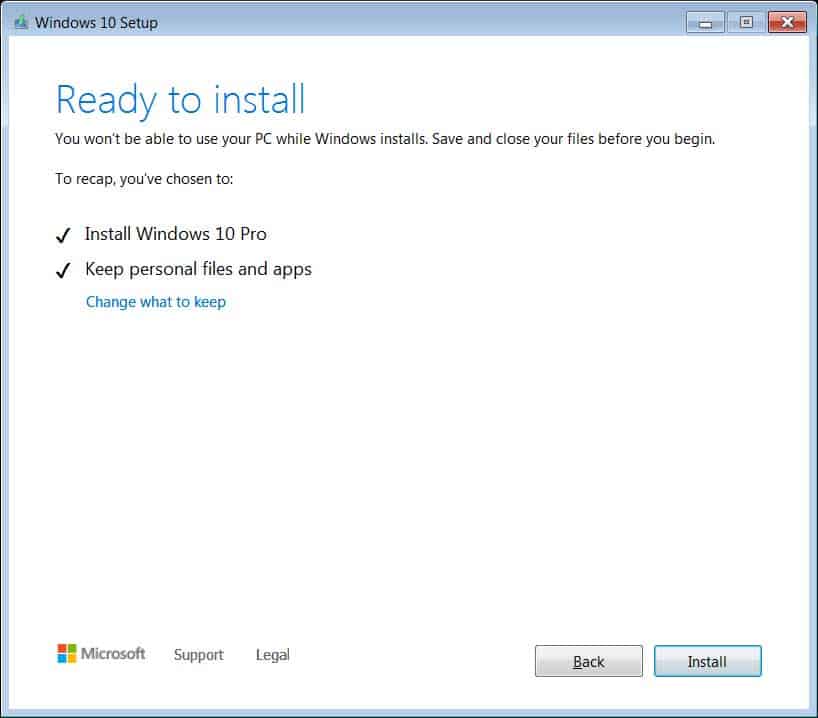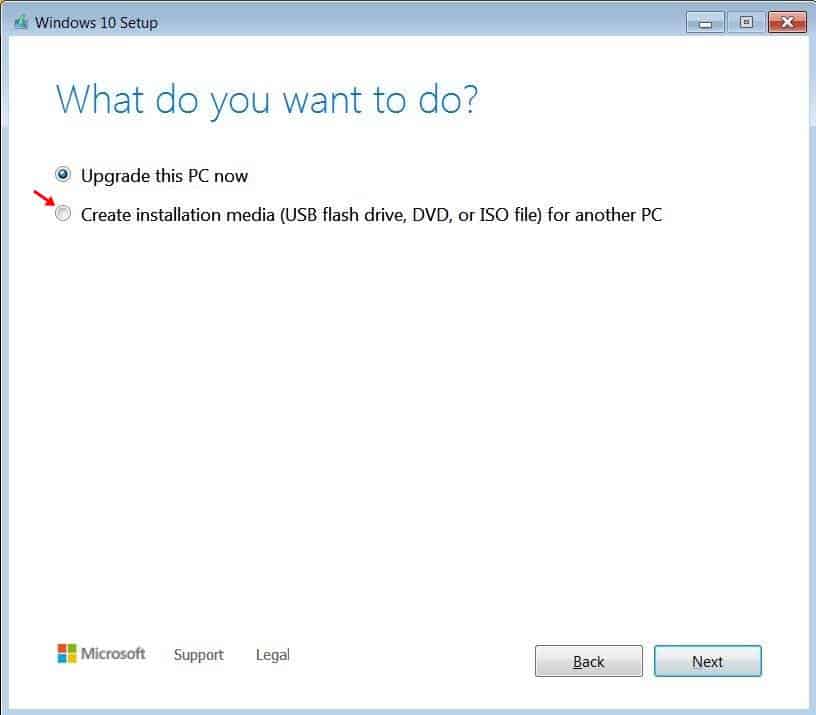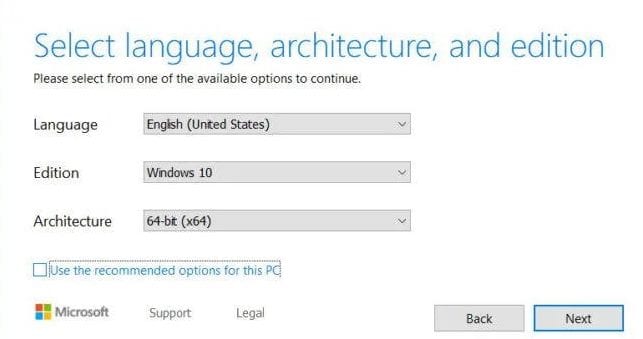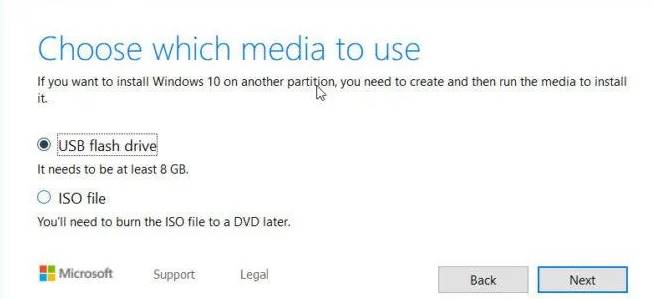Прошли те времена, когда пользователи полагались на DVD-диски для установки новой операционной системы. DVD-диски уже устарели, и, что более важно, в наши дни ноутбуки и компьютеры не имеют привода оптических дисков. Сегодня новую операционную систему можно установить с помощью USB-накопителя.
По сравнению с DVD-дисками USB-устройства портативны и работают быстро. В настоящее время для Windows доступно множество загрузочных USB-инструментов. Вы можете использовать любой из них для создания установочного носителя Windows.
У Microsoft также есть загрузочный USB-инструмент для Windows 10, который очень надежен и прост в использовании. Загрузочный USB-инструмент Microsoft известен как «Инструмент создания носителя». Его можно использовать для обновления более старой версии Windows или создания установочного носителя (USB, DVD или ISO-файла).
Полное руководство: Windows 10 скачать бесплатно полную версию 32 или 64 бит ISO
Содержание
Что такое инструмент создания мультимедиа?
Ну, Media Creation Tool — это популярный инструмент, который загружает ISO-файлы Windows 10 и создает загрузочный носитель всего за несколько простых шагов. Это официальный инструмент Microsoft, которым сейчас пользуются миллионы пользователей. С помощью Media Creation Tool вы можете выполнять две разные задачи.
- Обновите свой компьютер
- Создайте загрузочный носитель (USB или DVD).
Загрузить Windows 10 Media Creation Tool версии 20H2
Поэтому в этой статье представлено подробное руководство по использованию Media Creation Tool в Windows 10 для обновления существующей операционной системы. Давайте проверим.
Загрузить инструмент для создания медиа
Конкретные версии:
- Загрузите Windows 10 Media Creation Tool для версии 2004.
- Загрузите средство создания мультимедиа Windows 10 для версии 20H2
1. Прежде всего скачайте Media Creation Tool.
2. После загрузки запустите Media Creation Tool в своей системе.
3. На следующей странице нажмите кнопку Принять .
Загрузить и установить Windows 10 версии 20H2
Windows 10 версия 20H2 Уделяйте больше внимания исправлению ошибок и производительности. Он также имеет множество программных функций, таких как улучшенный браузер Microsoft Edge, более мощное приложение «Ваш телефон», чистое меню «Пуск» и многое другое. Вы можете установить Windows 10 версии 20H2 с помощью инструмента создания носителя. Использование опции «Обновить компьютер» в Media Creation Tool, скорее всего, приведет к загрузке и установке последней версии Windows 10 20H2.
Обновление компьютера
После загрузки инструмента создания мультимедиа запустите его на своем компьютере. Выполнив несколько простых шагов, обновите свой компьютер с помощью инструмента создания мультимедиа.
1. Запустите инструмент, и на следующем экране вы увидите две опции –
- Обновите этот компьютер прямо сейчас
- Создать установочный носитель.
2. Если вы хотите обновить операционную систему, выберите параметр «Обновить этот компьютер» и нажмите Далее. На следующей странице вас спросят, хотите ли вы. сохранить ваши файлы или стереть все. Выберите Сохранить все приложения и файлы и нажмите кнопку «Далее».
3. Теперь подождите, пока инструмент создания мультимедиа не загрузит последнюю версию операционной системы. После загрузки вам необходимо следовать инструкциям на экране, чтобы завершить процесс обновления.
Создать установочный носитель (USB-накопитель или файл ISO)
Если вы хотите создать установочный носитель, следуйте инструкциям. Прежде всего, запустите Media Creation Tool на своем ПК. Там вы найдете два варианта:
- Обновить этот компьютер
- Создать установочный носитель
Чтобы создать установочный носитель, необходимо выбрать второй вариант — Создать установочный носитель. После выбора выберите Язык, версию и архитектуру на следующей странице.
На следующем экране вы найдете два варианта.
- USB-накопитель
- ISO-файл
Чтобы создать загрузочный USB-накопитель, выберите Флеш-накопитель USB и нажмите Далее. Теперь следуйте инструкциям на экране, чтобы создать загрузочный USB-накопитель.
Итак, эта статья посвящена инструменту создания Windows 10 Media. Надеюсь, эта статья помогла вам! Пожалуйста, поделитесь им также со своими друзьями. Если у вас есть какие-либо сомнения по этому поводу, сообщите нам об этом в поле для комментариев ниже.