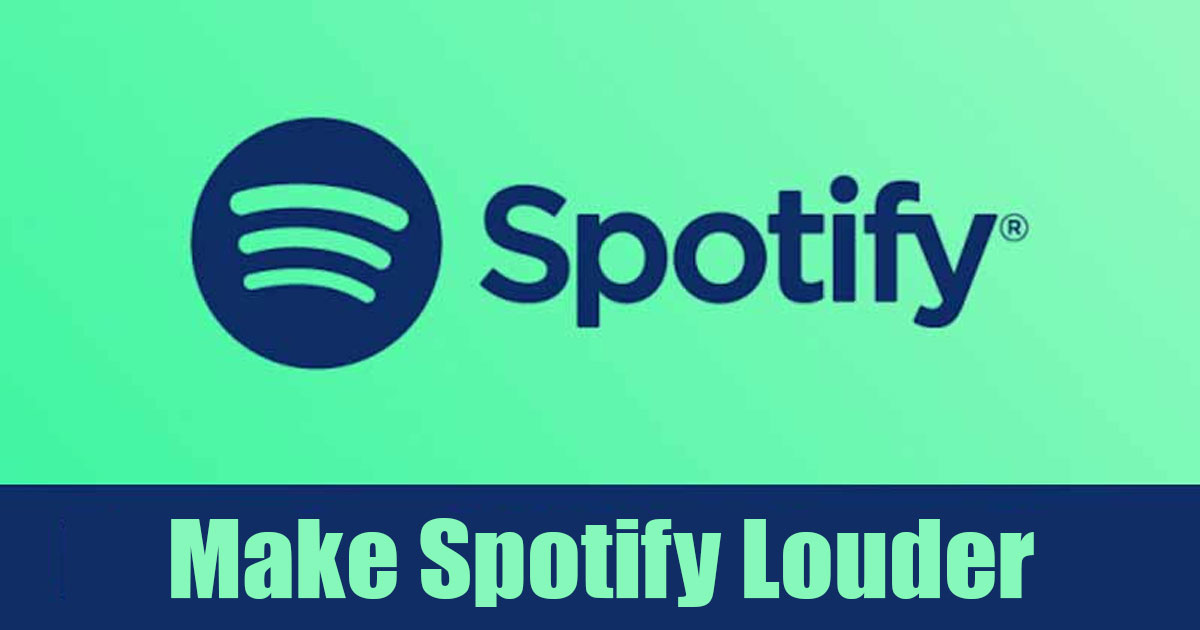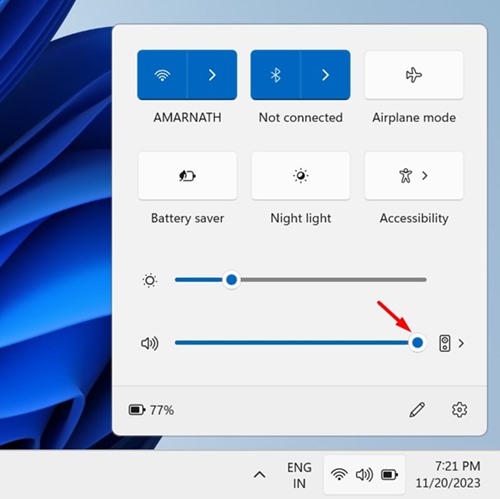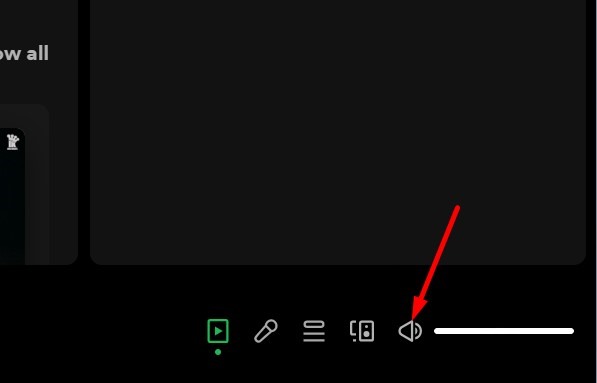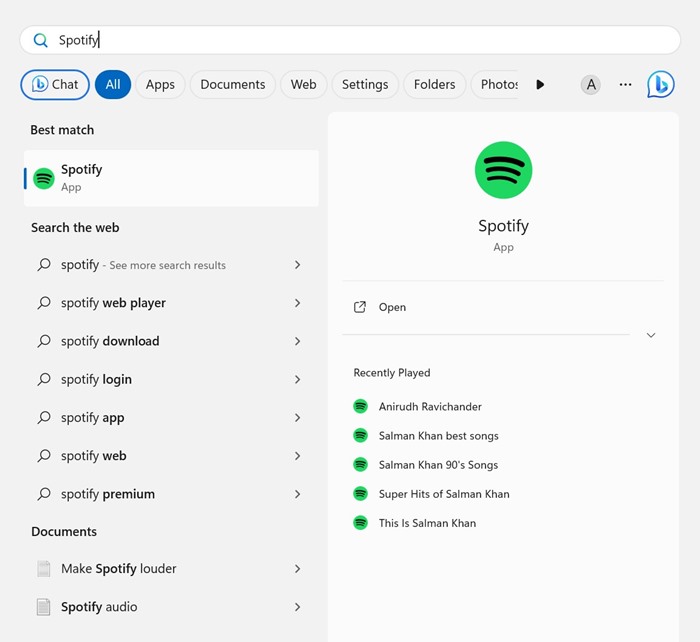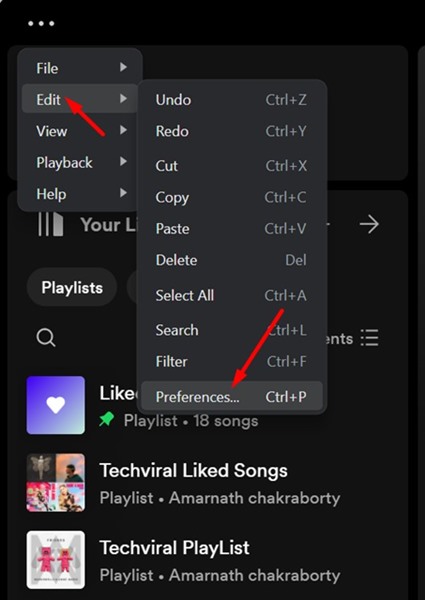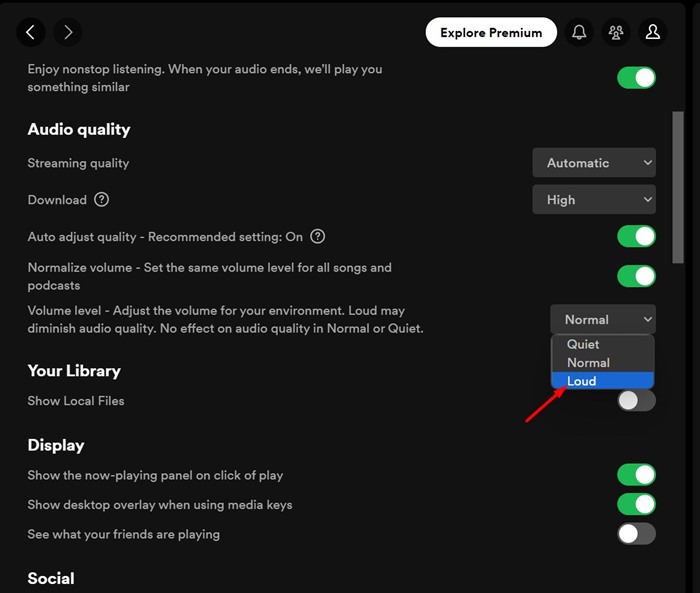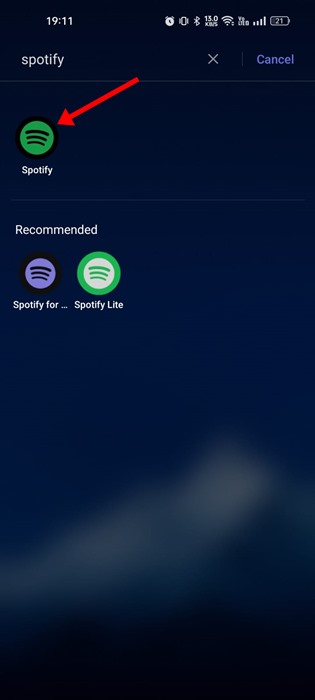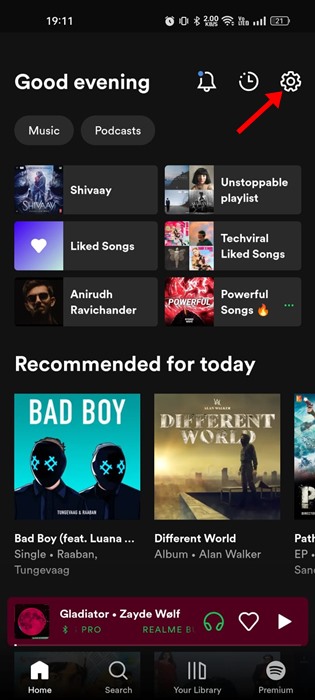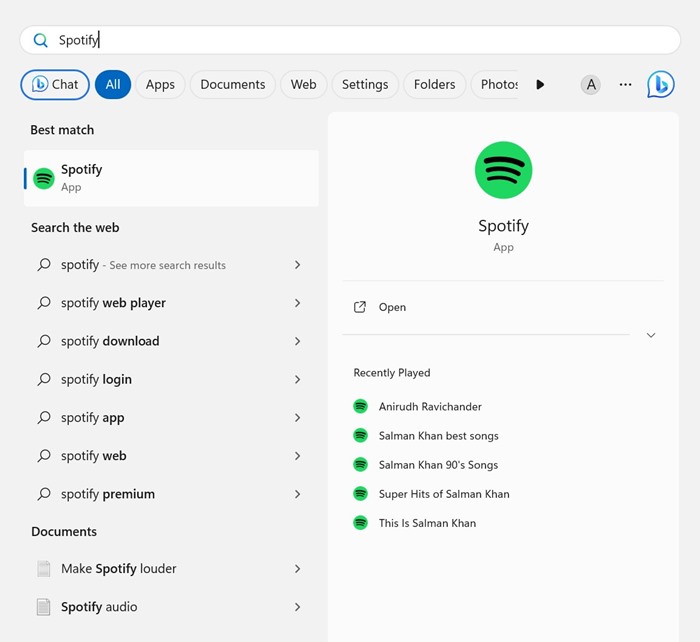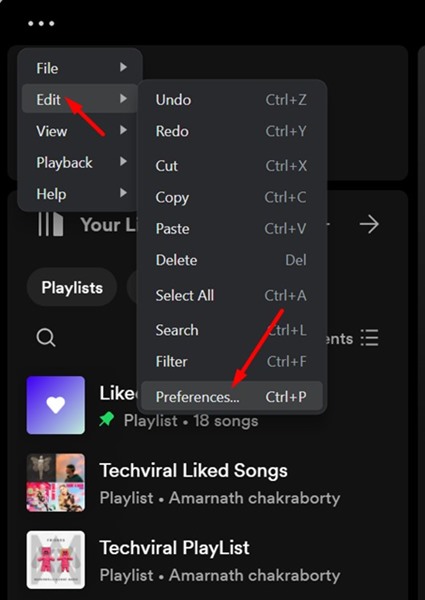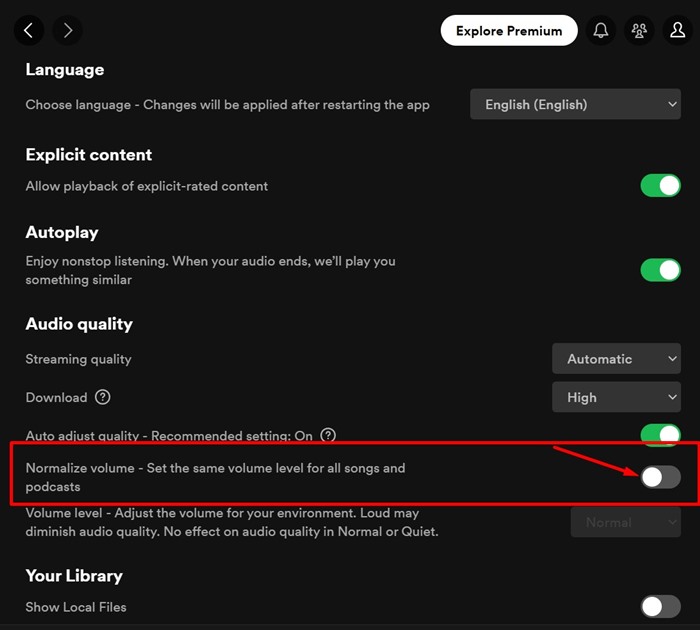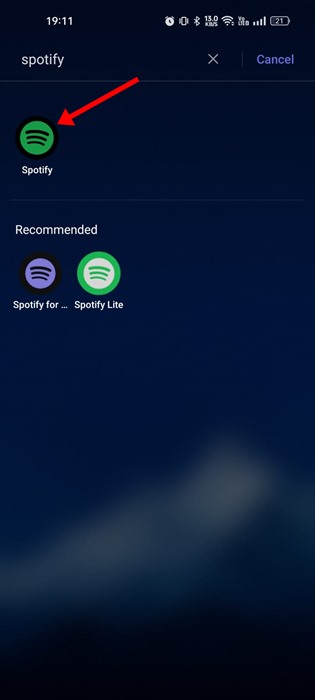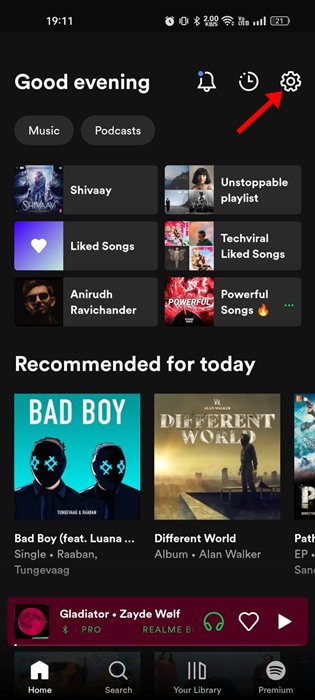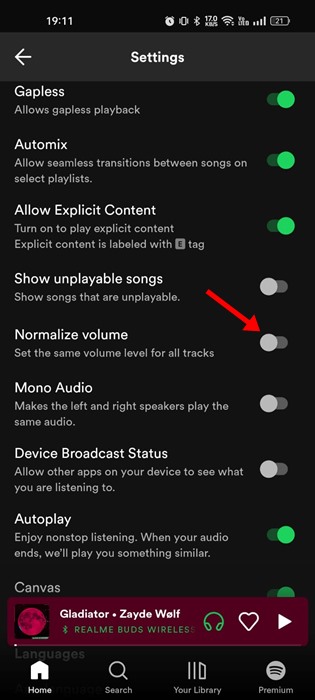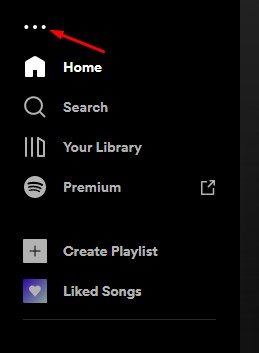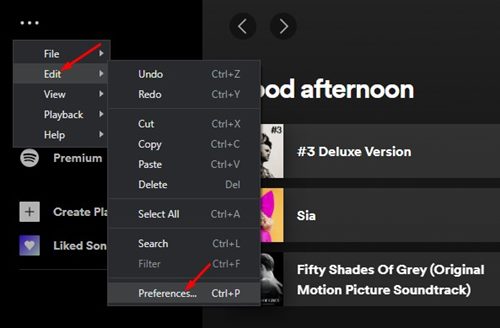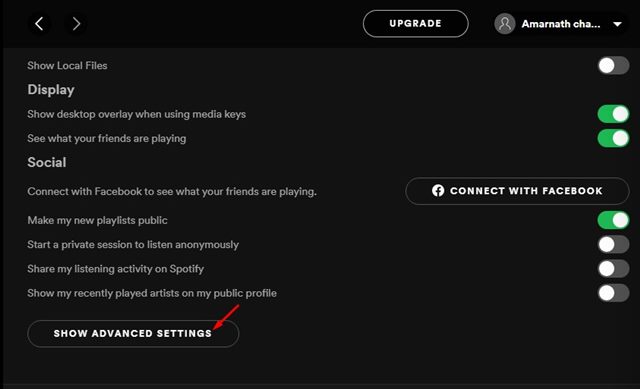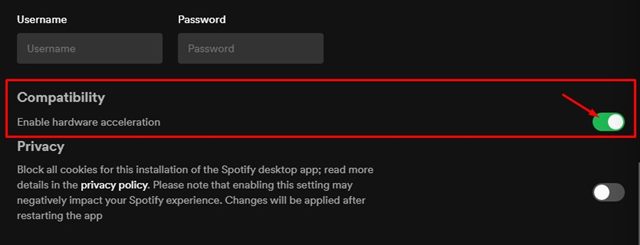Сегодня у нас есть сотни сайтов и приложений потокового аудио для настольных компьютеров и мобильных устройств. Но в конечном итоге именно Spotify затмил всех. Spotify – приложение для потоковой передачи музыки, позволяющее воспроизводить музыку без ограничений.
Spotify доступен как для настольных компьютеров, так и для мобильных устройств и предлагает миллионы аудиодорожек для потоковой передачи. Бесплатная версия Spotify поддерживается рекламой, но предоставляет доступ ко всем музыкальным трекам. Хотя Spotify слишком хорош для потоковой передачи музыки, многие пользователи отмечают, что приложение работает слишком тихо.
Недавно многие пользователи сообщили, что Spotify работает слишком тихо, и они не могут слышать, что происходит в песнях и подкастах. Итак, если вы являетесь пользователем Spotify и столкнулись с той же проблемой, продолжайте читать статью.
Содержание
- 1 Слишком низкая громкость Spotify? Вот как сделать Spotify громче
Слишком низкая громкость Spotify? Вот как сделать Spotify громче
В этой статье мы поделимся несколькими настройками воспроизведения, которые вы можете изменить, чтобы сделать Spotify громче. Эти настройки также помогут вам решить проблему слишком низкой громкости Spotify на настольном компьютере и мобильном телефоне. Давайте начнем.
1) Убедитесь, что громкость устройства установлена на максимум
Прежде чем изменить настройки воспроизведения Spotify, важно убедиться, что на вашем устройстве установлена максимальная громкость. Скорее всего, на вашем устройстве (на настольном или мобильном) установлен низкий уровень громкости; следовательно, вы не сможете прослушать песню.
Нажмите значок громкости на панели задач вашего ПК и убедитесь, что ползунок громкости установлен на максимум (Windows). На смартфонах просто нажмите кнопку громкости и установите ползунок громкости на максимум.
2) Отрегулируйте громкость Spotify (на рабочем столе)
В настольном приложении Spotify используется другой звуковой профиль; у него есть регулятор громкости, с помощью которого можно регулировать уровень громкости приложения.
Приложение Spotify для настольного компьютера не соответствует настройкам громкости вашего компьютера; следовательно, важно отрегулировать настройки громкости в приложении Spotify.
Откройте настольное приложение Spotify и включите любую песню. Когда песня начнет воспроизводиться, сдвиньте регулятор громкости вправо, чтобы сделать музыку громче.
3) Установите громкость Spotify на Громкий
Если вы являетесь постоянным пользователем Spotify, возможно, вы знаете, что приложение имеет несколько настроек звука. Почти все настройки предназначены для улучшения качества прослушивания музыки. Есть возможность сделать звук громче на настольном компьютере и в мобильном приложении. Вот что вам нужно сделать.
На рабочем столе
Если вы используете настольное приложение Spotify для потоковой передачи музыки, вам необходимо выполнить следующие действия, чтобы установить высокий уровень громкости Spotify. Вот что вам нужно сделать.
1. Откройте приложение Spotify на своем компьютере.
2. Когда приложение откроется, нажмите три точки в левом верхнем углу и выберите Изменить >Настройки.
Вот и все! Вот как вы можете установить громкий уровень громкости Spotify в настольном приложении.
На мобильном устройстве
Если вам трудно слушать плейлисты или подкасты Spotify на мобильном устройстве, вам также необходимо внести некоторые изменения в мобильное приложение Spotify. Вот что нужно делать в приложении Spotify Mobile.
1. Откройте мобильное приложение Spotify на своем смартфоне.
2. Затем коснитесь значка Настройки в правом верхнем углу.
3. Теперь прокрутите вниз до уровня громкости и установите для него значение Громко.
Вот и все! Вот как вы можете установить громкость Spotify на мобильном устройстве.
4) Отключите нормализацию звука
Нормализация звука – это функция, доступная как на Spotify для настольных компьютеров, так и на мобильных устройствах. Эта функция по сути выравнивает уровень звука музыкальных дорожек. Иногда эта функция также может снизить громкость и динамический диапазон воспроизводимой песни.
Поэтому рекомендуется отключить функцию нормализации звука как в Spotify для настольных компьютеров, так и в мобильных устройствах. Вот что вам нужно сделать.
1. Откройте приложение Spotify на своем компьютере.
2. Когда приложение откроется, нажмите три точки в левом верхнем углу и выберите Редактировать >Настройки.
Вот и все! Вот как вы можете отключить функцию нормализации звука, чтобы звук Spotify на рабочем столе звучал громче.
На мобильном устройстве
Функция нормализации звука также доступна в мобильном приложении Spotify. Следовательно, вы также можете отключить эту функцию в мобильном приложении, чтобы сделать звук громче. Вот что вам нужно сделать.
1. Откройте мобильное приложение Spotify на своем смартфоне.
2. Затем коснитесь значка Настройки в правом верхнем углу.
3. Теперь прокрутите вниз до пункта Нормализовать громкость и выключите переключатель рядом с ним.
Вот и все! Вот как вы можете отключить нормализацию звука в мобильном приложении Spotify.
5) Включите аппаратное ускорение в Spotify
Аппаратное ускорение – это функция, которая позволяет приложению Spotify использовать преимущества аппаратных компонентов вместо программной оптимизации.
Вам следует включить функцию аппаратного ускорения в Spotify, если на вашем компьютере установлена высококачественная звуковая карта. Включив эту функцию, настольное приложение Spotify будет использовать вашу звуковую карту для улучшения качества звука. Чтобы включить аппаратное ускорение в Spotify, выполните следующие действия.
1. Запустите приложение Spotify. Затем нажмите на три точки в правом верхнем углу.
2. В появившемся меню выберите Изменить >Настройки.
4. Затем включите совместимость. Это включит функцию аппаратного ускорения.
Вот и все! После внесения изменений обязательно перезапустите настольное приложение Spotify.
Итак, это несколько рабочих методов, позволяющих сделать лаунчер Spotify на настольных компьютерах и мобильных устройствах. Дайте нам знать, если вам нужна дополнительная помощь, чтобы сделать Spotify громче на вашем устройстве. Также, если статья вам помогла, не забудьте поделиться ею с друзьями.