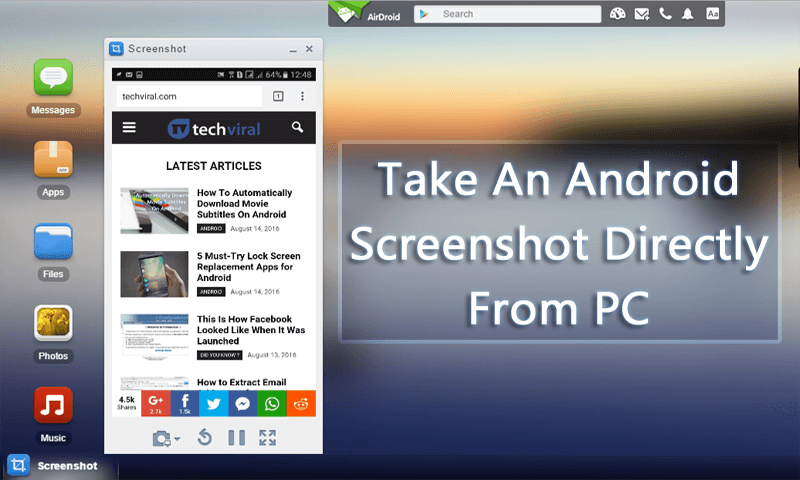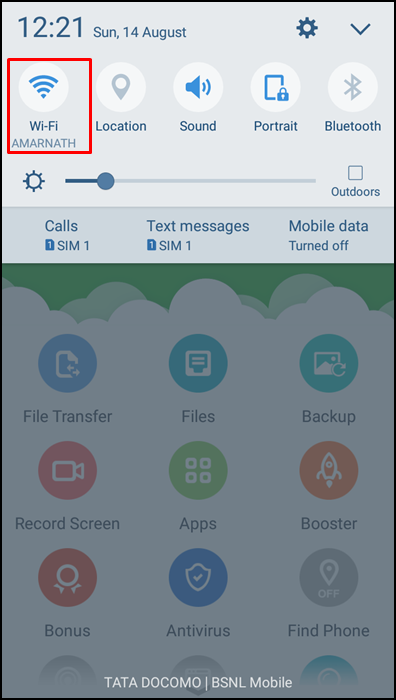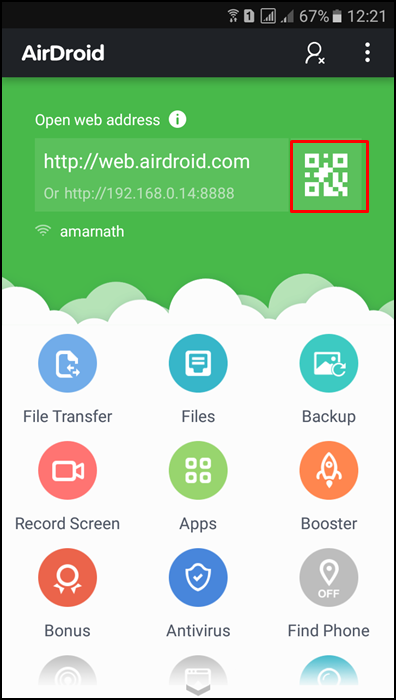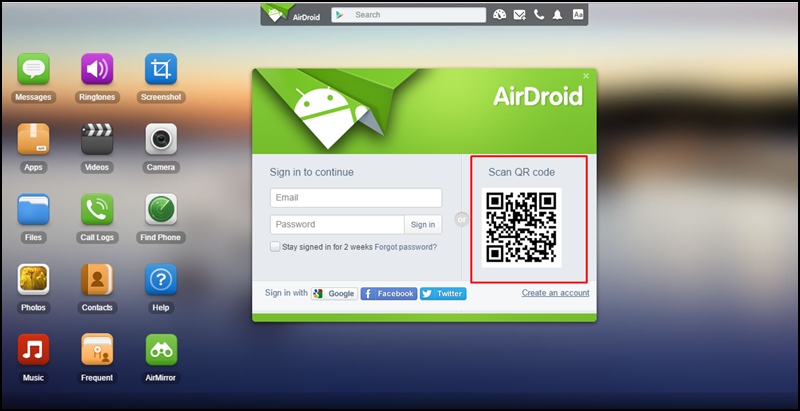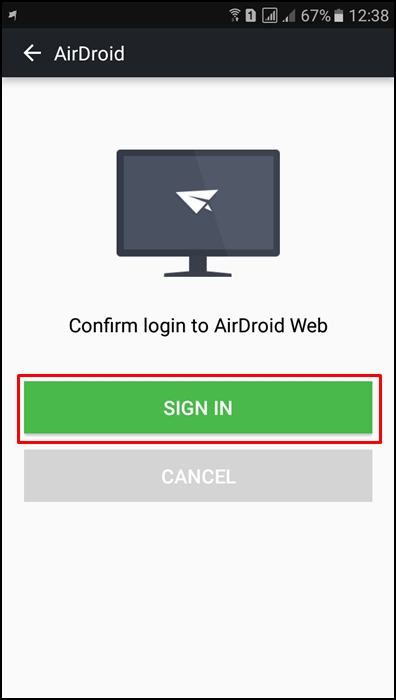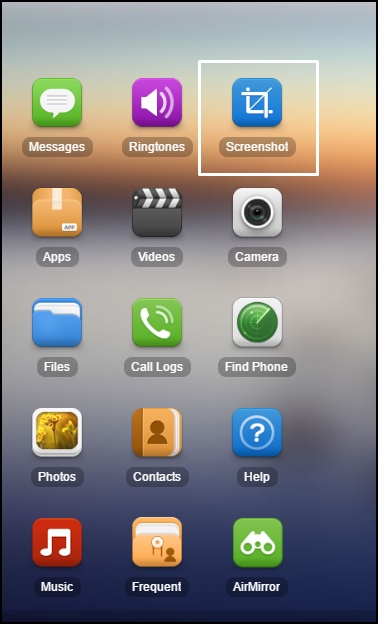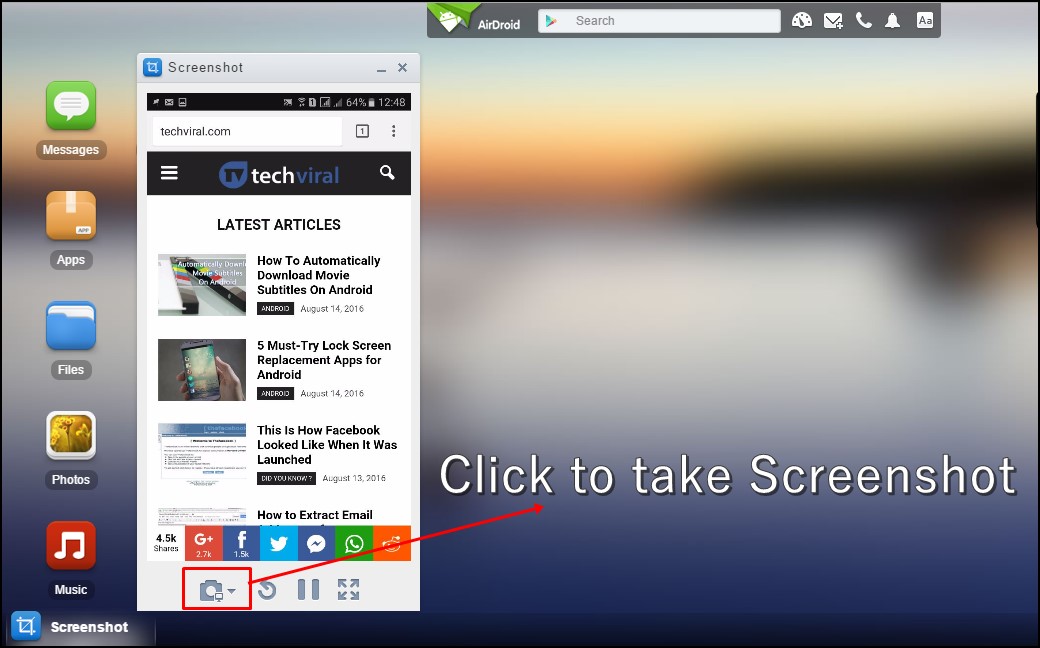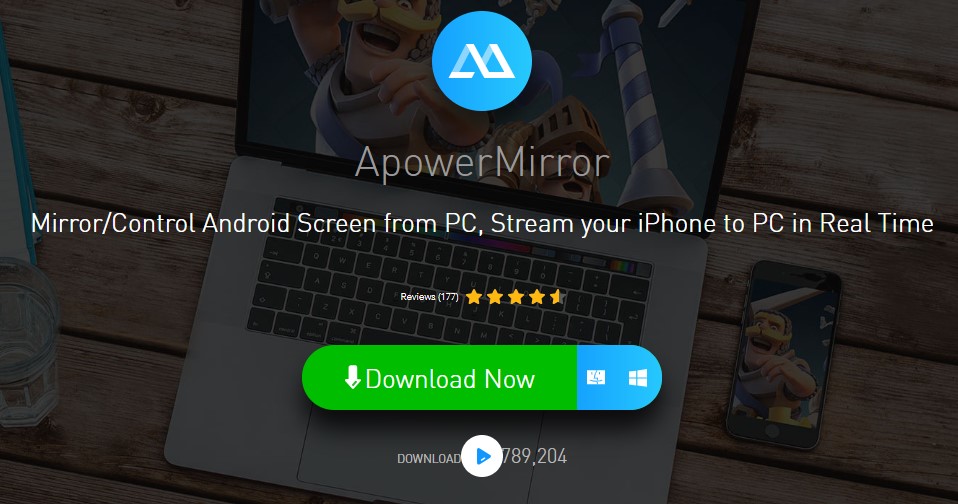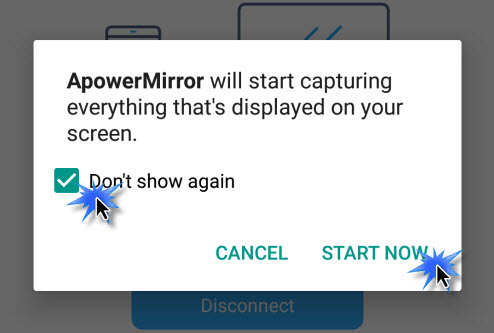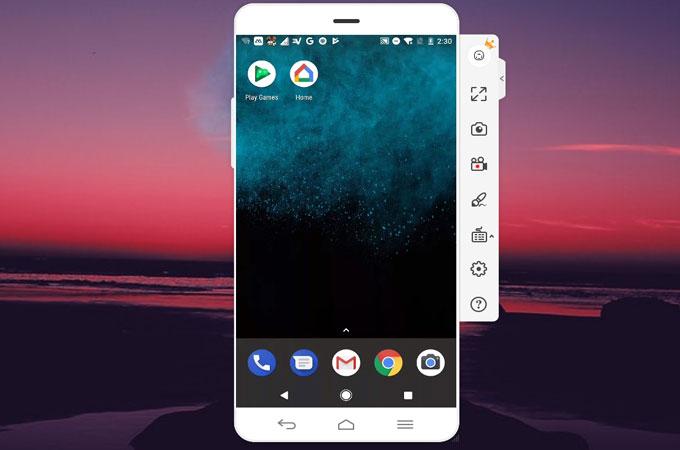Как правило, если вам нужны снимки экрана Android на ПК с Windows, вам необходимо сделать снимки экрана с вашего Android, а затем передать эти снимки экрана на компьютер через Bluetooth, USB-кабель или любым другим способом.
Но этот процесс занимает очень много времени, и поэтому мы предлагаем классную альтернативу, с помощью которой вы можете делать снимки экрана прямо со своего Android-устройства, и вам не нужно будет нажимать какие-то кнопки на вашем Android.
Читайте также: Как автоматически загружать субтитры к фильмам на Android
Содержание
Как сделать снимки экрана телефона Android прямо с компьютера
Метод прост и зависит от приложения, которое позволит вам управлять устройством на компьютере, благодаря чему вы можете легко делать снимки экрана со своего компьютера и сохранять их непосредственно на свой компьютер. Чтобы продолжить, просто выполните несколько простых шагов, описанных ниже.
1. Прежде всего загрузите и установите на свое устройство Android приложение AirDroid .
2. Теперь подключите Android и ПК к обычной сети Wi-Fi, чтобы получить доступ к устройству через эту сеть.
3. Теперь запустите приложение AirDroid на своем Android. В приложении вы увидите IP-адрес и номер порта; запишите это. Или вы можете нажать на Сканер QR-кода.
4. Теперь в браузере вашего ПК откройте web.airdroid.com , и вы увидите опцию «Сканировать Qr-код».
5. Теперь откройте приложение AirDroid на своем Android и сканируйте QR-код, указанный на экране вашего компьютера. Теперь вам нужно принять соединение на вашем устройстве Android, после чего ваш Android будет успешно подключен к ПК с Windows.
6. После подключения вы можете использовать опцию «Снимок экрана» в веб-версии AirDroid, чтобы делать снимки экрана.
Вот и все! Вы закончили с этим; вы можете сохранить любой снимок экрана, сделав его прямо с экрана вашего ПК.
Использование ApowerMirror
Для тех, кто не знает: ApowerMirror — одно из лучших приложений для зеркалирования экрана, доступных для компьютера. Самое замечательное в ApowerMirror то, что он предоставляет пользователям широкий спектр возможностей после размышлений о смартфоне.
Например, вы можете сделать снимок экрана, записать весь экран или управлять функциями Android и т. д. Итак, вот как вы можете использовать ApowerMirror, чтобы сделать снимок экрана телефона Android прямо с вашего компьютера.
1. Прежде всего скачайте и установите ApowerMirror на свой компьютер. После загрузки загрузите мобильное приложение на свой смартфон Android.
2. Теперь включите режим отладки по USB на вашем Android-устройстве и подключите его к компьютеру.
3. Запустите компьютерный инструмент ApowerMirror, чтобы отобразить список подключенных устройств. Выберите свой смартфон Android и нажмите «Начать сейчас».
4. Теперь вы можете видеть весь экран Android на своем ПК. Чтобы сделать снимок экрана, нажмите значок «Снимок экрана».
Вот и все; вы сделали! Вот как вы можете использовать ApowerMirror, чтобы сделать снимок экрана телефона Android прямо с ПК.
Создание снимков экрана на Android с помощью команд ADB
Еще один лучший способ сделать снимок экрана Android в Windows — использовать команды ADB. Шаги немного сложны; обязательно внимательно следуйте им.
- Загрузите Инструментарий АБР для Windows и сохраните его в папке. Переименуйте папку в «adb».
- Извлеките набор инструментов ADB в созданную вами папку «adb».
- Теперь нажмите и удерживайте клавишу SHIFT на клавиатуре, щелкните правой кнопкой мыши в любом месте папки adb и выберите «Открыть командное окно здесь».
- Теперь включите Отладку по USB на своем смартфоне Android (Настройки >Система >Параметры разработчика).
- Подключите телефон к компьютеру с помощью USB-кабеля. Затем выберите «Всегда разрешать с этого компьютера» в окне отладки USB.
- Теперь переключитесь в окно командной строки и выполните команду «adb devices».
- Ваш подключенный телефон появится в командной строке.
- Теперь откройте блокнот на своем компьютере и вставьте в него заданный текст:
cd C:\Users\<username>\Desktop\adb\adb devicesadb shell screencap -p /sdcard/image.pngadb pull /sdcard/image.png C:\Users\<username>\Desktop\
Важно! Вы можете заменить
- Теперь сохраните блокнот на своем компьютере и в диалоговом окне сохранения введите screenshot.bat в качестве имени файла, выберите «Все файлы» тип «Сохранить как» и нажмите кнопку «Сохранить».
- Теперь снова откройте папку adb, щелкните правой кнопкой мыши скриншот.bat и выберите Отправить на >Рабочий стол.
Вот и все! Каждый раз, когда вы хотите сделать снимок экрана Android, дважды щелкните файл ярлыка скриншота.bat на рабочем столе.
Итак, выше рассказывается о том, как сделать снимок экрана телефона Android прямо с компьютера. С помощью этого метода вы можете делать снимки экрана прямо со своего компьютера и сохранять их на ПК с Windows.
Кроме того, вы можете получить доступ ко многим другим функциям приложения AirDroid на своем ПК с Windows. Надеюсь, вам понравился этот крутой трюк, поделитесь им с другими. Оставьте комментарий ниже, если у вас есть какие-либо вопросы по этому поводу.