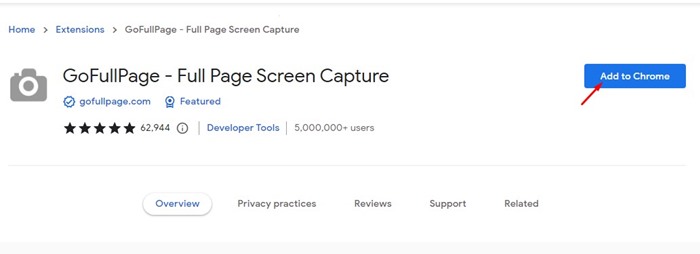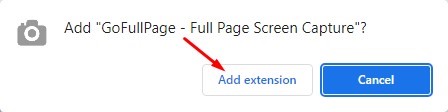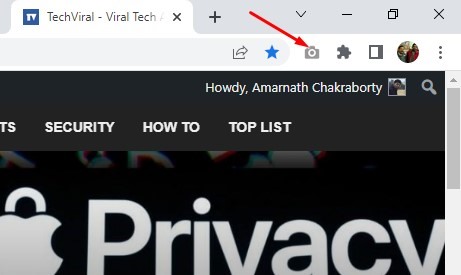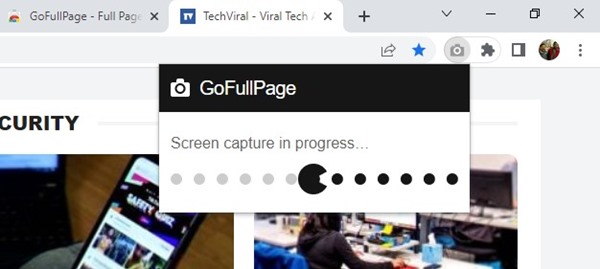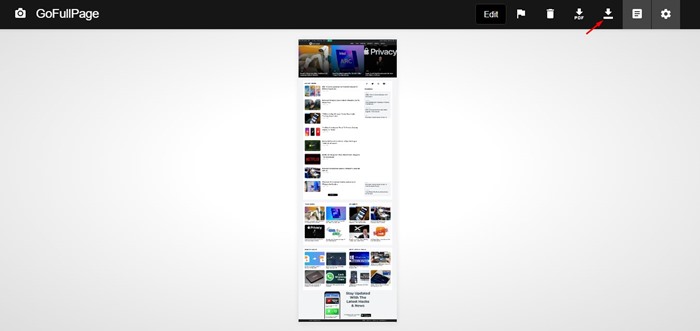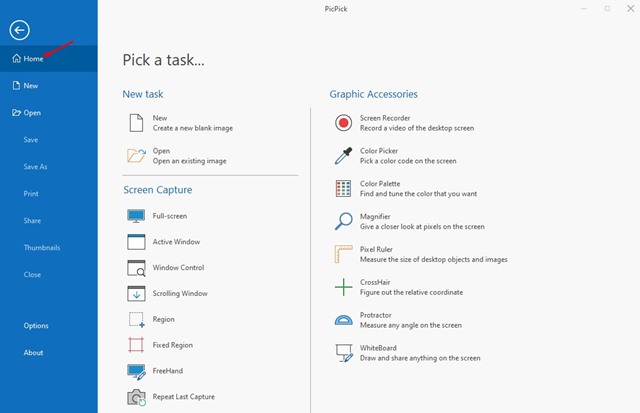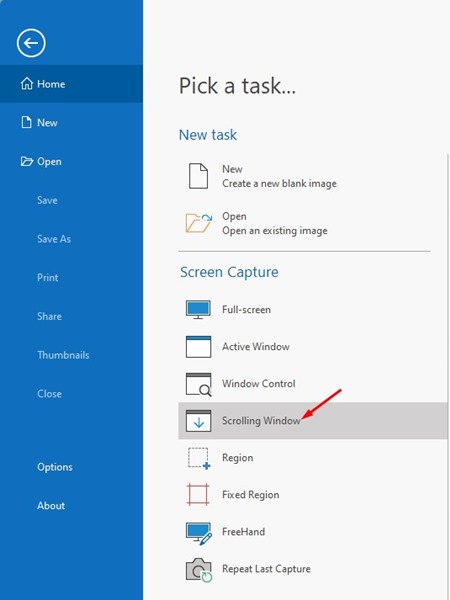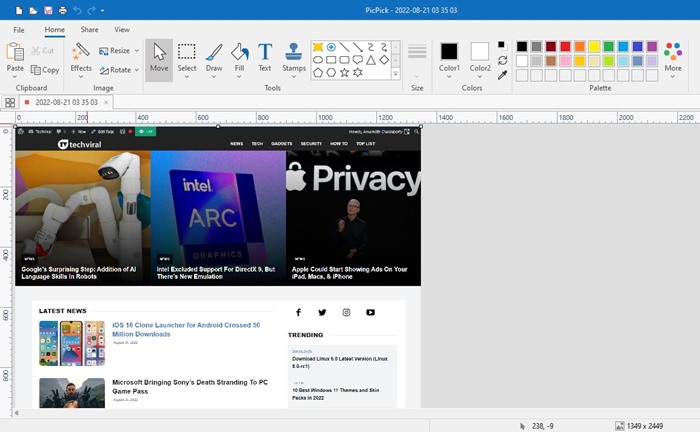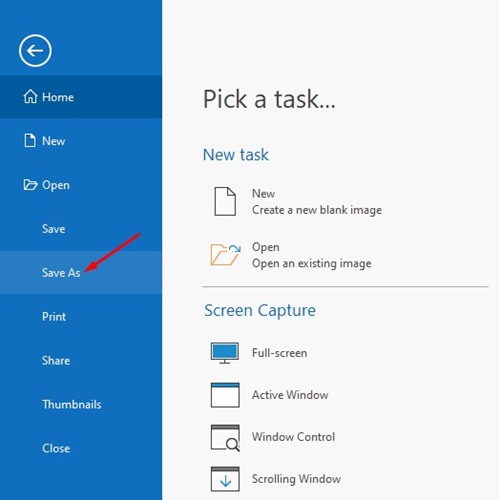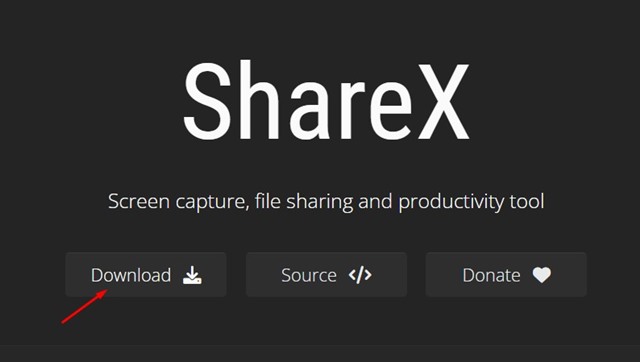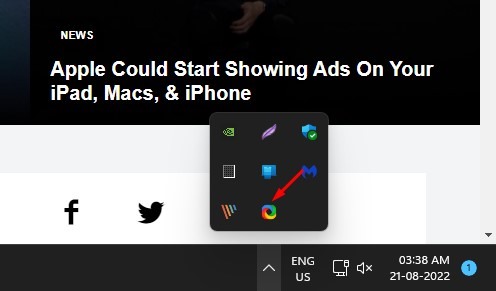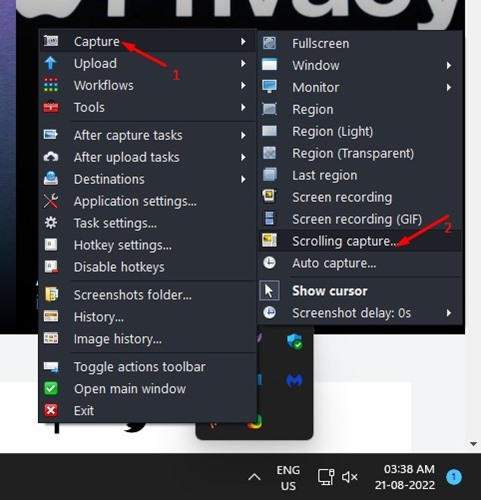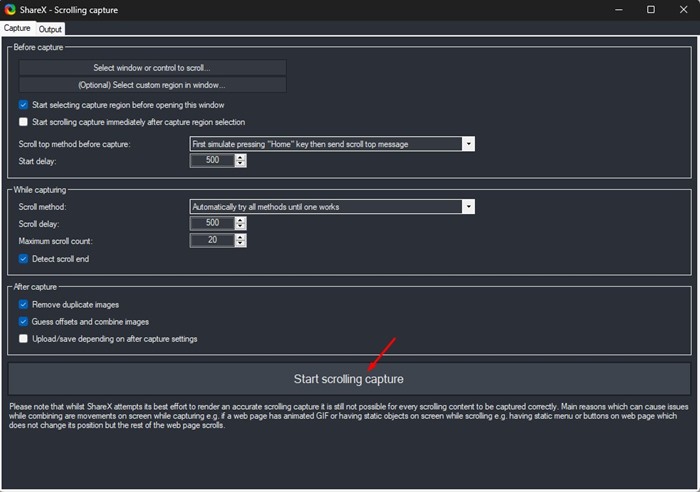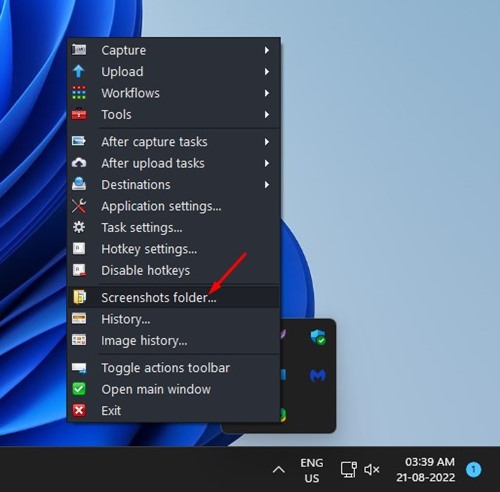Если вы используете Windows 11, возможно, вы знаете, как легко сделать снимок экрана. Вы можете легко сделать снимок экрана в Windows, нажав кнопку Print Screen на клавиатуре. На некоторых клавиатурах вам, возможно, придется нажать Fn + PrtScn, чтобы сделать снимок экрана.
После создания снимка экрана вам необходимо открыть приложение Microsoft Paint и нажать кнопку CTRL+V, чтобы вставить снимок экрана. Да, скриншоты из приложения Pain делать легко, но это не удобно. Помимо функции Print Screen, Windows 11 также предлагает утилиту для создания снимков экрана, известную как инструмент «Ножницы».
Инструмент «Ножницы» предоставляет различные режимы для создания снимков экрана, но он не может захватывать снимки экрана с прокруткой в Windows 11. Для захвата экрана с прокруткой необходимо использовать сторонние приложения или расширения браузера. Следовательно, если вы заинтересованы в создании снимков экрана с прокруткой в Windows 11, вы читаете правильное руководство.
Содержание
Создание снимков экрана с прокруткой в Windows 11
Ниже мы поделились несколькими лучшими и бесплатными методами создания снимков экрана с прокруткой в Windows 11. Итак, приступим.
1) Делайте снимки экрана при прокрутке с помощью браузера Chrome
Вам нужно полагаться на расширения Chrome, если вы хотите сделать снимок экрана вашей любимой веб-страницы с прокруткой. GoFullPage – это расширение Chrome, с помощью которого можно делать полноэкранные снимки любой веб-страницы.
1. Сначала откройте страницу расширения ПерейтиFullPage Chrome и нажмите кнопку Добавить в Chrome.
2. В запросе подтверждения нажмите Добавить расширение.
3. Теперь подождите, пока расширение GoFullPage установится в вашем браузере Chrome. После установки вы увидите новый значок на панели расширений.
4. Откройте веб-страницу, на которой вы хотите сделать снимок экрана с прокруткой. Затем нажмите значок расширения GoFullPage.
5. Расширение автоматически прокрутит веб-страницу и сделает снимок экрана целиком.
6. Теперь вы увидите сделанный снимок экрана на новой вкладке. Просто нажмите значок Загрузить, чтобы загрузить скриншот всей страницы на свой компьютер.
Вот и все! Вот как вы можете использовать расширение GoFullPage для создания снимков экрана любой веб-страницы с прокруткой.
2) Делайте снимки экрана с прокруткой в Windows 11 с помощью PicPick
PicPick — это редактор изображений, который позволяет делать снимки экрана с прокруткой в Windows 11. Приложение можно загрузить и использовать бесплатно, а также оно совместимо со старыми версиями Windows. Вот как можно использовать PicPick для создания снимков экрана с прокруткой в Windows 11.
1. Прежде всего скачайте и установите ПикПик на свой компьютер с Windows 11.
2. После установки откройте программу и перейдите в меню Главное слева.
3. Справа нажмите Окно прокрутки в разделе «Снимок экрана».
4. При этом сразу же будет сделан скриншот открытых приложений или окна.
5. После того как снимки будут сделаны, у вас будет возможность изменить их размер, обрезать или добавить комментарии.
6. Чтобы сохранить снимок экрана, нажмите меню Файл и выберите Сохранить как. Затем выберите место сохранения и нажмите Сохранить.
Вот и все! Вот как вы можете использовать PicPick для создания снимков экрана с прокруткой.
ShareX — один из лучших и самых популярных инструментов для захвата экрана, обмена файлами и повышения производительности, доступных для Windows. Вы также можете использовать ShareX для создания простых снимков экрана с прокруткой.
1. Загрузите и установите ShareX на свой компьютер с Windows 11.
2. После установки вы увидите новый значок ShareX на панели задач. Теперь откройте веб-страницу или окно приложения, в котором вы хотите сделать снимок экрана с прокруткой.
3. Щелкните правой кнопкой мыши значок ShareX на панели задач и выберите Захватить >Захват с прокруткой.
Это позволит сделать снимок экрана с прокруткой на вашей Windows 11. Чтобы получить доступ к снимку экрана, щелкните правой кнопкой мыши значок ShareX на панели задач и выберите «Папка скриншотов»
Читайте также: Windows 11 ISO скачать бесплатно полную версию (3 метода)
Итак, это три лучших способа сделать скриншоты с прокруткой на ПК с Windows 11. Вы можете легко делать снимки экрана с прокруткой, следуя этим трем методам. Кроме того, если вы знаете какие-либо другие способы создания снимков экрана с прокруткой в Windows.