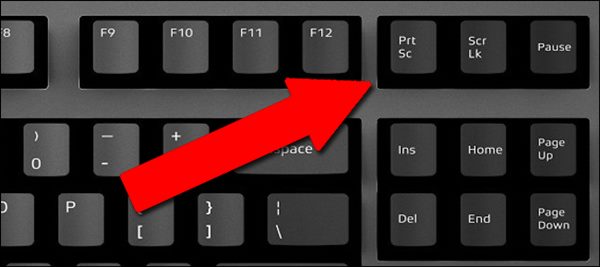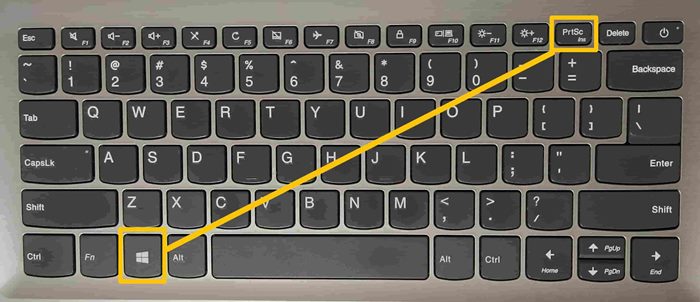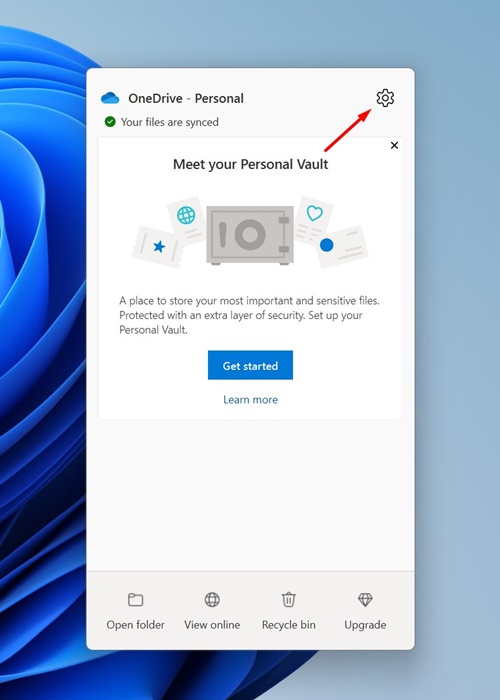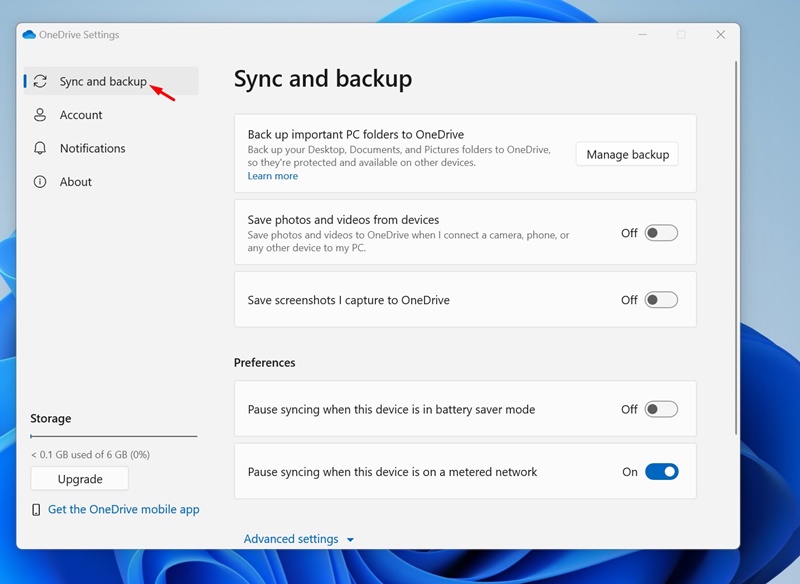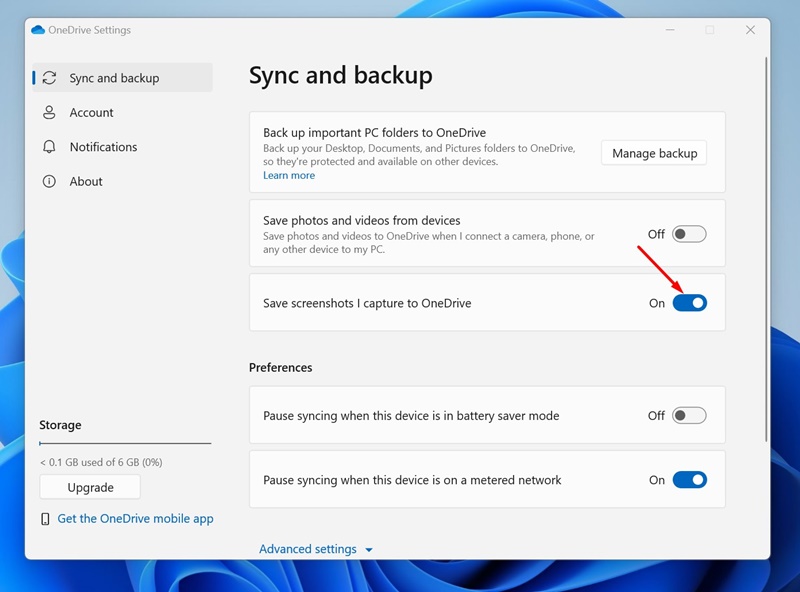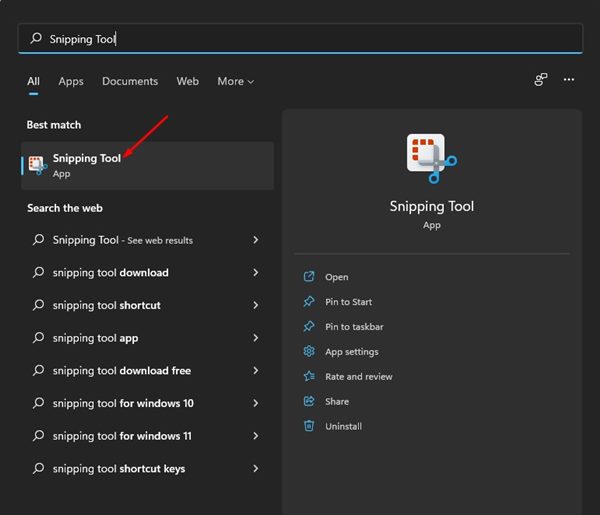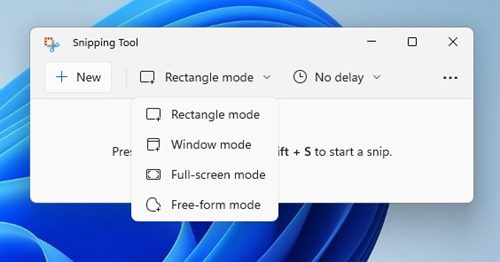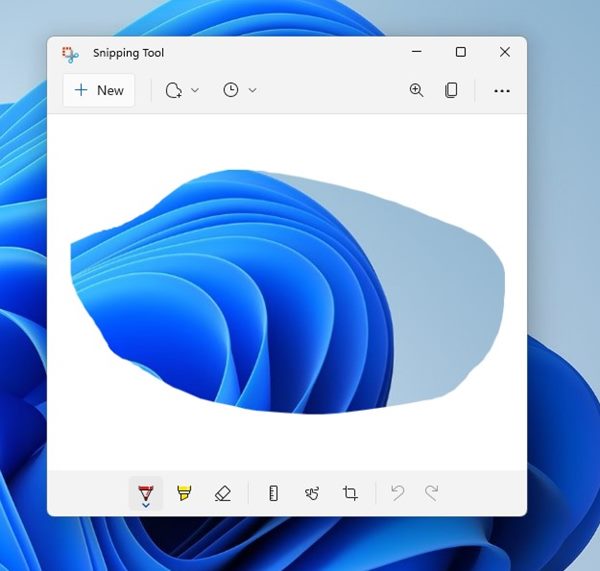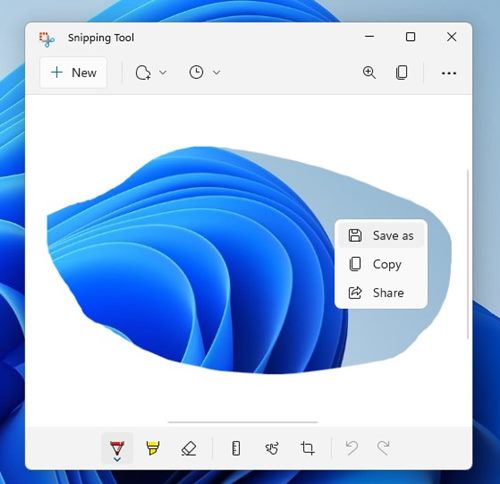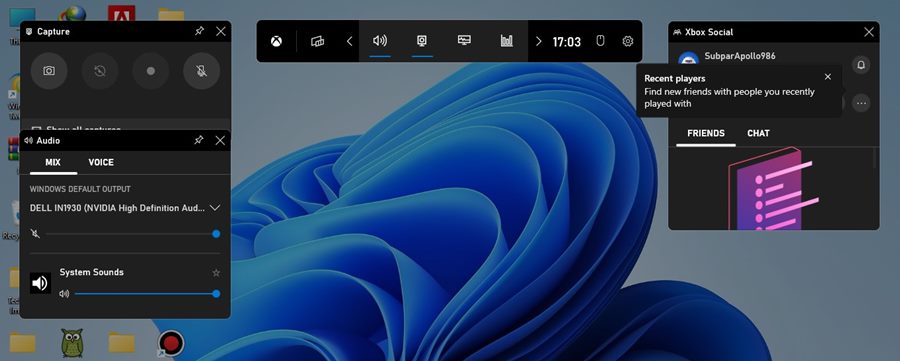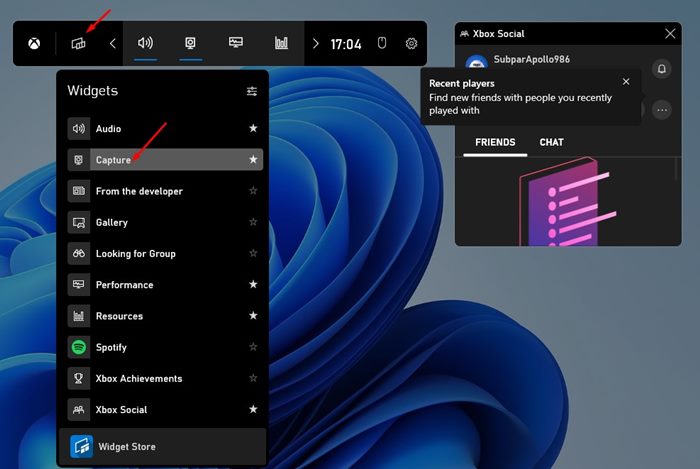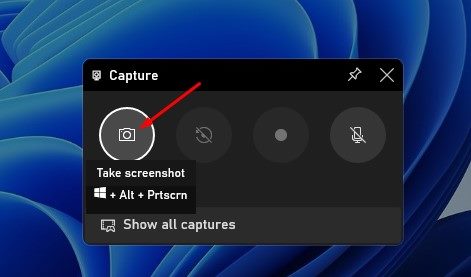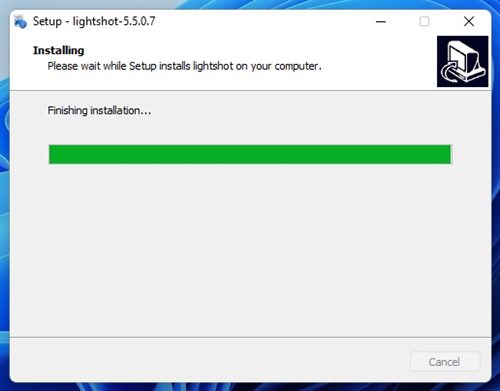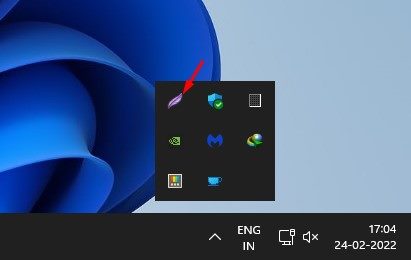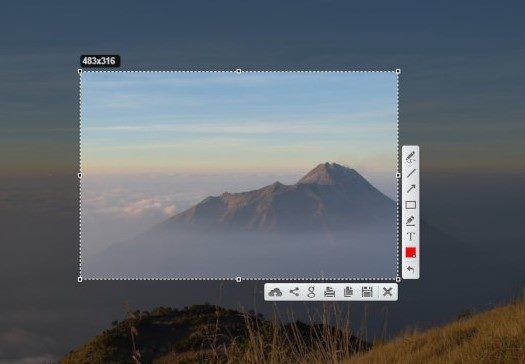Вам необходимо сделать снимок экрана, если вы хотите показать другим пользователям именно то, что вы видите на экране своего компьютера. Скриншот, иногда называемый скриншотом, – это изображение, на котором запечатлено все, что отображается на экране вашего компьютера.
Вы можете сделать снимок экрана на своем Android, iPhone или даже в новой операционной системе Windows 11. Делать снимки экрана не просто удобно; это может сэкономить время, особенно если вам нужно продемонстрировать что-то, что иначе было бы трудно объяснить словами.
Содержание
- 1 Как делать снимки экрана в Windows 11
- 1.1 1. Сделайте снимок экрана с помощью клавиши PrtSc
- 1.2 2. Сделайте снимок экрана, используя комбинацию клавиш Windows + PrtSc
- 1.3 3. Используйте PrtScn с OneDrive
- 1.4 4. Использование ножниц
- 1.5 5. Сделать снимок экрана с помощью игровой панели Xbox
- 1.6 6. Сделать снимок экрана с помощью Lightshot
- 1.7 7. Используйте сторонние утилиты для создания снимков экрана
Как делать снимки экрана в Windows 11
В Windows 11 вы получаете встроенный инструмент и несколько бесплатных сторонних опций для создания снимков экрана и обмена ими с другими. Следовательно, в этой статье будут перечислены несколько лучших и самых простых способов делать снимки экрана в новой Windows 11 от Microsoft. Давайте проверим.
1. Сделайте снимок экрана с помощью клавиши PrtSc
Хотя в Windows 11 существует множество способов сделать снимок экрана, самым удобным вариантом является кнопка PrtSc на клавиатуре. Независимо от того, какую версию Windows вы используете, вы можете мгновенно нажать клавишу PrtSc , чтобы сделать снимок экрана.
Единственным недостатком функции PrtSc является то, что она захватывает только те элементы, которые отображаются на текущем экране. С помощью PrtSc вы не сможете делать снимки экрана с длинной прокруткой или определенные области. Если вы нажмете только клавишу PrtSc на клавиатуре, снимок экрана будет сохранен в буфере обмена. Вам нужно открыть приложение Paint, чтобы вставить сделанный снимок экрана.
Чтобы сделать снимок экрана, просто откройте экран, который хотите сделать, и нажмите клавишу PrtSc. Это сделает снимок экрана; затем откройте приложение Paint и нажмите кнопку CTRL + V. Скриншот будет вставлен.
2. Сделайте снимок экрана, используя комбинацию клавиш Windows + PrtSc
Если вы не хотите, чтобы PrtSc сохранял ваши снимки экрана в буфер обмена, вы должны использовать эту комбинацию клавиш. При одновременном нажатии клавиш Windows + PrtSc снимок экрана сохраняется в папке «Изображения» >«Снимок экрана».
3. Используйте PrtScn с OneDrive
Клиент OneDrive для Windows имеет функцию, которая автоматически сохраняет снимки экрана в облачной папке OneDrive.
Мы упомянули об этом, потому что он немного отличается от стандартного варианта PrtScn, поскольку не требует открытия приложения и вставки снимка экрана из буфера обмена.
Вам просто нужно настроить клиент OneDrive на автоматическое сохранение сделанных вами снимков экрана в папке «Снимки экрана OneDrive». Вот что вам нужно сделать.
1. Чтобы начать работу, щелкните правой кнопкой мыши клиент OneDrive на панели задач.
2. Затем выберите Настройки, чтобы открыть клиент OneDrive.
3. В настройках OneDrive выберите Синхронизация и резервное копирование.
4. С правой сторонывключите переключатель рядом с элементом Сохранить снятые мной снимки экрана в OneDrive.
После внесения изменений нажмите клавишу Print Screen, чтобы сделать снимок экрана. После захвата снимок экрана будет автоматически сохранен в OneDrive. Вы можете получить доступ к сохраненным скриншотам с любого устройства.
4. Использование ножниц
Ножницы — это встроенная утилита операционной системы Windows, позволяющая делать снимки экрана. Функция «Ножницы» доступна в операционных системах Windows 10 и 11.
Чтобы использовать ножницы в операционной системе Windows 11, выполните несколько простых шагов, описанных ниже.
1. Сначала откройте поиск Windows 11 и введите Ножницы. Затем откройте «Ножницы» из списка.
2. Либо нажмите клавиши Windows + Shift + S на клавиатуре, чтобы запустить инструмент «Ножницы Windows».
3. Вы найдете четыре варианта создания снимков экрана: Прямоугольный фрагмент, фрагмент произвольной формы, фрагмент окна и полноэкранный фрагмент.
4. В зависимости от типа снимка экрана, который вы хотите сделать, выберите этот вариант и сделайте снимок экрана.
5. Теперь вы сможете просмотреть скриншот. Щелкните изображение правой кнопкой мыши и выберите параметр Сохранить как, чтобы сохранить его на своем запоминающем устройстве.
Вот и все! Вы сделали. Вот как можно использовать инструмент «Ножницы» для создания снимков экрана в Windows 11.
5. Сделать снимок экрана с помощью игровой панели Xbox
В этом методе мы будем использовать панель Xbox Game, чтобы сделать снимок экрана в Windows 11. Однако, чтобы использовать панель Xbox Game, вам необходимо включить эту функцию на своем устройстве. Для этого следуйте нашему руководству –
1. Прежде всего нажмите клавишу Windows + G на клавиатуре. Откроется панель Xbox Game на вашем устройстве.
2. Вверху нажмите кнопку Виджеты и выберите Виджет захвата.
3. В виджете «Снимок» нажмите значок камеры, чтобы сделать снимок текущего приложения или рабочего стола.
4. Снимок экрана будет сохранен в папке C:\Users\[имя пользователя]\Videos\Captures. Просмотрите папку, и вы найдете там свой скриншот.
Создавать снимки экрана в Windows 11 с помощью игровой панели Xbox довольно легко, и самое приятное то, что эту утилиту можно использовать бесплатно.
6. Сделать снимок экрана с помощью Lightshot
Lightshot – это сторонняя утилита для создания снимков экрана, очень легкая и бесплатная в использовании. Вы можете использовать утилиту Lightshot для создания снимков экрана и аннотирования изображений. Вот как использовать Lightshot.
1. Прежде всего загрузите и установите Лайтшот на свой компьютер с Windows 11.
2. Значок приложения Lightshot будет добавлен на панель.
3. Нажмите на значок Lightshot и выберите область, которую хотите захватить.
4. После этого вы сможете отредактировать изображение или создать ссылку, которой можно мгновенно поделиться.
Вот и все! Вы сделали. Вот как вы можете использовать Lightshot для создания снимков экрана в Windows 11.
7. Используйте сторонние утилиты для создания снимков экрана
Lightshot — не единственный сторонний инструмент для создания снимков экрана, доступный для Windows. У вас также есть много других вариантов.
Сторонние инструменты создания снимков экрана для Windows предоставляют вам больше контроля над снимками экрана. Например, вы можете рисовать на скриншотах, добавлять текст и т. д. сразу после создания скриншота.
Кроме того, несколько инструментов записи экрана Windows позволяют делать снимки экрана. Список лучших инструментов для создания снимков экрана можно найти в нашем руководстве – Лучшие инструменты для создания снимков экрана Windows .
Читайте также: 10 лучших средств записи экрана для Windows 11
У вас есть множество способов сделать снимки экрана в Windows 11. Вы даже можете использовать другие сторонние инструменты для создания снимков экрана. Надеюсь, эта статья помогла вам! Пожалуйста, поделитесь им также со своими друзьями. Если у вас есть какие-либо сомнения, сообщите нам об этом в поле для комментариев ниже.