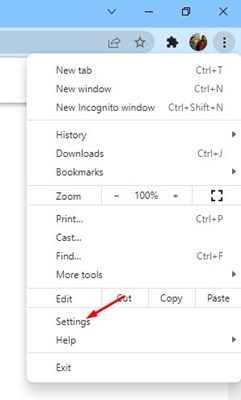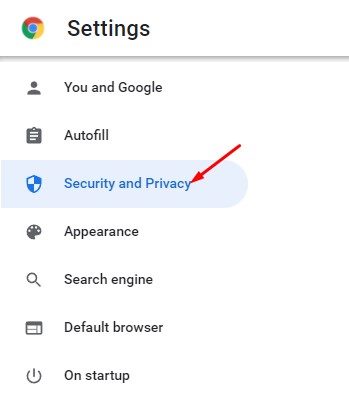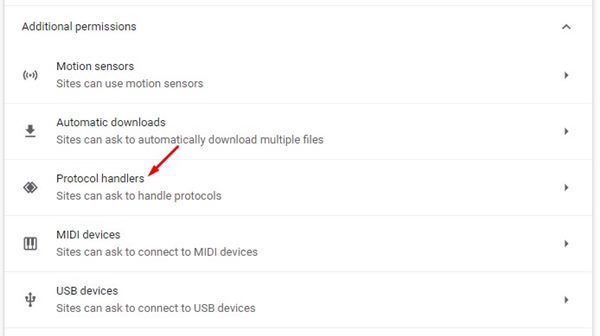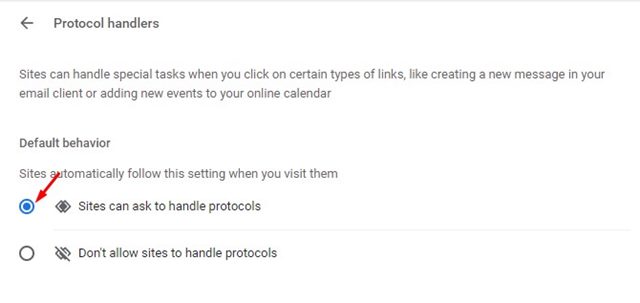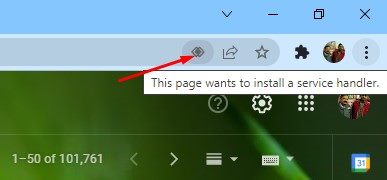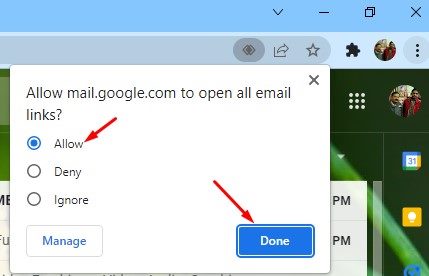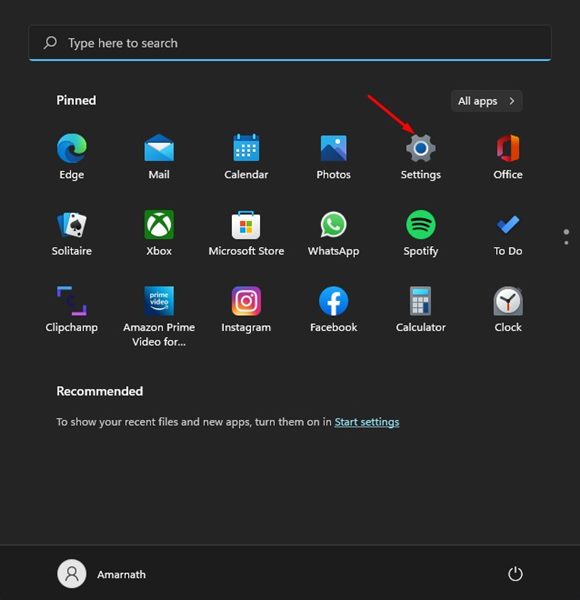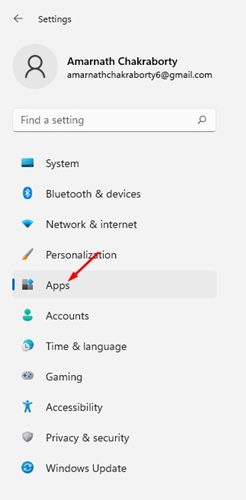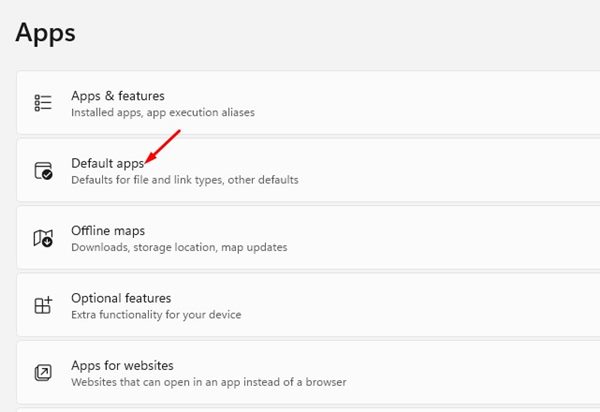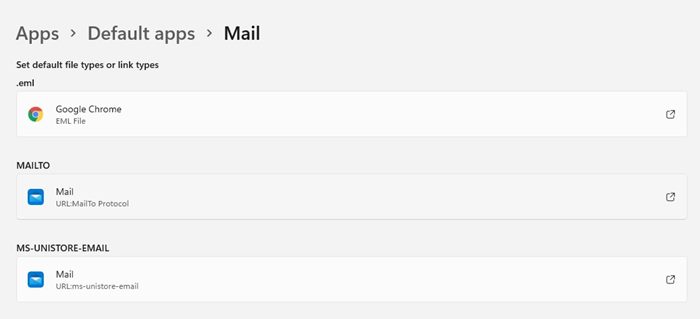Если вы использовали Windows 11, вы, вероятно, знаете, что можете изменить приложения по умолчанию в операционной системе. Изменить приложения по умолчанию довольно легко, и вы можете установить свои любимые приложения по умолчанию.
Однако что, если вы хотите установить Gmail в качестве почтового приложения по умолчанию для Windows 11? Поскольку у Google нет официального почтового клиента Gmail для ПК, пользователям приходится использовать браузер Google Chrome, чтобы открывать все ссылки электронной почты в Gmail.
Итак, если вы хотите сделать Gmail почтовым клиентом Windows 11 по умолчанию, вы читаете правильное руководство. В этой статье мы поделимся пошаговым руководством по настройке Gmail в качестве почтового клиента по умолчанию в Windows 11. Давайте проверим.
Как сделать Gmail почтовым клиентом Windows 11 по умолчанию
Важно! Поскольку у Google нет официального почтового клиента Gmail для ПК, нам необходимо подготовить Google Chrome к открытию всех ссылок электронной почты в Gmail. Поэтому для этого процесса необходим Google Chrome.
1. Прежде всего откройте Google Chrome на рабочем столе. Затем перейдите в Настройки.
2. На странице настроек выберите параметр Конфиденциальность и безопасность.
3. Затем нажмите Настройки сайта >Обработчики протоколов.
5. Теперь откройте свою учетную запись Gmail и нажмите значок обработчика, как показано ниже.
6. Теперь в окне «Разрешитьmail.google.com открыть все ссылки электронной почты выберите Разрешить и нажмите кнопку Готово».
Вот и все! Вы сделали. Это заставит Windows 11 использовать Chrome в качестве почтового клиента по умолчанию.
Установить Google Chrome в качестве почтового клиента по умолчанию в Windows 11
Следующий шаг — настроить браузер Chrome для обработки всех ссылок вашей электронной почты. Вот что вам нужно сделать.
1. Прежде всего нажмите меню «Пуск» Windows 11 и выберите Настройки.
2. На странице настроек выберите параметр Приложения, как показано ниже.
3. На правой панели выберите параметр Приложения по умолчанию.
4. В разделе «Приложения по умолчанию» измените почтовое приложение на Google Chrome.
Вот и все! Вы сделали. Каждый раз, когда вы нажимаете на ссылку электронной почты, почтовый адрес открывается в Gmail в браузере Chrome.
Это может быть сложный процесс, но он работает. Вот как вы можете установить Gmail в качестве почтового клиента по умолчанию в Windows 11. Надеюсь, эта статья вам помогла! Пожалуйста, поделитесь им также со своими друзьями. Если у вас есть какие-либо сомнения по этому поводу, сообщите нам об этом в поле для комментариев ниже.