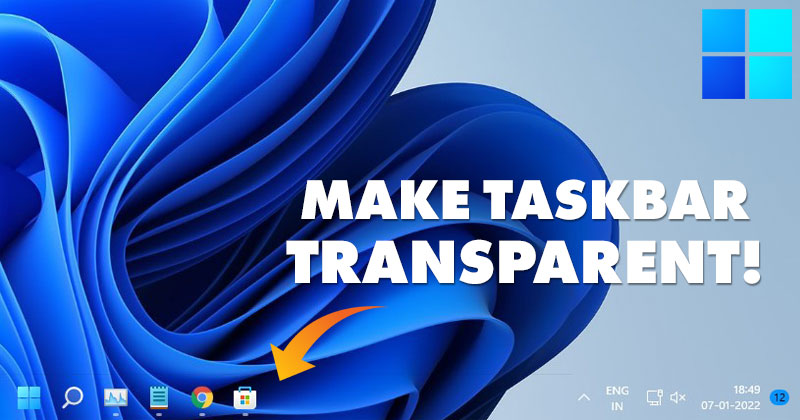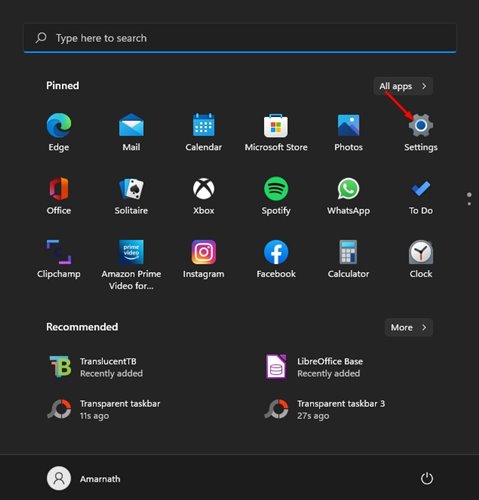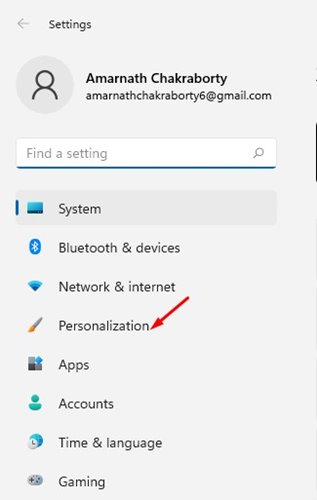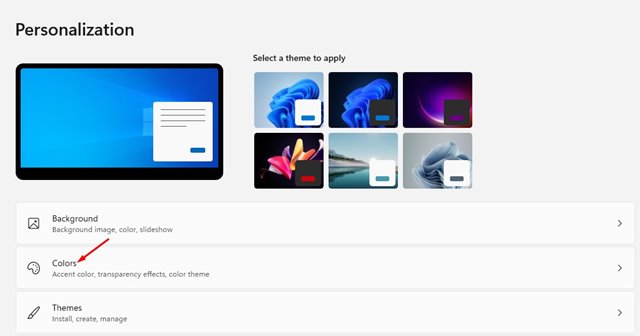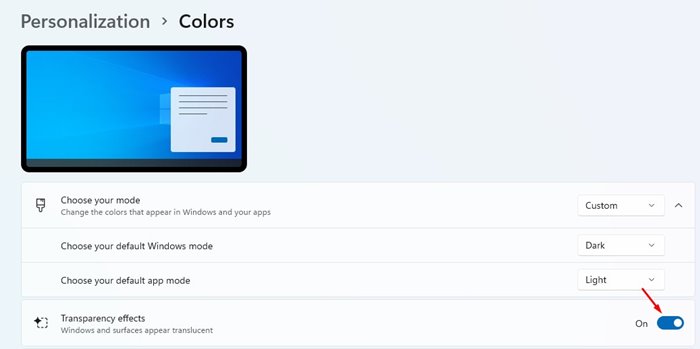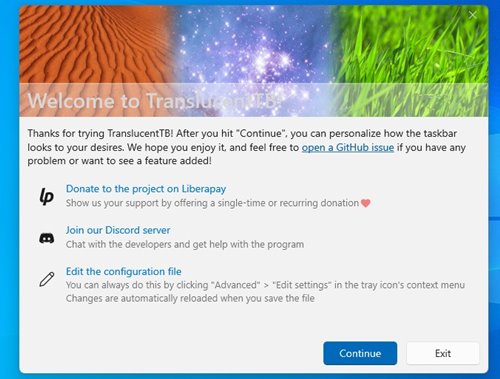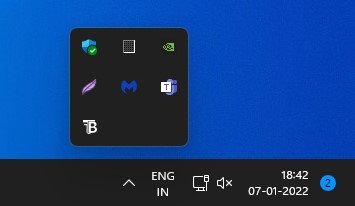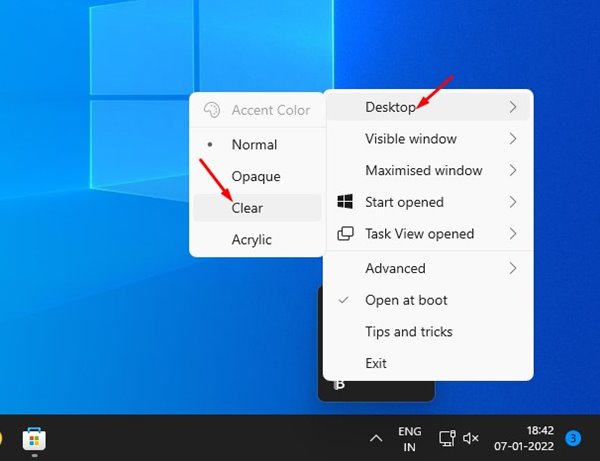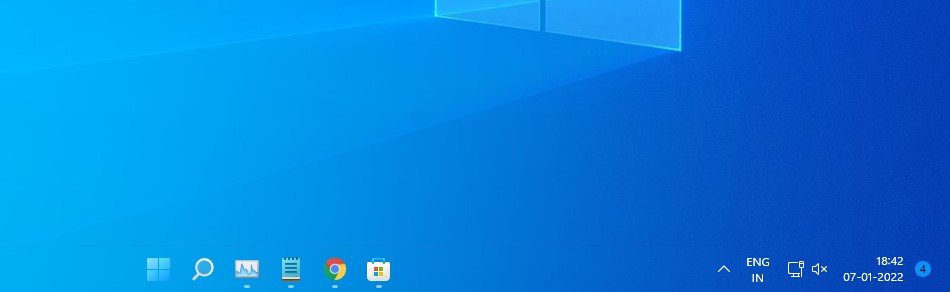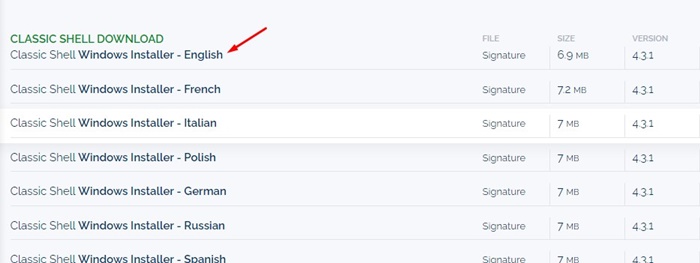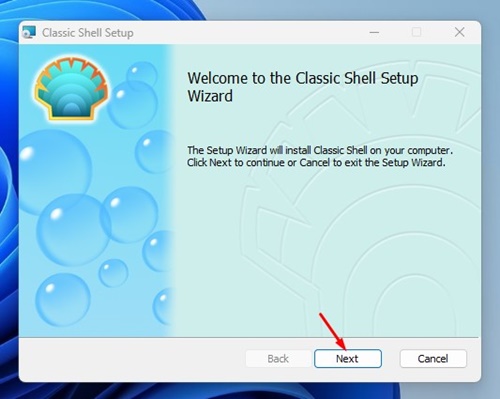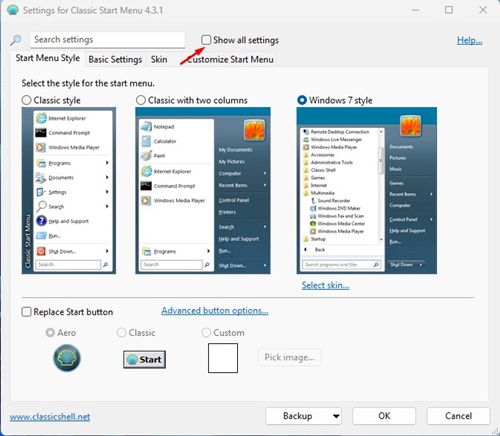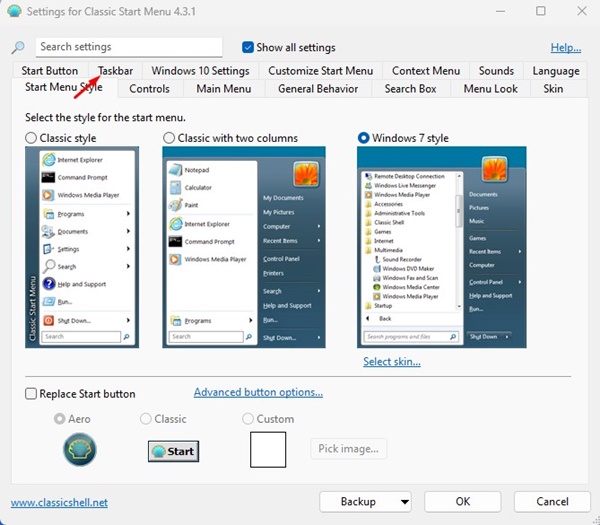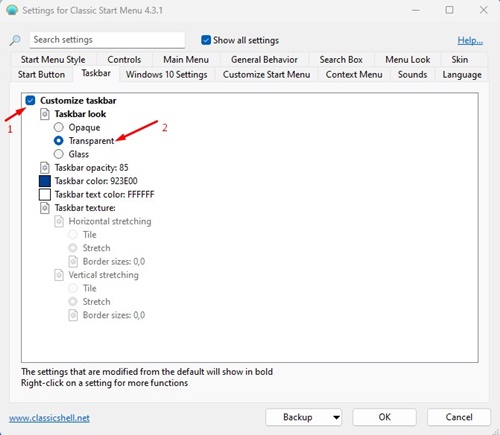Первое, что вы заметите в Windows 11, — это визуальные изменения. По сравнению с Windows 10, Windows 11 выглядит более изысканно. Он также включает новые обои, темы, значки и многое другое.
Кроме того, Microsoft изменила выравнивание значков панели задач по умолчанию в Windows 11 на центральное. С другой стороны, Microsoft удалила несколько опций из панели задач Windows 11, таких как настройка размера панели задач, открытие диспетчера задач. и т. д.
Что касается настройки панели задач, Windows 11 не предлагает вам много возможностей. Например, вы можете включить эффект прозрачности в Windows и на панели задач, но это не сделает панель задач прозрачной на 100%.
Читайте также: Как сделать командную строку прозрачной в Windows 10/11
Содержание
Как сделать панель задач прозрачной в Windows 11
Чтобы сделать панель задач Windows 11 полностью прозрачной, необходимо использовать стороннее приложение TranslucentTB. В этой статье мы расскажем о двух лучших способах сделать панель задач Windows 11 прозрачной. Давайте проверим.
1. Сначала нажмите кнопку «Пуск» в Windows 11 и выберите Настройки.
2. На странице настроек выберите параметр Персонализация.
3. На правой панели выберите параметр Цвета.
4. В разделе «Цвета» включите переключатель Прозрачность эффекты.
Вот и все! Вы сделали. Это включит эффект прозрачности на панели задач.
2. Использование TranslucentTB
Описанный выше метод не сделает панель задач Windows 11 полностью прозрачной. Следовательно, вам необходимо использовать стороннее приложение для полной прозрачности. Вот что вам нужно сделать.
1. Откройте эту ссылку на Github и загрузите приложение ПолупрозрачныйТБ на свой компьютер.
2. После загрузки установите приложение TranslucentTB на свой компьютер.
3. После установки вы увидите значок TranslucentTB на панели задач.
4. Щелкните значок правой кнопкой мыши и выберите Рабочий стол >Очистить. Это сделает панель задач полностью прозрачной.
3. Сделайте панель задач прозрачной в Windows 11 с помощью Classic Shell
Classic Shell — это утилита, которая позволяет восстановить набор функций, которые были удалены из Windows 11. По сути, вы можете использовать эту классическую оболочку, чтобы настроить панель задач Windows 11 и сделать ее прозрачной. Вот как использовать этот инструмент.
1. Откройте этот веб-страница и загрузите последнюю версию Classic Shell на свой компьютер.
2. После установки запустите программу установки и следуйте инструкциям на экране, чтобы завершить установку.
3. Теперь откройте Classic Shell и установите флажок Показать все настройки.
4. Перейдите на вкладку Панель задач, как показано на снимке экрана ниже.
5. Проверьте Настроить панель задач и выберите Прозрачный.
6. После внесения изменений нажмите кнопку ОК.
Вот и все! Вот как можно сделать панель задач Windows 11 прозрачной.
Итак, это руководство посвящено тому, как сделать прозрачной панель задач Windows 11. Надеюсь, эта статья вам помогла! Пожалуйста, поделитесь им также со своими друзьями. Если у вас есть какие-либо сомнения, сообщите нам об этом в поле для комментариев ниже.