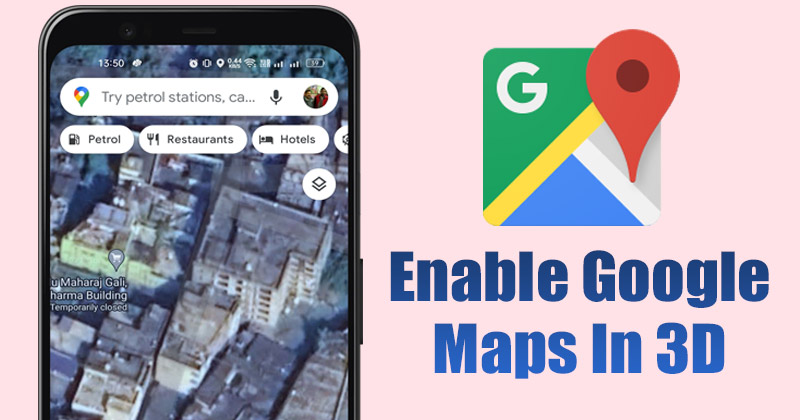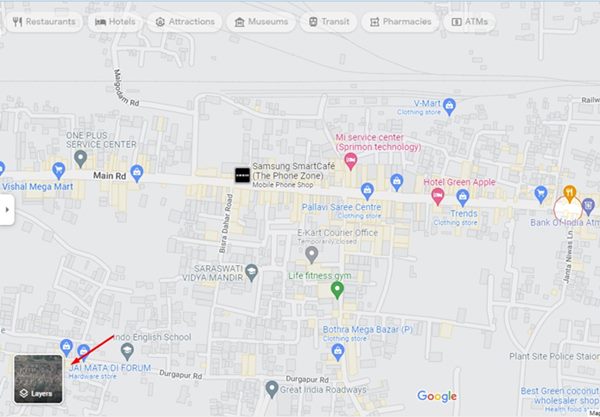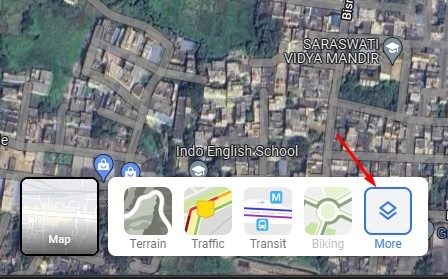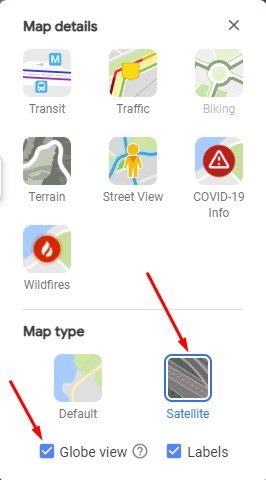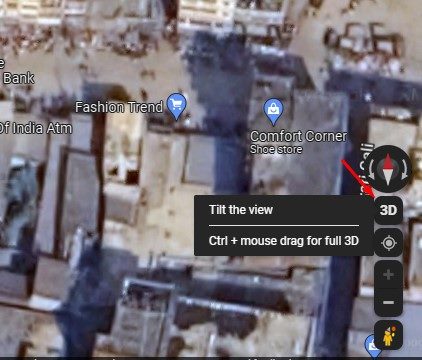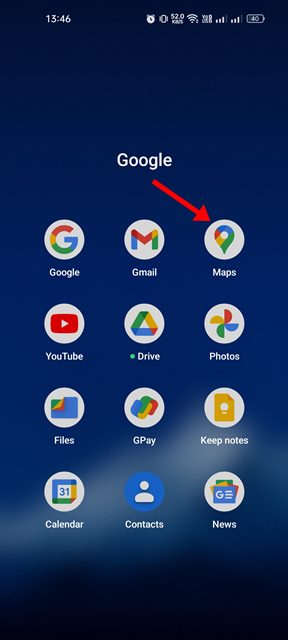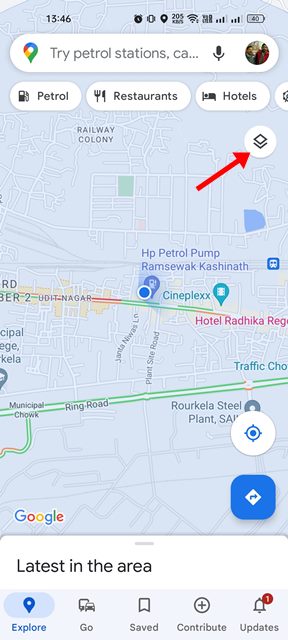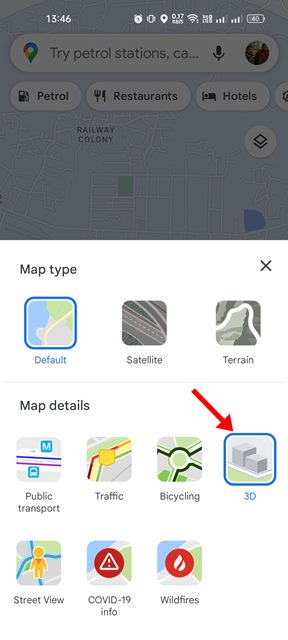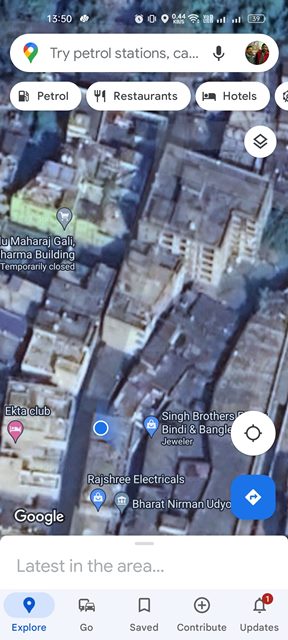Несмотря на то, что у нас есть сотни навигационные приложения для Android, iOS и настольных компьютеров, Google Maps является наиболее предпочтительным и популярным. Теперь это приложение встроено в большинство устройств Android и предлагает больше функций, чем любое другое навигационное приложение.
Карты Google также имеют веб-версию, которая предоставляет подробную информацию о географических регионах и объектах. По умолчанию Карты Google используют базовую (2D) карту, но у них также есть опция 3D-карты, которую вы можете включить. 3D-карты позволяют увидеть потрясающие виды известных достопримечательностей и значительно упрощают работу с Картами.
Содержание
Шаги по созданию 3D-карт Google Maps (для ПК и мобильных устройств)
Помимо знаменитых достопримечательностей, вы также увидите здания и другие спутниковые снимки в 3D. Следовательно, в этом руководстве мы поделимся пошаговым руководством по созданию Google Maps 3D в веб-версии и Android. Шаги будут простыми; следуйте за ними, как мы уже упоминали. Давайте начнем.
1. Как включить Google Maps 3D на компьютере
Если вы используете веб-версию Карт Google, вам необходимо следовать этому методу. Вот как можно включить Google Maps 3D в веб-версии.
1. Прежде всего откройте свой любимый веб-браузер и перейдите на сайт Карты Гугл .
2. После загрузки карт нажмите кнопку Слои в левом нижнем углу.
3. В списке опций нажмите Еще.
4. Затем выберите Спутник в качестве типа карты и отметьте параметр Вид глобуса.
5. После этого нажмите значок 3D в правом нижнем углу экрана.
Вот и все! Теперь вы сможете просматривать Карты Google в 3D. Если вы хотите отключить 3D-карту, нажмите значок 2D в правом нижнем углу.
2. Включите Google Maps 3D на мобильном устройстве
Если вы используете Карты Google на своем устройстве Android или iOS, вам необходимо следовать этому методу, чтобы включить 3D-карты в Картах Google. Вот что вам нужно сделать.
1. Сначала откройте приложение Google Maps на своем устройстве Android или iOS.
2. После загрузки Карт Google нажмите на значок Тип карты в правом верхнем углу экрана.
3. На экране типа карты нажмите на параметр 3D.
4. Если выбрать параметр «3D», к некоторым объектам на Картах Google будут добавлены эффекты затенения.
Вот и все! Вот как можно сделать Google Maps 3D на мобильных устройствах.
Итак, это все о том, как сделать Google Maps 3D на компьютере и Android. Google Maps 3D, возможно, не обеспечивает полноценного 3D-изображения, но все же улучшает возможности Google Maps. Если у вас есть какие-либо сомнения по этому поводу, сообщите нам об этом в поле для комментариев ниже.